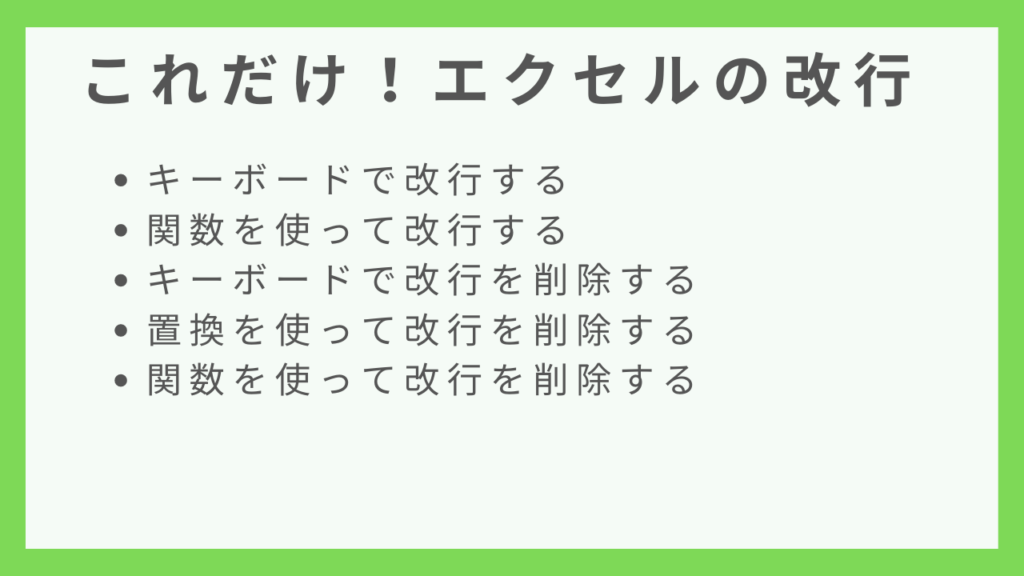- エクセルで改行するにはどうしたらいいのだろう・・・
- 効率良く改行を削除したい!
そんな思いにお応えできるようこの記事では、
- エクセルでの色々な改行方法
- 改行を削除する方法
- 改行できないときにチェックすべきポイント
について解説しています。
基本的な改行方法や削除方法については下記の記事で解説していますのでこちらも参考にして下さい。
【関数?置換?】エクセルで色々な改行方法
キーボードでの改行
キーボードで改行をする場合、
Alt + Enter
を押すと改行をすることができます。
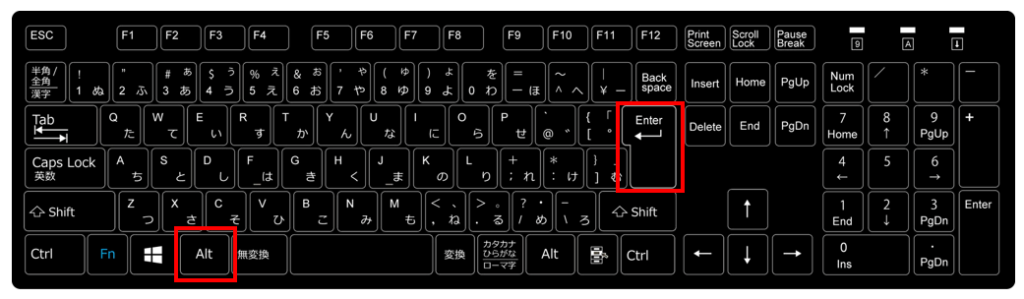
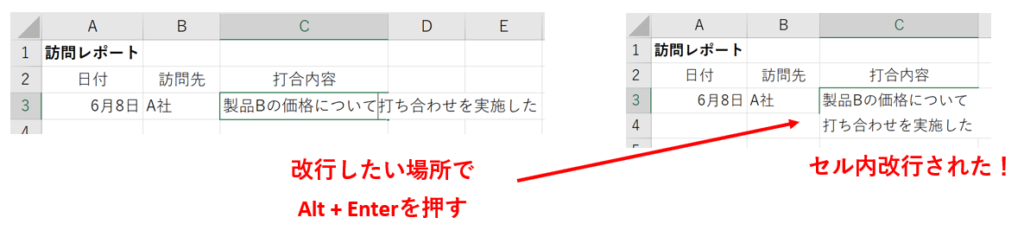
macでの改行方法
Alt + Enterを使うことができるのはWindowsだけで、macの場合異なります。
macの場合は、
command + option + Enter
のショートカットキーを使用します。
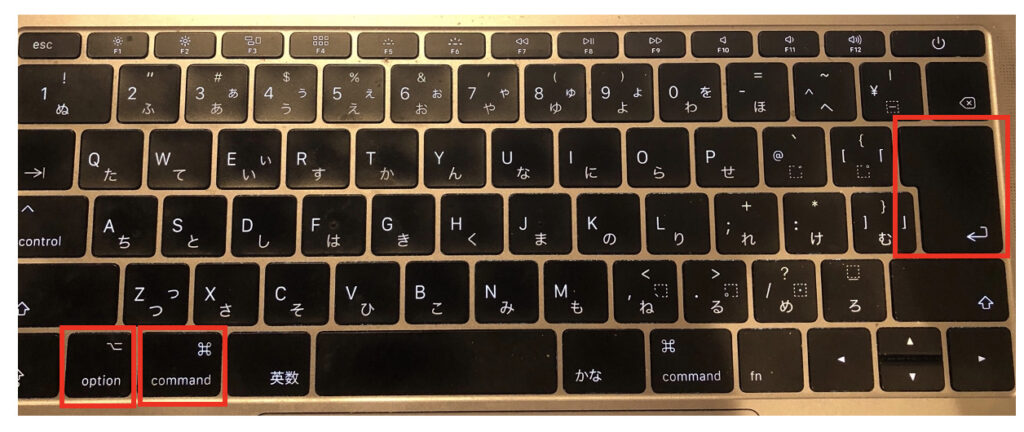
エクセルによっては、
option + Enter
だけで改行できる場合もあるのでどちらも試してみて下さい。
関数を使用した改行
関数を使用して改行をする場合、
CHAR関数
を使用することができます。
あまりなじみの無い関数かもしれませんが、文字コードを指定することで特定の文字を取得することができる関数です。
カッコの中に色々な数字を入れることができるのですが、
=CHAR(10)
とすれば改行を表すのだということを覚えておけば十分です。
文字列が結合されている間にCHAR関数を入れ、「折り返して全体を表示する」の設定をすることで改行ができます。
下記の画像を参照下さい。
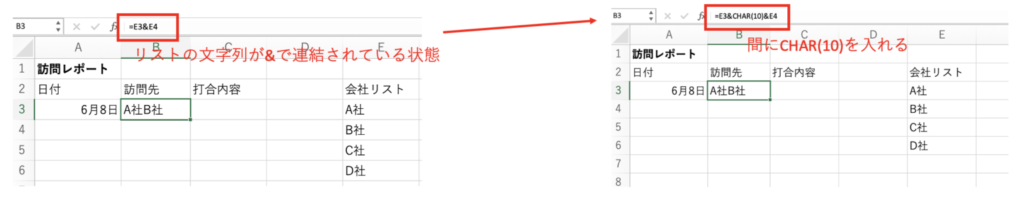
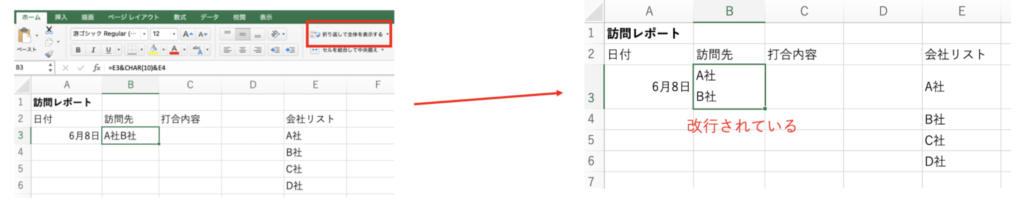
関数を使って改行する方法については、下記の記事でより詳しく解説しています。
【方法3つ】エクセルで改行の削除
ここまで改行を入れる方法についてお伝えしてきましたが、改行を消す(削除)方法についても解説します。
改行を削除するには大きく3つの方法があります。
- DeleteキーやBackspaceキーを使って削除する
- 置換で削除する
- 関数を使って削除する
DeleteキーやBackspaceキーを使って削除する
キーボードを使って改行を削除する場合は、通常の文字を削除する場合と同じです。
Deleteキーを使用する場合は改行の前にカーソルをもってきて削除します。

Backspaeceキーを使用する場合は改行の後にカーソルをもってきて削除します。

置換を使って削除する
続いて、「置換」の機能を使って改行を削除する方法です。
具体的な手順は下記となります。
- 「検索と置換」のボックスを出す
- 「検索する文字列」の入力で、Ctrl + Jのキーを押す
- 「全て置換」をクリックする

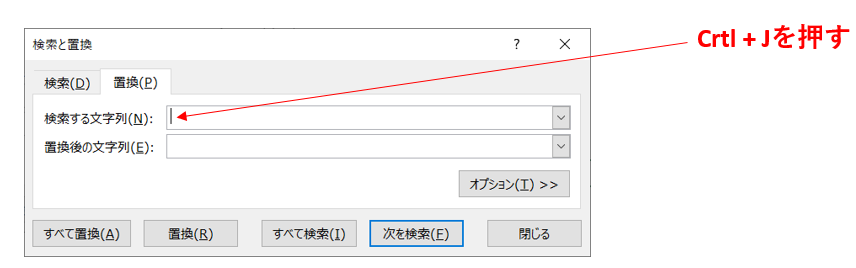
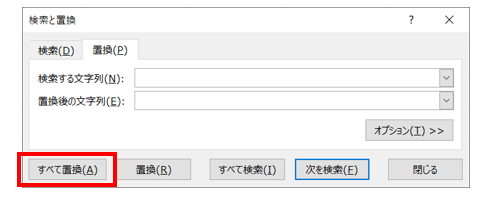
関数を使って削除する
最後に、関数を使った改行の削除方法です。
改行を削除する場合は、
- CLEAN関数
- SUBSTITUTE関数
のいずれかを使用します。
CLEAN関数を使った改行削除
CLEAN関数の使い方は非常に簡単で、
=CLEAN(対象セル)
と記述するだけです。
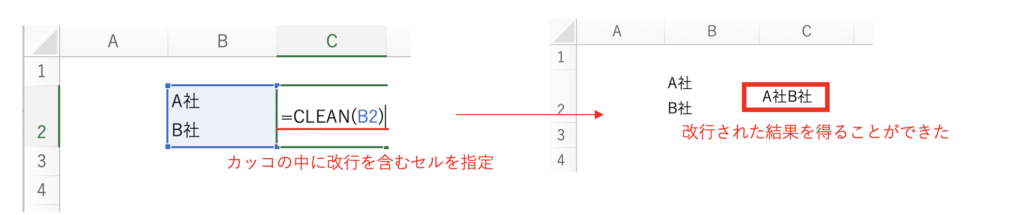
SUBSTITUTE関数を使った改行削除
SUBSTITUTE関数は文字を置き換えるための関数なので、
改行を空の文字列に置き換える
という考え方で改行を削除します。
=SUBSTITUTE(文字列, 検索文字列, 置換文字列)
という書き方の中で、
- 「検索文字列」に改行(改行はCHAR10で表すことができます)
- 「置換文字列」に空の文字列
を指定します。
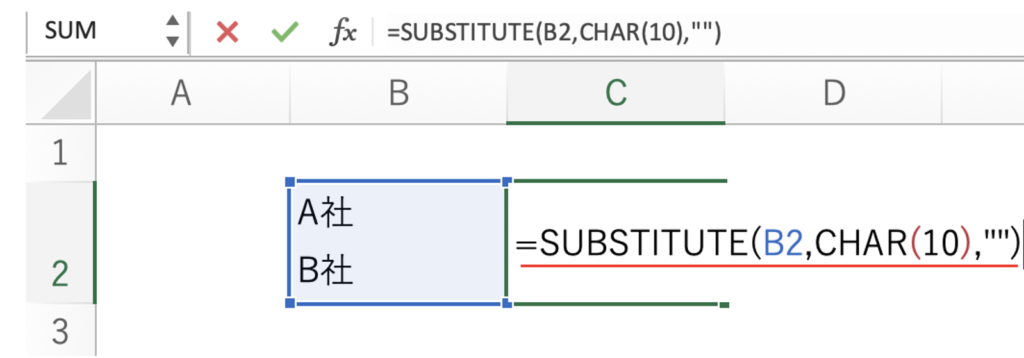
改行の削除については下記の記事でより詳しく説明しています。
改行できないときはここをチェック!
エクセルで改行したいけれどうまくいかない・・・
そんなときは下記のポイントをチェックしてみましょう。
詳細は、エクセルで改行ができない!?そんなときのチェックポイントの記事でもまとめていますのでご参考下さい。
Altキーを押さずEnterキーだけを押している
改行のショートカットキーは、
Alt + Enter
の同時押しです。
Enterキーだけを押しても改行されないので、注意しましょう。
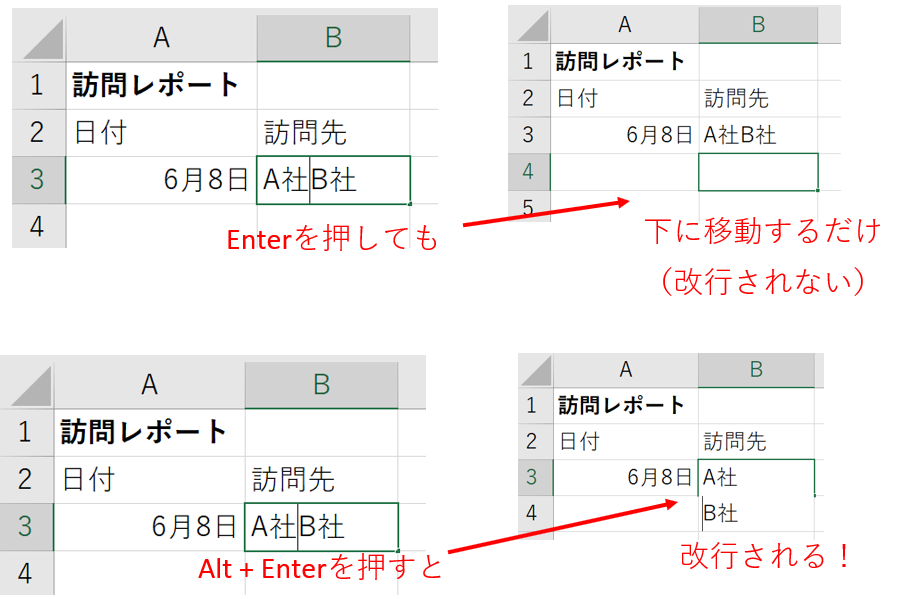
たまに、Shift + Enterで改行しようとしているなんてこともありますが
Alt + Enter
なのでよく確認しましょう。
セルの高さが合っていない
セルの高さが低すぎると実際は改行されているのに改行されているように見えないことがあります。
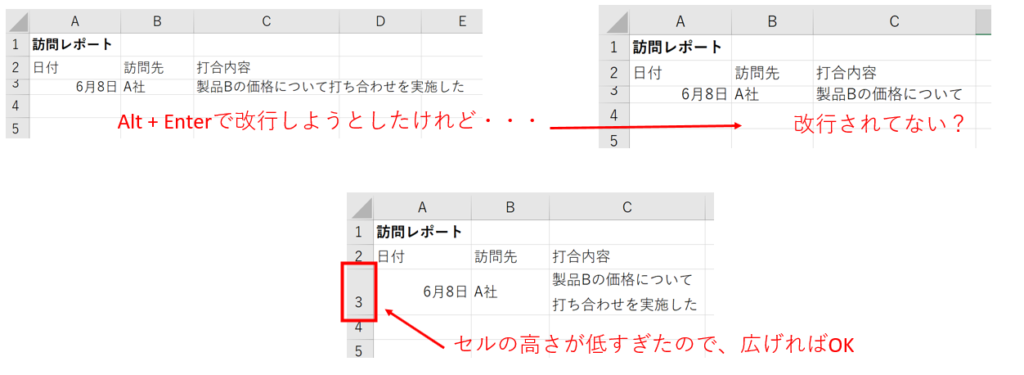
この場合は、セルの高さを調整すれば OKです。
「折り返して全体を表示する」の設定
CHAR関数を使った場合などにも起こるのですが、実際は改行されていても
折り返して全体を表示する
の設定がされておらず改行できていないように見えることがあります。
「ホーム」タブの「配置」リボン内にある「折り返して全体を表示する」をクリックしてみましょう。
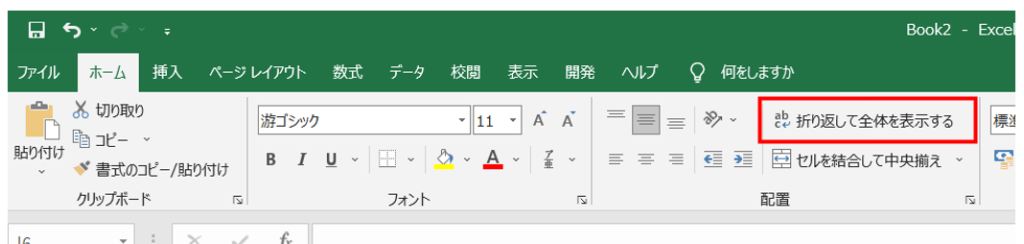
まとめ