今回は、マクロを使わずにエクセルで連続印刷を行う方法について詳しく解説します。エクセルでの作業効率を上げたい方、特にプログラミングの知識がなくても実践できる印刷のテクニックを知りたい方に役立つ内容となっています。
エクセルでの連続印刷が必要な場面
エクセルを日常的に使っていると、連続印刷が必要になる場面は意外と多いものです。
例えば:
- 月次報告書の作成時に複数シートを印刷する
- 顧客リストから個別データを抽出して印刷する
- 請求書や納品書を連番で大量に印刷する
- 社内資料を部署ごとに分けて印刷する
このような場面で一つ一つ手動で印刷していくのは非常に手間がかかります。しかし、「マクロを組まないと無理」・「マクロは難しそう」と敬遠している方も多いのではないでしょうか?
実はマクロを使わなくても、エクセルの標準機能だけで連続印刷を効率的に行う方法があります。
マクロを使わずに連続印刷する3つの基本方法
1. 印刷プレビュー機能を活用する方法
エクセルの印刷プレビュー機能を使えば、印刷前に内容を確認しながら連続して印刷することができます。
手順:
1.「ファイル」タブ→「印刷」を選択
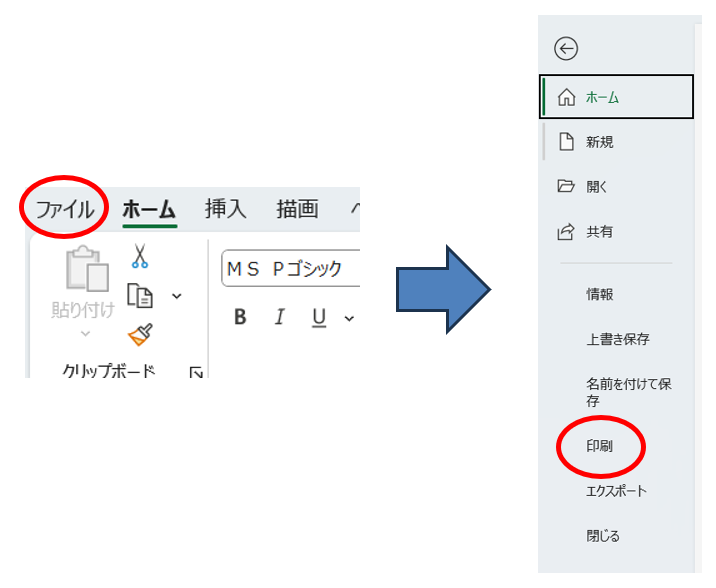
2.印刷プレビュー画面で「次のページ」「前のページ」ボタンを使ってページを確認
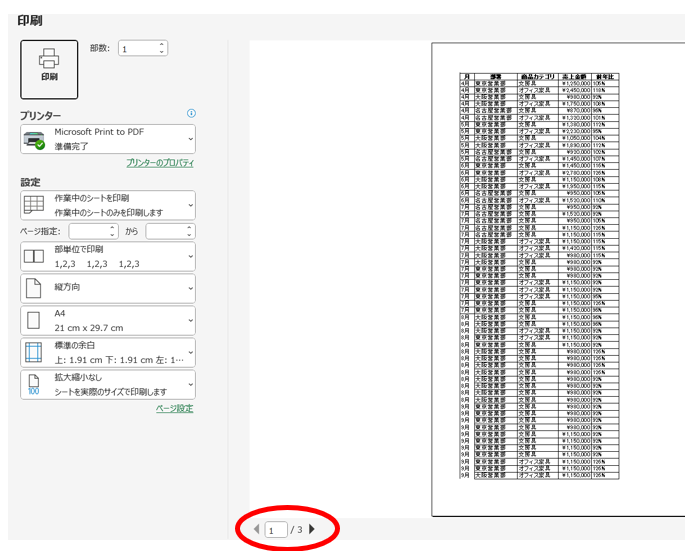
3.必要なページを選択して印刷
この方法は、時間がかかりますが、一度に印刷する範囲を視覚的に確認できるためミスを防ぐことができます。
2. ページ設定で印刷範囲を指定する方法
複数の印刷範囲を事前に設定しておくことで、効率的に連続印刷が可能です。
手順:
- 印刷したい範囲を選択する
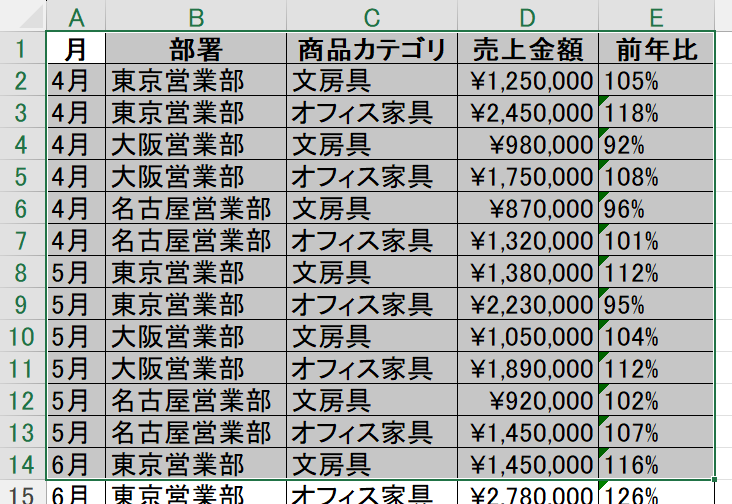
2. 「ページレイアウト」タブ→「印刷範囲」→「印刷範囲の設定」を選択
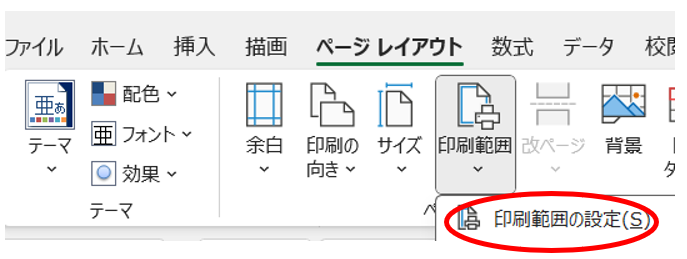
3. 別の範囲も印刷したい場合は、「印刷範囲」→「印刷範囲の追加」を選択
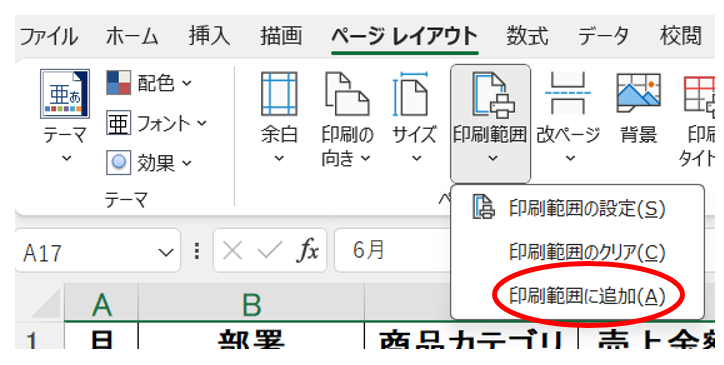
4. 「ファイル」タブ→「印刷」から印刷を実行
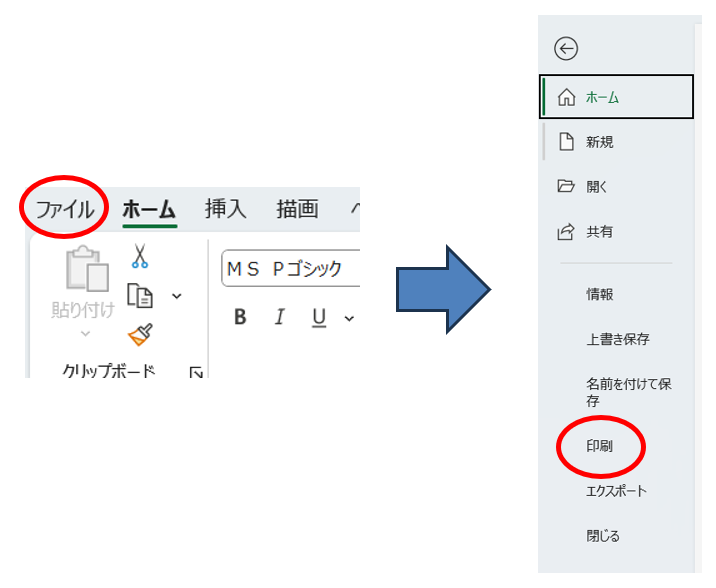
この方法を使えば、一つのシート内で必要な部分だけを選んで連続印刷できます。
3. シートタブを活用した連続印刷
複数のシートをまとめて印刷する場合は、シートタブを活用する方法が便利です。
手順:
- Ctrlキーを押しながら印刷したいシートのタブを複数選択
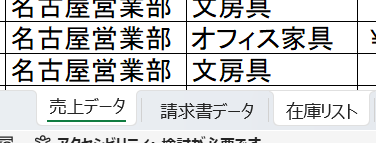
2.「ファイル」タブ→「印刷」を選択
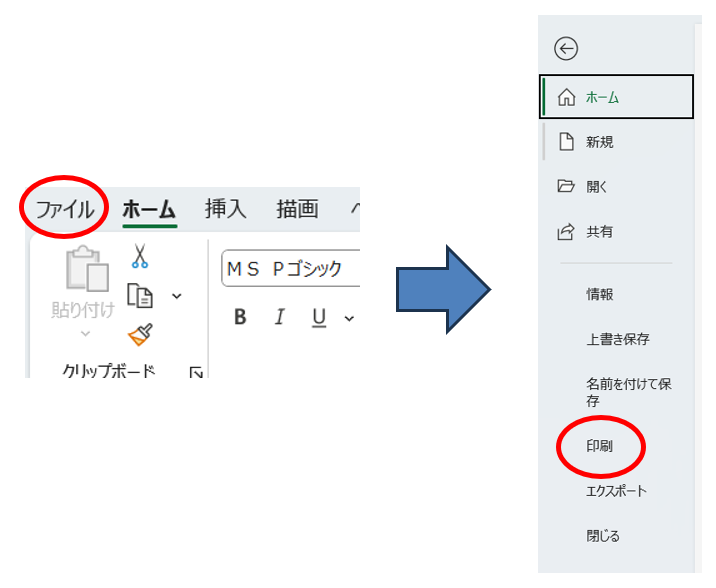
3.「印刷対象」で「選択したシート」が選ばれていることを確認
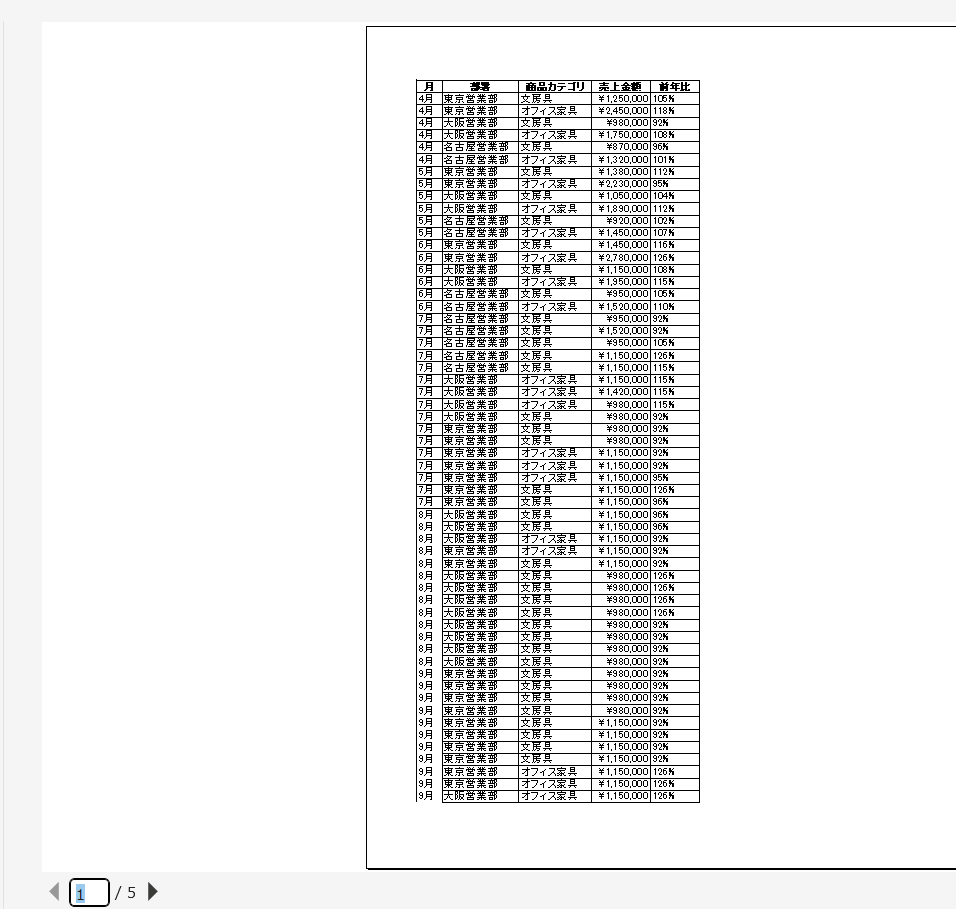
4.「印刷」ボタンをクリック
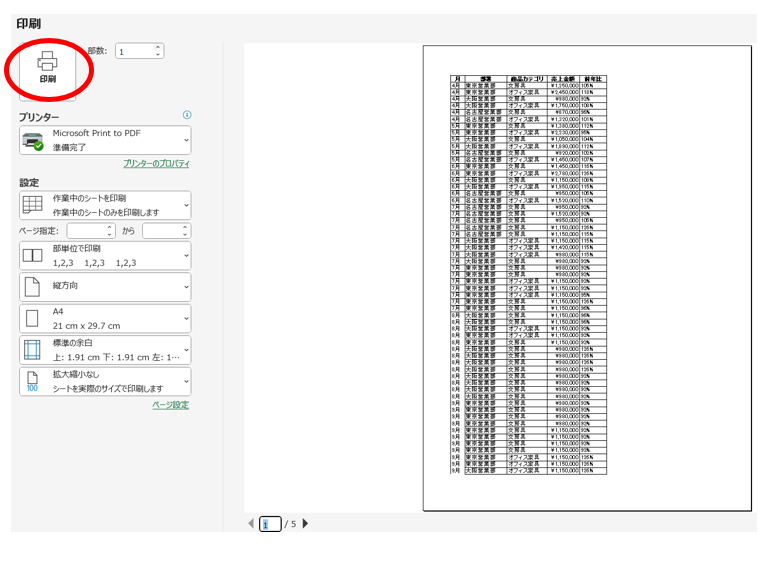
この方法なら、複数シートをピンポイントで選んで印刷できます。
印刷範囲を指定して連続印刷する方法(応用)
より高度な印刷範囲の設定方法を見ていきましょう。エクセルでは名前付き範囲を活用することで、繰り返し使用する印刷範囲を効率的に管理できます。
名前付き範囲を活用した印刷設定
手順:
- 印刷したいセル範囲を選択
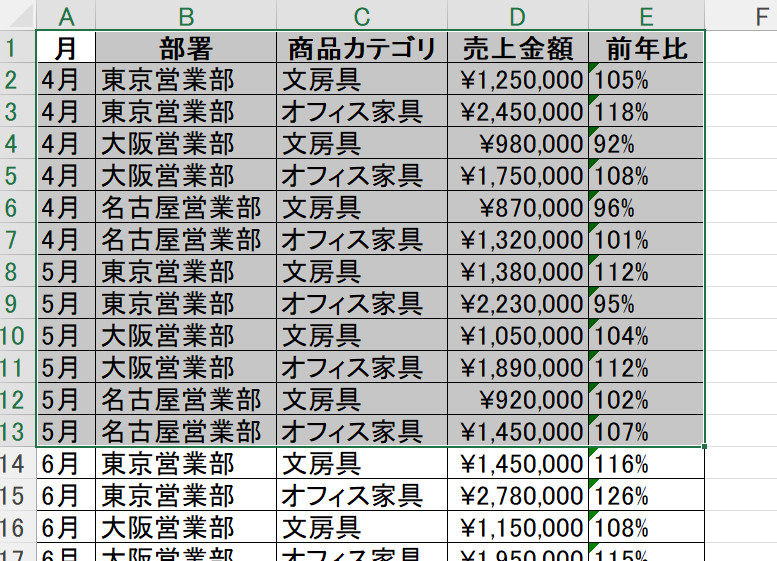
2.「数式」タブ→「名前の定義」をクリック

3. 分かりやすい名前(例:「販売4月5月」)を付けて「OK」
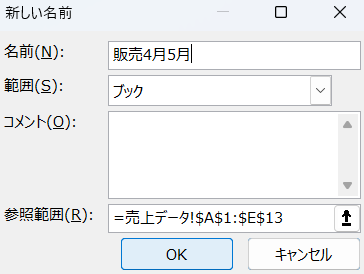
4. 印刷時に、名前付き範囲を使って簡単に印刷範囲を指定
「Ctrl + G」のショートカットキーで「ジャンプ」のボックスを表示させ、名前をつけた範囲を選択しOKをクリックします。
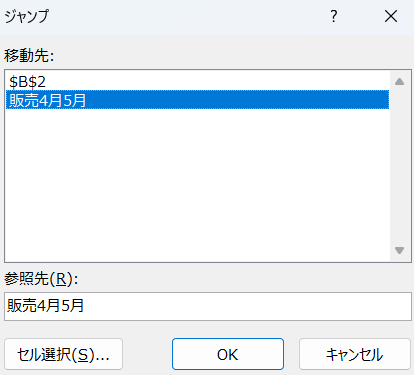
すると、指定の範囲が選択されるので、この状態で印刷の画面にうつります。
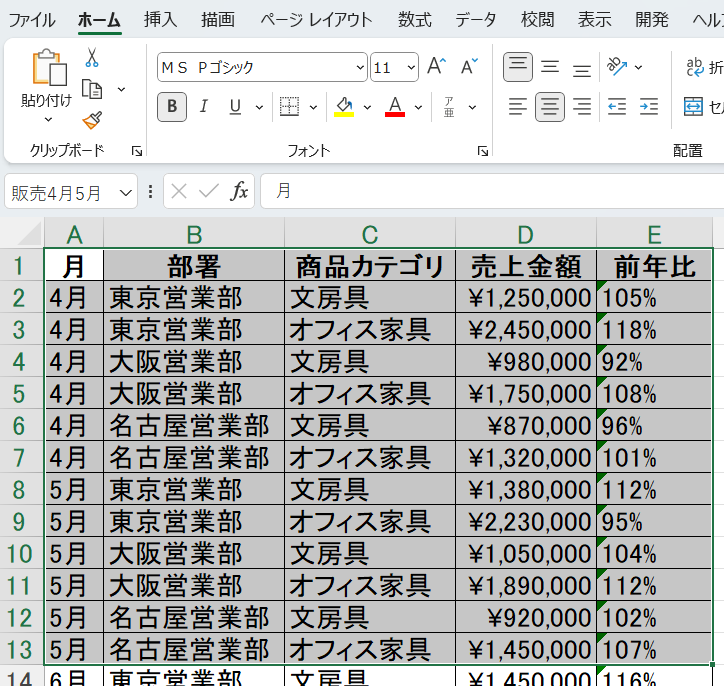
5.「選択した部分を印刷」とすれば、指定範囲を印刷範囲とすることができます。
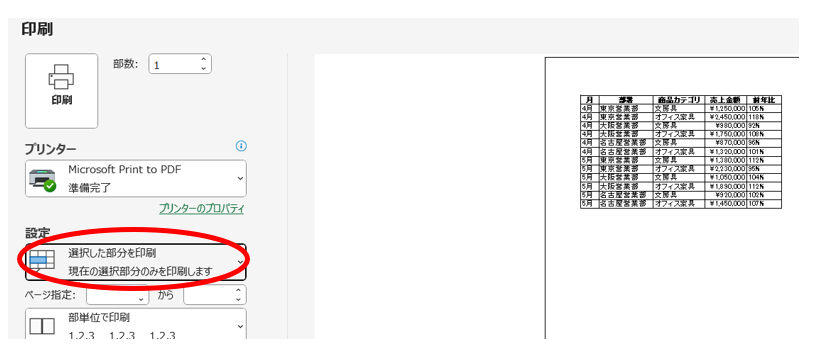
このように名前付き範囲を複数設定しておけば、印刷時に範囲を探す手間が省け、特に定型フォーマットで繰り返し印刷する場合に効果的です。
条件付き印刷範囲の設定
特定の条件に合致するデータだけを印刷したい場合は、フィルター機能と組み合わせる方法が便利です。
手順:
1. データにフィルターを適用(「データ」タブ→「フィルター」)
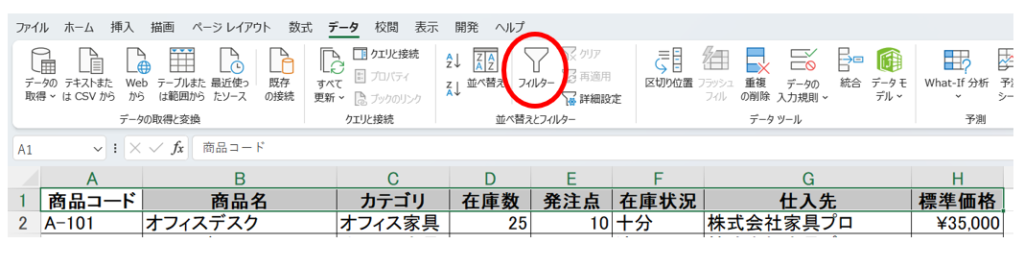
2. 印刷したい条件でフィルタリング ※今回だと、「収納家具」でフィルタリング

3.「ファイル」→「印刷」で表示されているデータのみ印刷
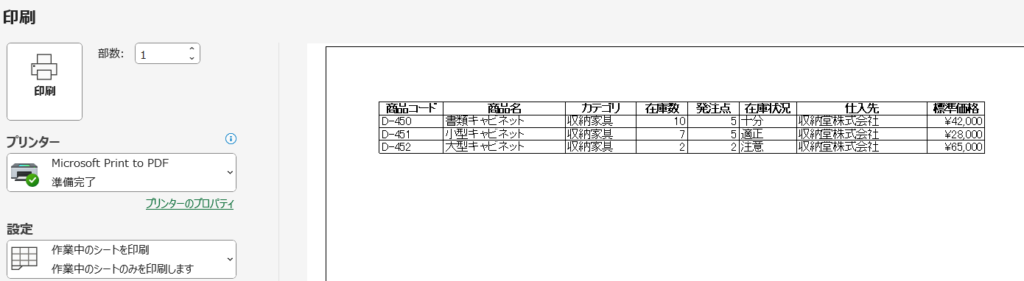
これにより、例えば「特定の部署のデータのみ」「今月の売上データのみ」といった条件付きの印刷が可能になります。
ブック内の複数シートを一括印刷する方法(応用)
さらに、複数のシートを効率よく印刷するためのテクニックを詳しく見ていきましょう。
グループ化したシートの一括印刷
手順:
- 最初のシートタブをクリック
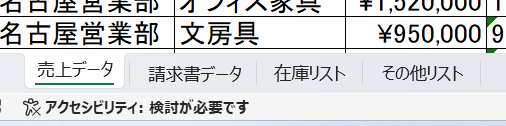
2.Shiftキーを押しながら最後のシートタブをクリック(連続したシートをすべて選択)
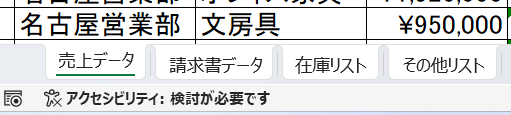
3.「ファイル」→「印刷」で一括印刷
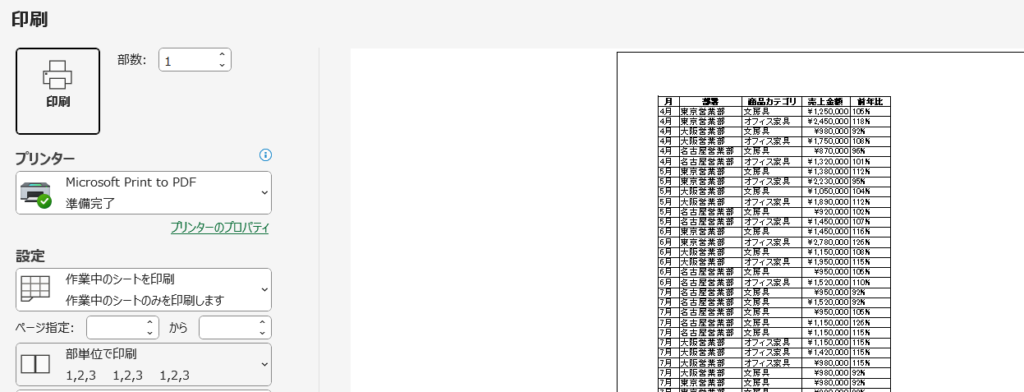
CtrlキーではなくShiftキーを使うのがポイントで、この方法であれば全てのシートを一括で選択し印刷することができます。
特に月次レポートなど、複数シートに分かれた関連データを一度に印刷する際に便利です。
シートの印刷順序のカスタマイズ
シートの印刷順序を変更したい場合は、シートの並べ替えが有効です:
1.シートタブを右クリック→「移動またはコピー」を選択
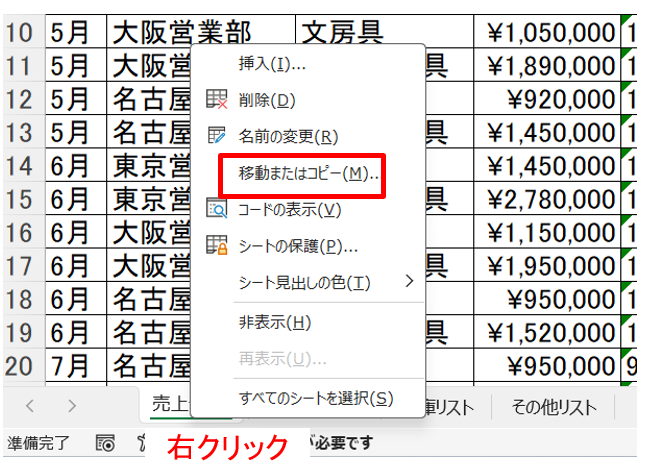
2.目的の位置にシートを移動
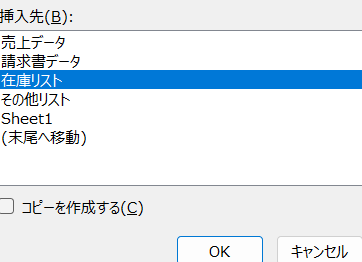
3.印刷順序に合わせてシートを並べ替えた後、グループ選択して印刷
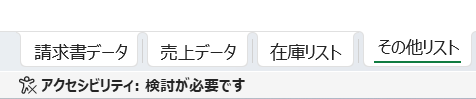
この方法により、シートの物理的な順序通りに印刷できます。
よくあるトラブルと解決策
連続印刷時によく発生するトラブルとその解決策を紹介します。
印刷範囲がずれる場合
対策:
- 印刷プレビューで必ず確認する
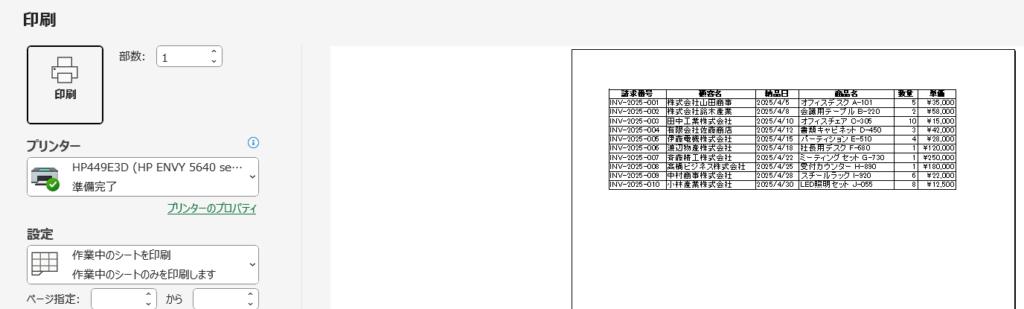
- 「ページレイアウト」→「印刷タイトル」で見出し行・列を固定
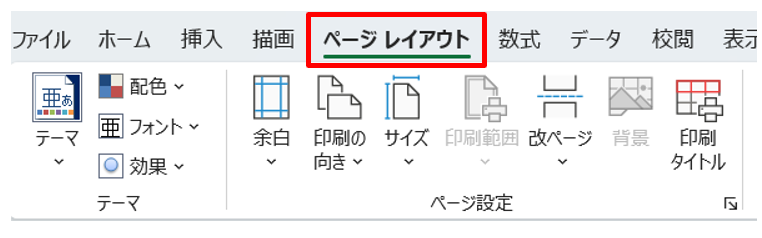
- 「ページ設定」で余白やスケールを調整
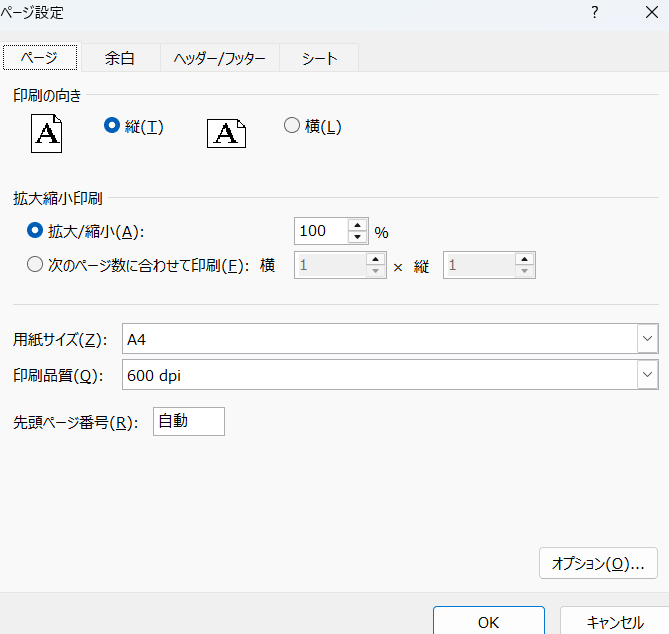
印刷の途中で止まる場合
対策:
- プリンターのメモリ不足が原因の場合は、ファイルを分割して印刷
- 印刷品質を標準モードに下げる
- プリンタードライバーを最新版に更新
特定のシートだけ印刷設定が異なる場合
対策:
- 各シートごとにページ設定を確認
- 印刷前にプレビューで各シートを確認
まとめ
エクセルでの連続印刷は、マクロを使わなくても標準機能だけで十分に効率化できます。本記事で紹介した方法をマスターすれば、日々の業務がよりスムーズになるでしょう。
- 印刷プレビュー機能で確認しながら印刷する
- 名前付き範囲とフィルターを活用して印刷範囲を最適化する
- シートの選択とグループ化で複数シートを効率的に印刷する
今回紹介した、このようなテクニックを組み合わせることで、プログラミングの知識がなくても、エクセルの印刷作業を大幅に効率化できます。ぜひ日常の業務に取り入れてみてください!


