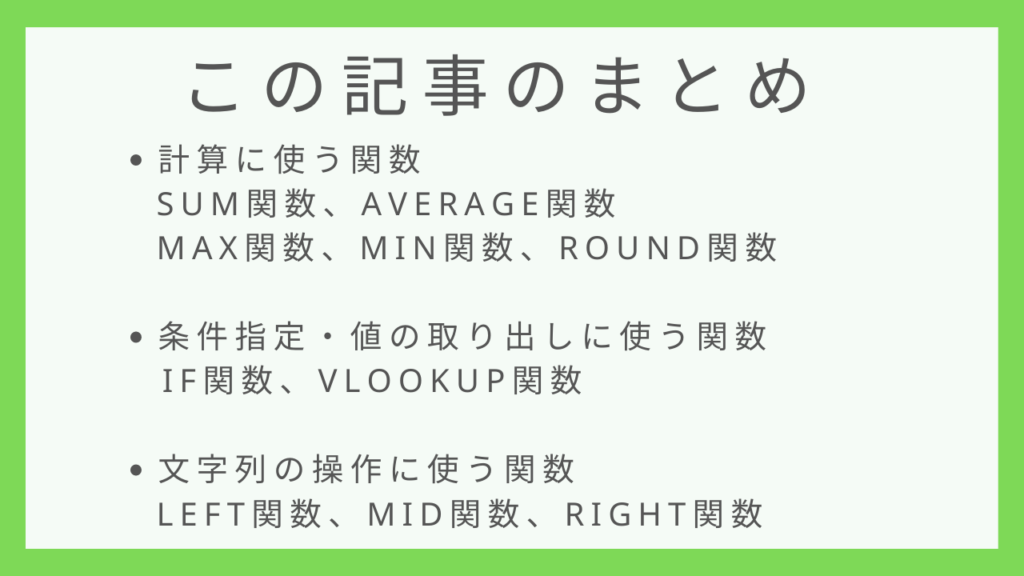- エクセル実務でよく使う関数が一覧になっているとうれしいなあ・・・
- PDFでダウンロードしておきたい!
そんな思いにお応えできるようこの記事では、
- エクセルでよく使う関数の一覧
- 実際の画面による使い方
について解説しています。
うれしいPDFダウンロードのおまけもついていますので、是非ご活用下さい!
エクセル関数については下記にまとめ記事がありますので、こちらもご参考下さい。
エクセルでよく使う関数の一覧表
エクセルでよく使う関数の一覧を表にしてまとめました。
| 関数名 | 機能 | 数式の型 | 数式例 |
| SUM関数 | 足し算の結果を返してくれる | =SUM(合計する値) | =SUM(B2:B4) |
| AVERAGE関数 | 平均の結果を返してくれる | =AVERAGE(平均する値) | =AVERAGE(B2:B4) |
| MAX関数 | 最大の値を返してくれる | =MAX(最大値を調べたい値) | =MAX(B2:B13) |
| MIN関数 | 最小の値を返してくれる | =MIN(最小値を調べたい値) | =MIN(B2:B13) |
| ROUND関数 | 四捨五入した値を返してくれる | =ROUND(数値,桁数) | =ROUND(B2,0) |
| IF関数 | 条件に一致した場合・一致しない場合の値を返してくれる | =IF(論理式,値が真の場合,値が偽の場合) | =IF(A1>80,"OK","NG") |
| VLOOKUP関数 | 検索値をもとに表から値を探してくれる | =VLOOKUP(検索値,範囲,列番号,検索方法) | =VLOOKUP(C4,$H$4:$I$6,2,FALSE) |
| LEFT関数 | 文字列の先頭から指定した文字数を取り出してくれる | =LEFT(文字列,文字数) | =LEFT(B3,6) |
| MID関数 | 文字列の指定開始位置から指定文字数を取り出してくれる | =MID(文字列,開始位置,文字数) | =MID(B3,3,4) |
| RIGHT関数 | 文字列の末尾から指定した文字数を取り出してくれる | =RIGHT(文字列,文字数) | =RIGHT(B3,4) |
上記の表を一覧でPDFにしたものは、下記よりダウンロードできます。
エクセルの「関数」とは?
関数は答えを返してくれる数式
そのそもエクセルの関数とは何か?ということですが、
エクセルがあらかじめ準備してくれている数式
のことです。
数式なので、ある値を入力すると答えを返してくれます。
例えば、
Y = X + 3
という数式があった場合、Xに3を入れてあげると答え(Yの値)は6ですよね。
Xに5を入れた場合、答えは8になります。
エクセルの関数も同じように、こちらから入力した値に対して答えを返してくれるというものです。
エクセルで関数を使う手順
例えば代表的な関数であるSUM関数を見てみましょう。
SUM関数は足し算をしてくれる関数です。このときエクセルに教えてあげる必要があるのは「どこを足し算したらよいの?」ということです。
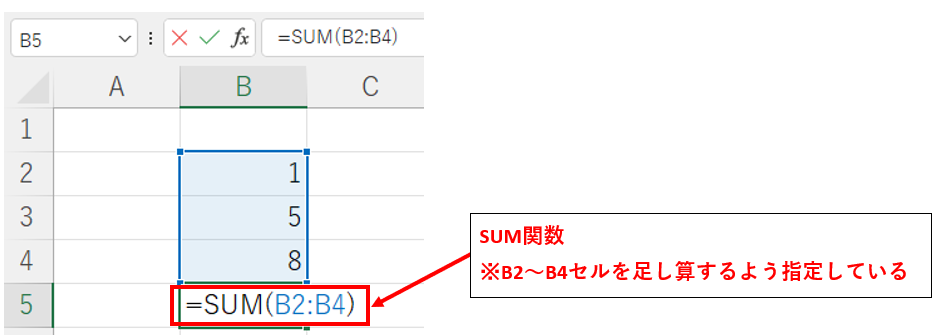
B5セルにSUM関数の数式を作って、B2~B4セルを足し算するという上記の例について具体的に解説します。
エクセルで関数を使うときは、イコール(=)から始めるというルールになっています。
そのため、まずはB5セルにイコールを入力します。
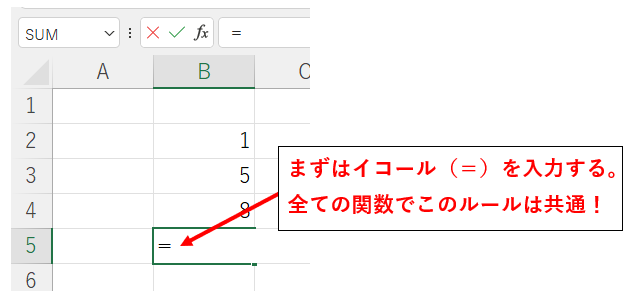
次に関数名を入力します。今回はSUMが関数名になります。
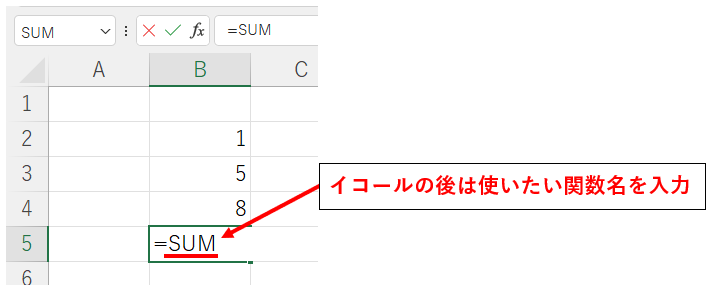
関数名の後ははじめのカッコを入力します。
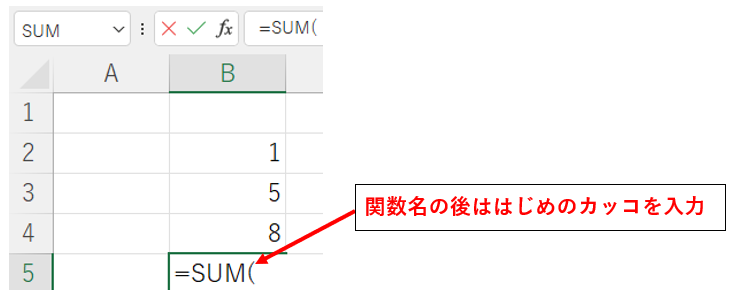
そしてカッコの中身に関数に、こちらから教えてあげる値を指定します。
このカッコの中の値を
引数(ひきすう)
というのですが、この引数を元に関数が値を返してくれるということを理解しておきましょう。
引数に何を入れるかは関数によって異なります。
今回のSUM関数の場合、引数には足し算をしてほしい数値を入れる必要があります。
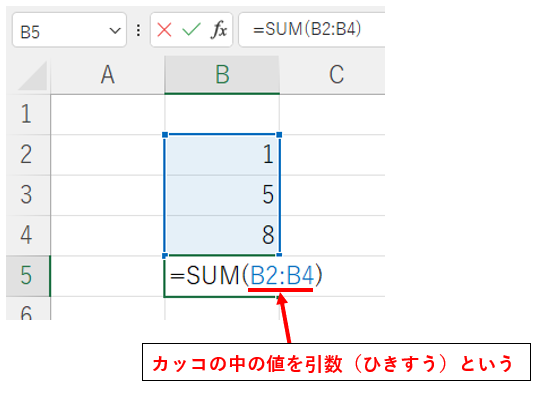
今回はB2~B4の値を足し算してほしいので、B2~B4セルを選択します。
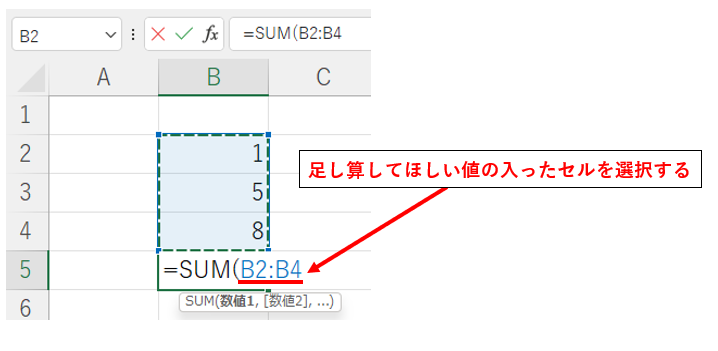
最後に閉じるカッコを入力します。
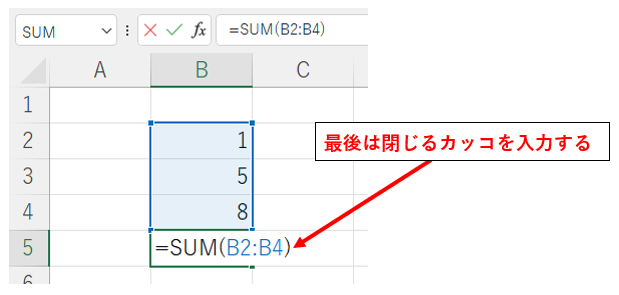
Enterを押して確定すると、足し算の結果が表示されます。
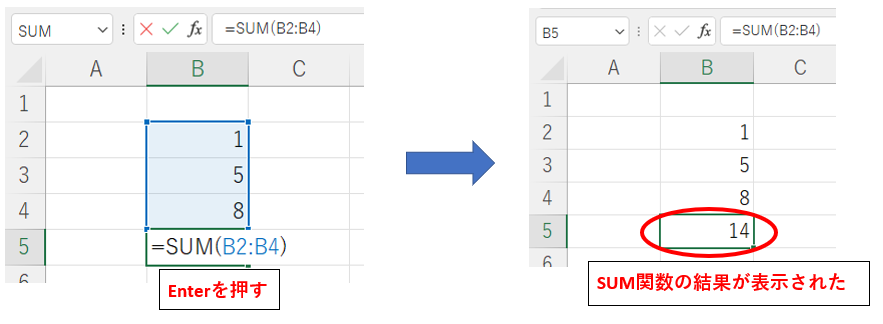
エクセル関数を使うポイント
SUM関数の例を元に解説しましたが、どんな関数を使う場合も下記のポイントは同じです。
- =関数名(引数)の形で使用する。
- 引数にはこちらから関数に教えてあげる値を指定する。※SUM関数であれば、足し算をしてほしい値
それでは、エクセルで使用頻度の高い関数を紹介していきます。
計算に使うことのできるエクセル関数
先ほどのSUM関数が足し算の結果を返してくれる関数であったように、計算で使うのに便利な関数がいくつも準備されています。
SUM関数
SUM関数については先ほど説明の通りですが、
- 足し算の結果を返してくれる関数
- =SUM(値)の形で使用する
という関数です。
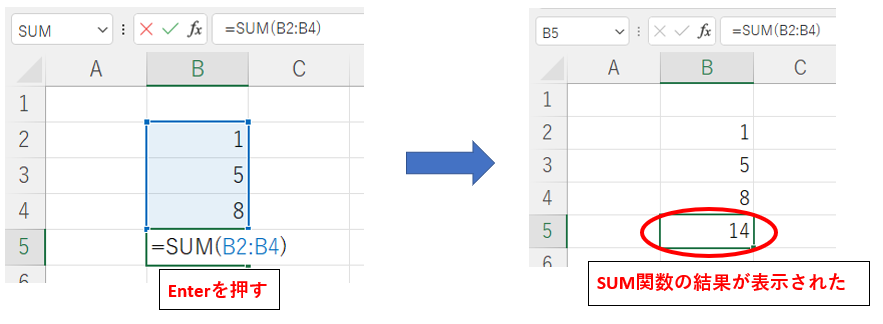
AVERAGE関数
AVERAGE関数は、
- 平均の結果を返してくれる関数
- =AVERAGE(値)の形で使用する
という関数です。
使い方はSUM関数と同じで、返ってくる結果が平均になるというだけです。
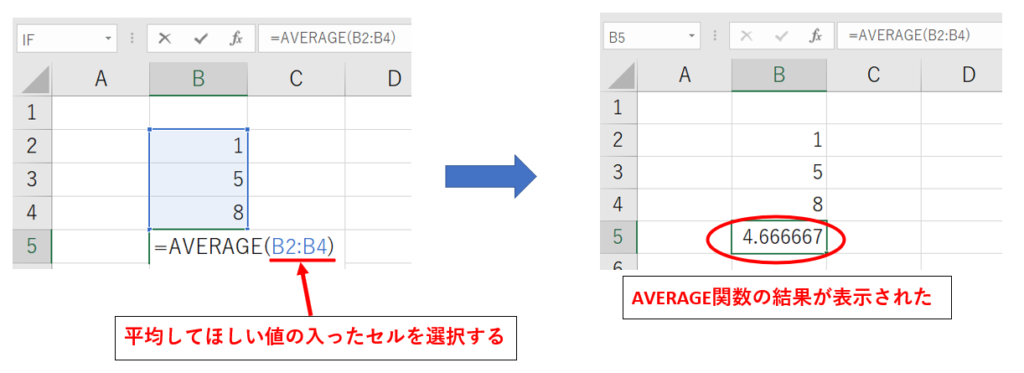
平均なのでどうしても割り切れず小数点がたくさん出てしまうことがあります。
そんなときは「表示桁数」のアイコンで調整しましょう。
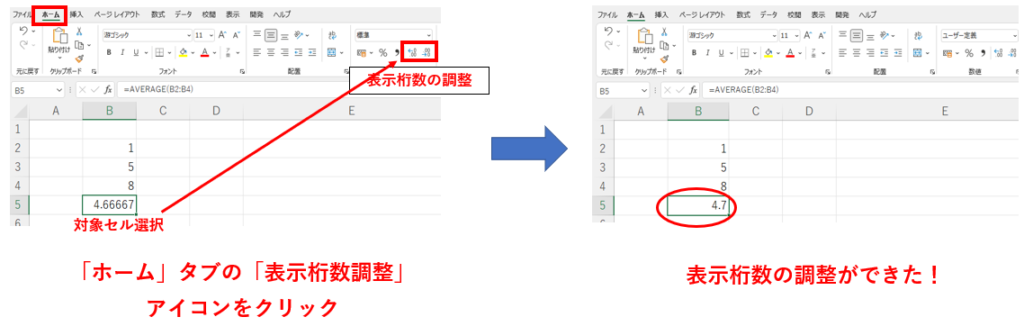
今回は桁数を減らしましたが、増やすこともできます。状況に応じて使い分けましょう。
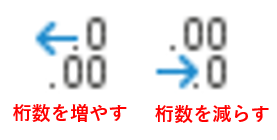
MAX関数
MAX関数は名前の通り、最大値を返してくれる関数です。
- 最も大きい値を返してくれる関数
- =MAX(値)の形で使用する
カッコの中に指定した値の中で最大の値を返してくれます。
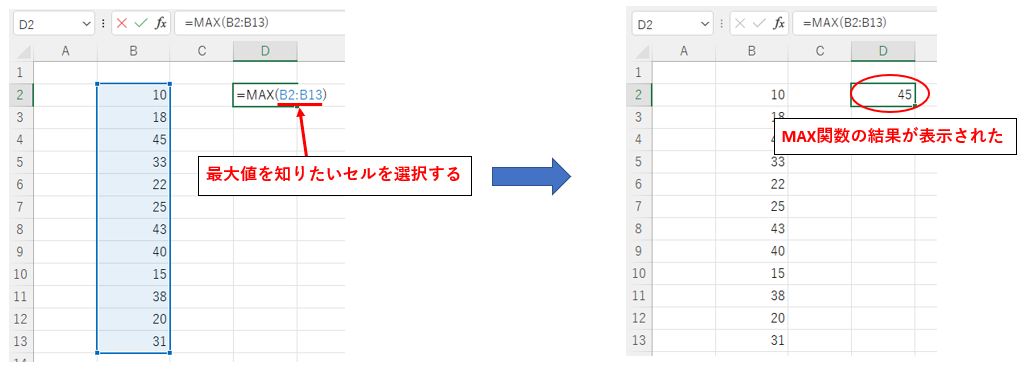
MIN関数
MIN関数も想像がつくと思いますが、
- 最も小さい値を返してくれる関数
- =MIN(値)の形で使用する
という関数です。
カッコの中に指定した値の中で最小の値を返してくれます。

ROUND関数
ROUND関数は、
- 数値を四捨五入した値を返してくれる関数
- =ROUND(数値 , 桁数)の形で使用する
という関数です。
これまでの関数と異なり、数値・桁数という2つの引数を指定する必要がありますので注意してください。
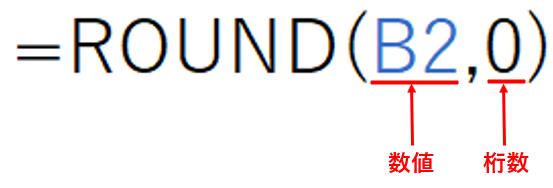
今回はB2セルに四捨五入したい値(333.33)が入っていて、C2セルに数式を作っていく場合を想定します。
まず「数値」ですが、四捨五入をしたい値を指定します。
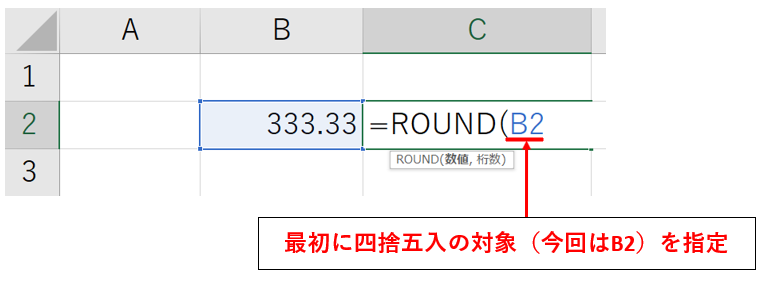
カンマで区切った後、次に桁数を指定します。
この「桁数」が少しわかりにくいのですが、どこで四捨五入するかを決めるための値です。
例えば、
- 桁数に3を指定→小数第2位を四捨五入する
- 桁数に0を指定→小数第1位を四捨五入する
- 桁数に-1を指定→1の位を四捨五入する
- 桁数に-2を指定→10の位を四捨五入する
というようになります。
先ほどの例で実際にやってみると下記の通りです。
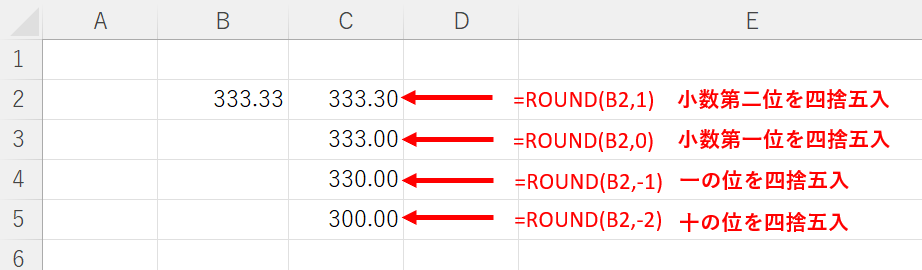
0が小数第一位を四捨五入することを基準として値が増えると小数側に、値が減ると整数側にずれていくイメージです。
最初は分からなくなると思いますので、都度検索したり簡単な数で試している内に自然と覚えていくと思います。
下記の表でもまとめておきます。
| 桁数の指定 | 四捨五入対象 | 具体例 |
| 2 | 小数第三位 | 456.879 → 456.880 |
| 1 | 小数第二位 | 456.879 → 456.900 |
| 0 | 小数第一位 | 456.879 → 457.000 |
| -1 | 一の位 | 456.879 → 460.000 |
| -2 | 十の位 | 456.879 → 500.000 |
ROUND関数は四捨五入した値を返してくれますが、
- 切り上げした値を返してくれるROUNDUP関数
- 切り捨てした値を返してくれるROUNDDOWN関数
もあります。使い方はROUND関数と同じです。
条件指定・値の取り出しができるエクセル関数
次に、条件を分けたり値を取り出したりすることのできる関数です。
IF関数
IF関数は実務でとてもよく使いますので、是非理解して積極的に使ってみましょう。
IF関数は、
- 条件によって一致した値を返してくれる関数
- =IF(論理式 , 値が真の場合, 値が偽の場合 )の形で使用する
という関数です。
引数が3つもあり、いっきに難しくなった気がしてしまいますが、「場合分け」するだけなので理解してみてください
具体例で説明しています。
=IF(
の形で始めるのは他の関数と同じです。
まず「論理式」ですが、ここで場合分けのための条件を入れます。
- ~と等しい場合
- ~より大きい場合
- ~より小さい場合
などです。
例えば「A1セルの値が80より大きい場合」を条件としたければ、
=IF(A1>80
となります。
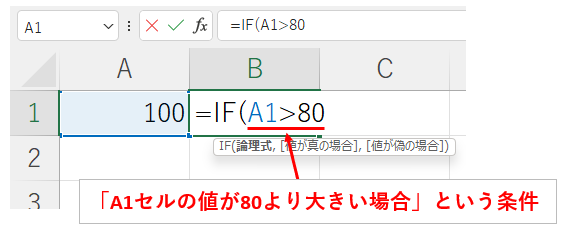
条件を指定したらカンマで区切り、次は「値が真の場合」という引数です。
これは先ほど設定した条件を満たす場合どうするの?ということを指定します。
例えば「A1セルの値が80より大きい場合OKを表示する」ということであれば、
=IF(A1>80, "OK"
となります。(OKは文字列なのでダブルクオーテーションで囲みます)
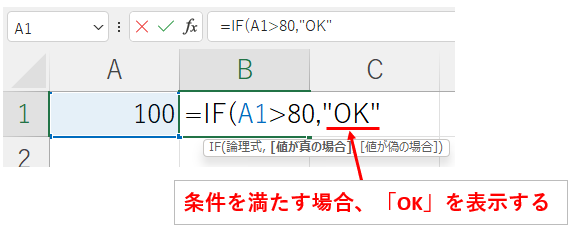
カンマで区切って、最後の引数「値が偽の場合」です。
値が真のときとは逆に、先ほど設定した条件を満たさない場合どうするの?ということを指定します。
例えば「A1セルの値が80より大きくない(条件を満たさない)場合、NGを表示する」ということであれば、
=IF(A1>80, "OK", "NG"
となります。
これで全ての引数を入力したので、最後に閉じるカッコをつけます。
=IF(A1>80, "OK", "NG")
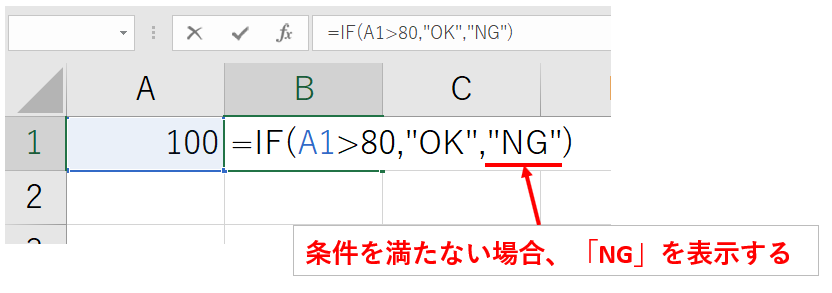
数式が完成したのでEnterを押すと、結果が表示されます。

今回のIF関数は、
- A1セルの値が80より大きければOKを表示する
- A1セルの値が80より大きくなければ(つまり80以下)NGを表示する
という式をB1セルに作りました。
例えばA1セルの値を70など、80以下にするとB1セルの表示が「NG」になることが確認できます。
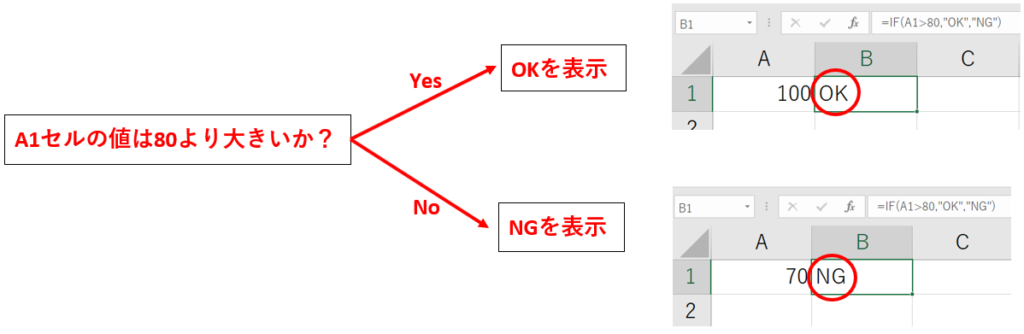
VLOOKUP関数
「実務でよく使う関数を教えてほしい」ときかれた場合、私はIF関数とこのVLOOKUP関数の2つとお伝えします。
それくらいよく使うのが、VLOOKUP関数です。
VLOOKUP関数は、
- 指定した検索値をもとに表から値を探してくれる関数
- =VLOOKUP(検索値 , 範囲, 列番号, 検索方法 )の形で使用する
という関数です。
まずイメージを説明します。
例えば、単価帳の単価を注文表に入れたいという場面を考えます。
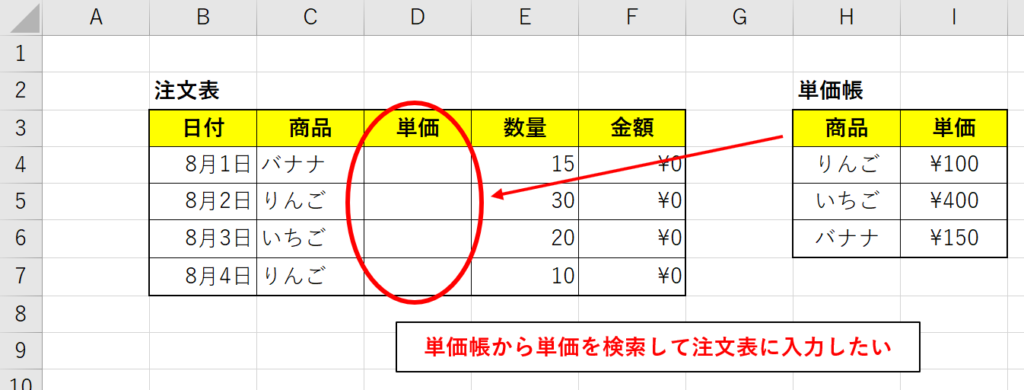
バナナの単価を検索する場合、単価帳でまずバナナがどこにあるかを上から探していって、見つかったら右側の単価に目を向けますよね。
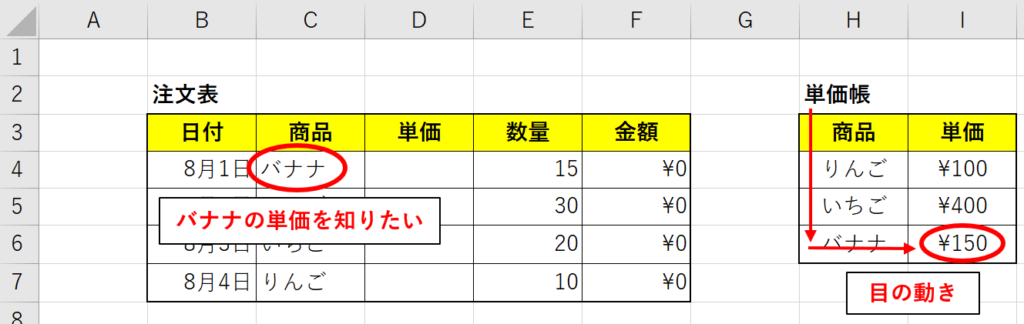
この動きを代わりにやってくれるのがVLOOKUP関数です。
それでは具体的に数式を作っていきます。
まずは他の関数同様、イコールから始めて関数名とはじめのカッコをつけます。
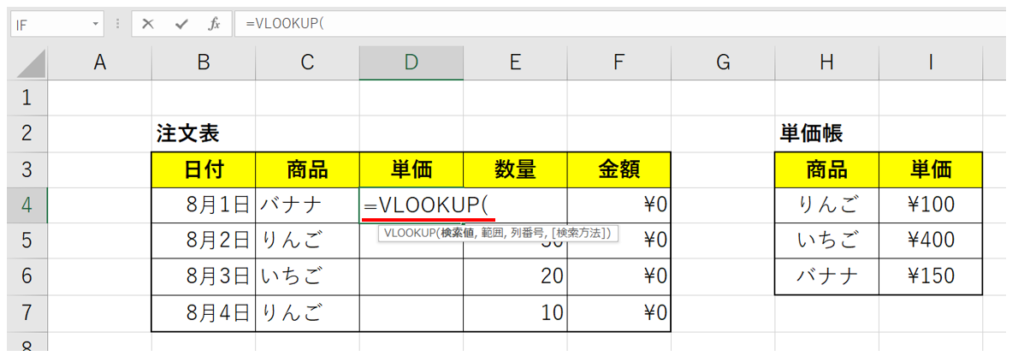
最初の引数は「検索値」です。これは何を手がかりに検索しますか?ということです。
今回であれば商品の名前、つまり「バナナ」が検索値になります。
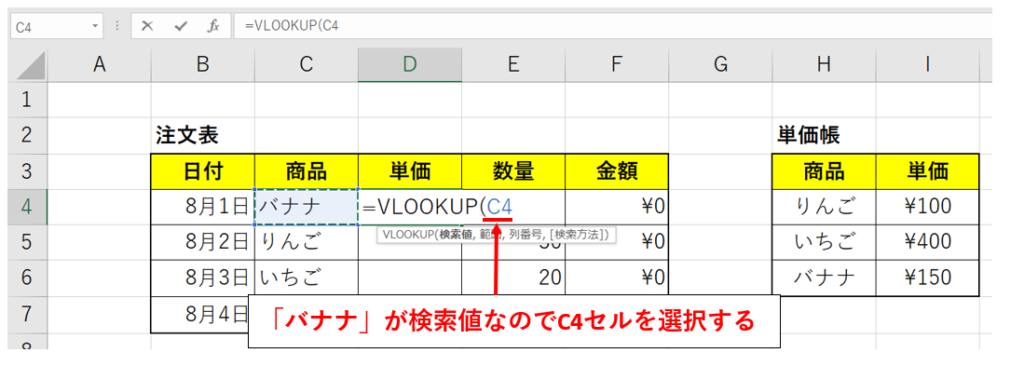
次の引数は「範囲」です。ここでは検索対象の表を指定します。今回であれば単価帳のことですね。

ここで1つポイントとして、VLOOKUP関数で範囲を選択する場合は基本的に絶対参照を使うようにしましょう。
参照する範囲は固定にしておかなければ他のセルに適用する際にズレてしまうからなのですが、少し理屈が難しいという方はとりあえずアルファベットと数字の前に$をつけておいてください。
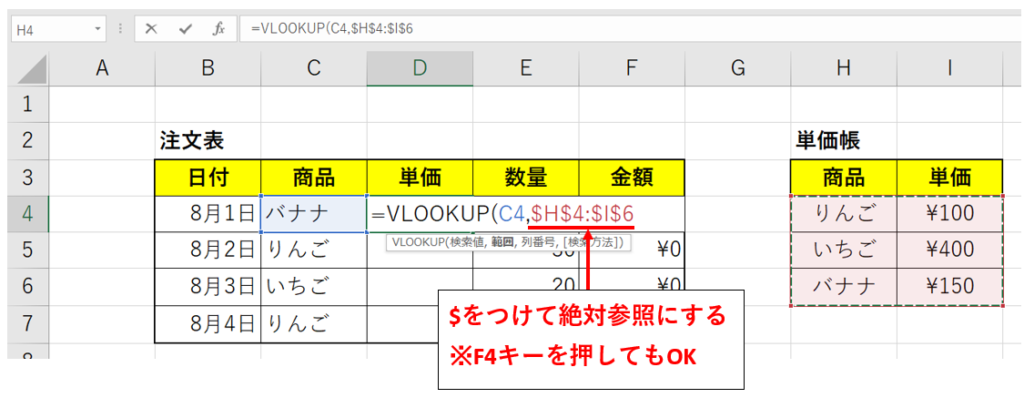
カンマで区切って、次は「列番号」です。これは検索対象が見つかった際に何列目の値を返してほしいか?の指定です。
今回であれば、単価帳でバナナが見つかった場合に何列目の値を返してほしいの?ということです。
答えは、2列目です。
検索値である商品を基準(1列目)としたときに、単価は2列目にありますね。
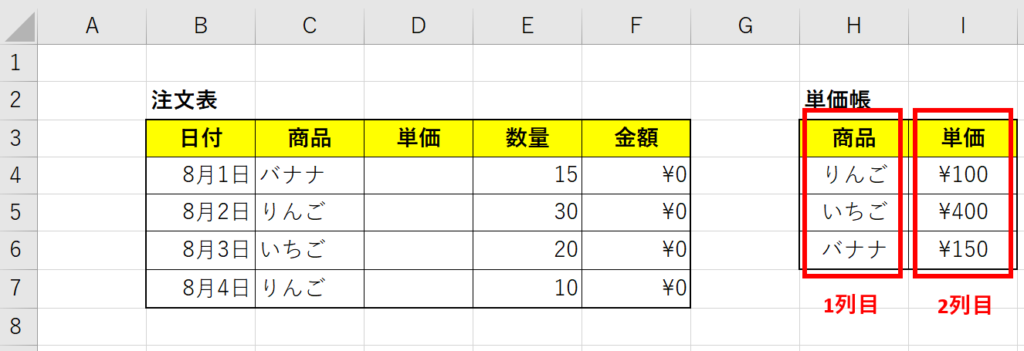
ここまでの数式は下記のようになります。
=VLOOKUP(C4,$H$4:$I$6,2
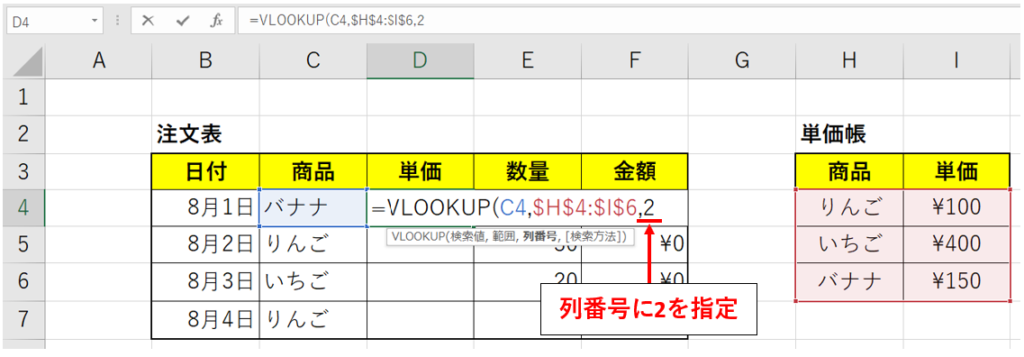
最後に検索方法です。
検索方法は、
FALSEもしくはTRUE
を指定するのですが、FALSEを入れると覚えてもよいくらいTRUEはあまり使いません。
- FALSEは検索値と完全一致の検索方法
- TRUEは検索値と近似値も含めた検索方法
となります。
実務上、特に今回のように文字列を検索値とする場合は完全一致で調べたい場合がほとんどなので、最後の引数はFALSEを入れておくので基本的には問題ありません。
※「検索方法」の引数は省略もできますが、省略するとTRUE扱いになるのでFALSEを入力するようにしましょう。
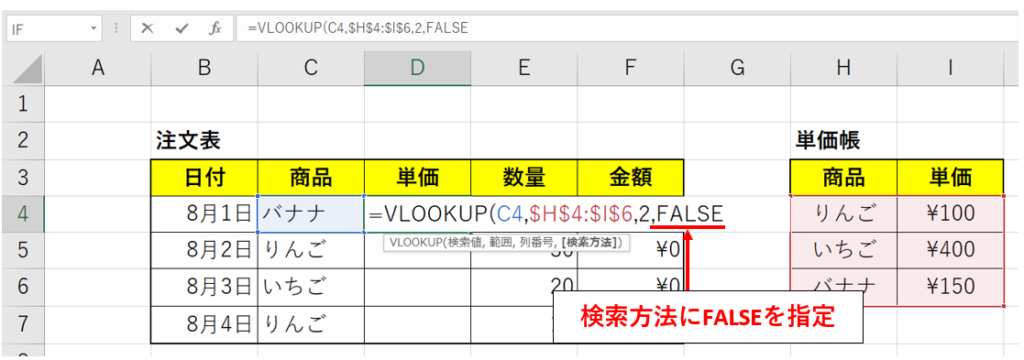
最後にカッコを閉じてEnterを押して確定すると、結果が返されます。
最終的な数式は下記となります。
=VLOOKUP(C4,$H$4:$I$6,2,FALSE)
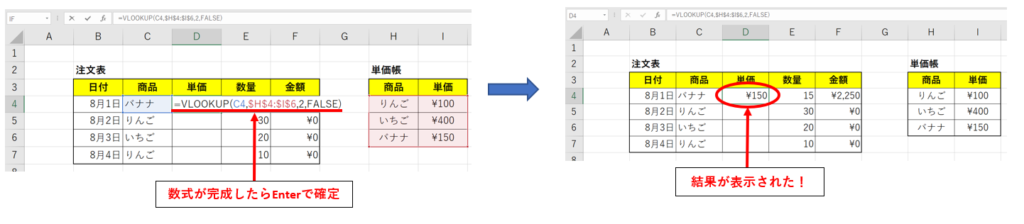
VLOOKUP関数で単価を検索したい他のセルにもコピーすれば完成です!
※範囲を絶対参照にしておかなければこのときにズレておかしくなってしまいます。

少しややこしく感じたかもしれませんが、やっていることは最初に説明した目の動きの検索なので、使ってみるとすぐに慣れることができます。
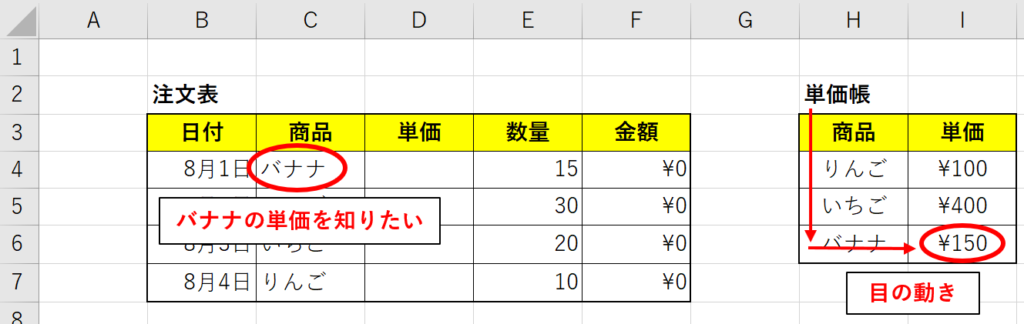
文字列の操作ができるエクセル関数
文字列を切り出すことのできる関数について、紹介します。
LEFT関数
ある文字列に対して〇文字を取り出したい、そんなときに活躍するのがこのLEFT関数です。
LEFT関数は、
- 先頭から指定した文字数を取り出してくれる関数
- =LEFT(文字列, 文字数 )の形で使用する
という関数です。
例えばある製品の製造ロット番号があり、8桁の形式だとします。
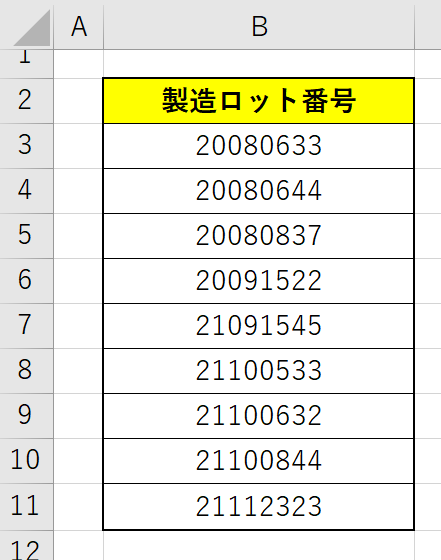
このロット番号から先頭の指定文字だけ抽出したい、という場合にLEFT関数が活躍します。
今回、6文字分抽出したいとします。
=LEFT(
から初めて、最初の引数には対象の文字列を指定します。今回はロット番号ですね。

カンマで区切ったら、何文字取り出したいのか?を指定します。今回は6を指定します。
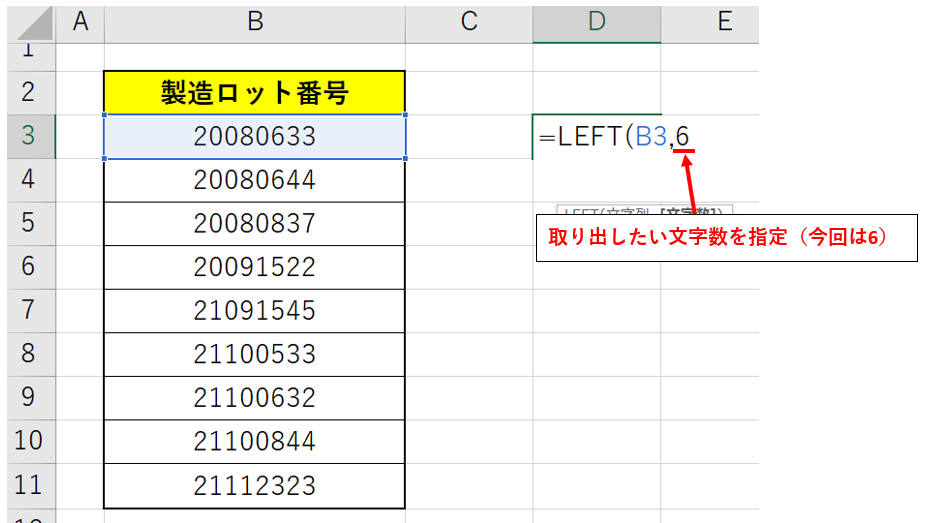
カッコを閉じてEnterで確定すると6文字抽出された結果が表示されます。
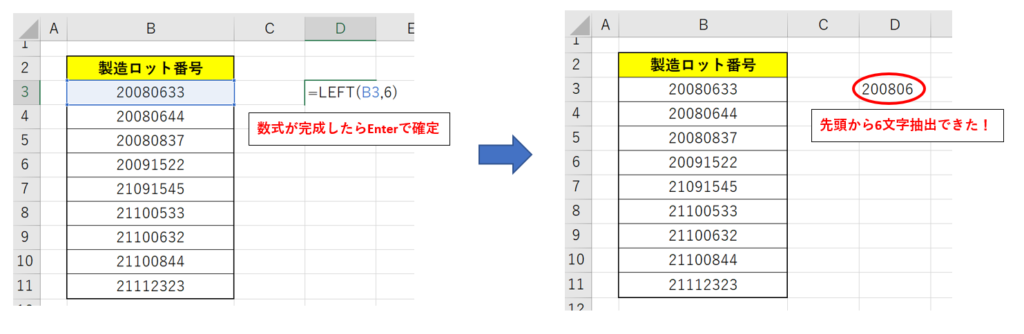
コピーすると他のセルにも数式が適用され、同様の結果となります。
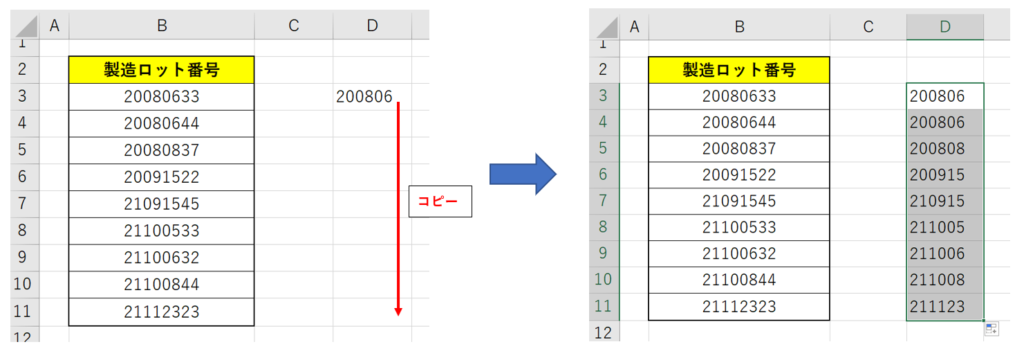
MID関数
続いて、MID関数です。
MID関数は、
- 指定開始位置から指定文字数を取り出してくれる関数
- =MID(文字列, 開始位置, 文字数 )の形で使用する
LEFT関数が先頭から文字を取り出してくれるのに対し、MID関数は取り出す位置を指定することができます。
そのため、「開始位置」という引数が必要になります。先ほどと同じ例で具体的にみていきましょう。
今回は、ロット番号の中の3~6文字目を抽出したい場合を考えます。
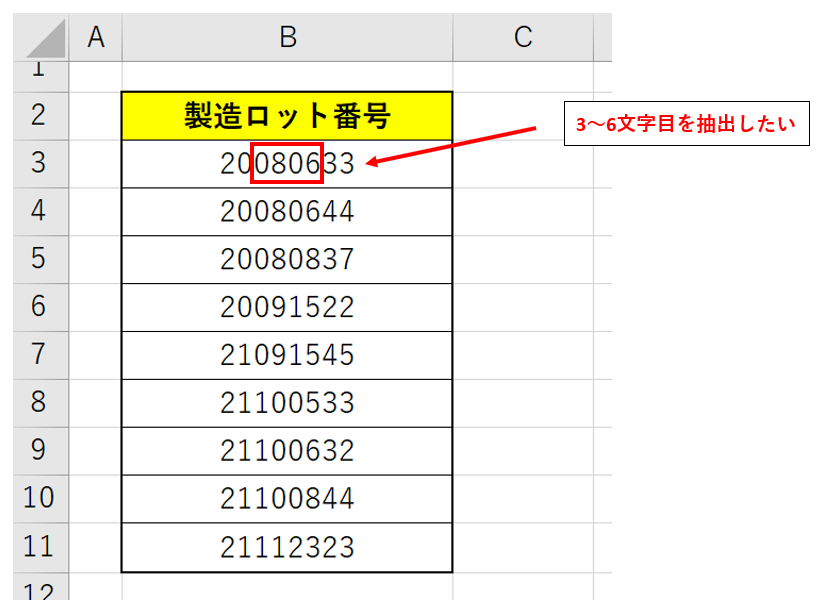
=MID(
から始め、最初に指定する引数はLEFT関数同様「文字列」です。今回だとロット番号ですね。
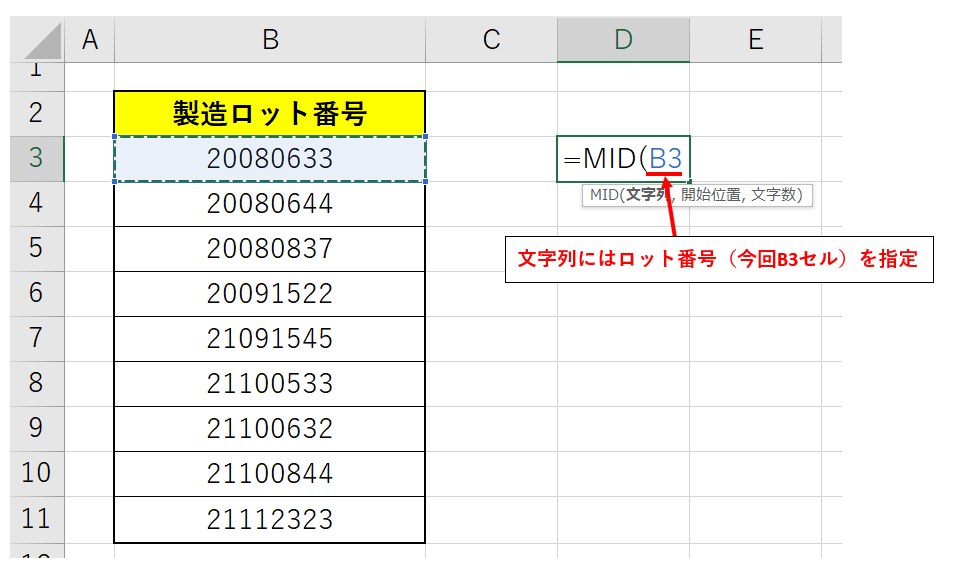
次に「開始位置」を指定します。これは何文字目からを抽出したいの?ということです。今回は3~6文字目を抽出したいので、開始位置は3となります。
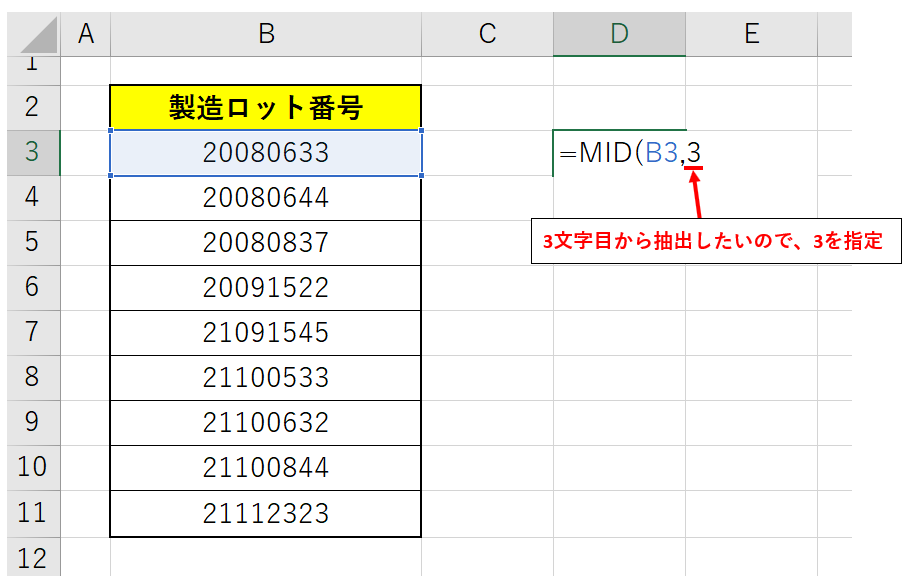
最後に「文字数」を指定します。何文字抜き出したいの?ということです。今回は3文字目から4文字分抜き出す必要があるので、ここは4となります。
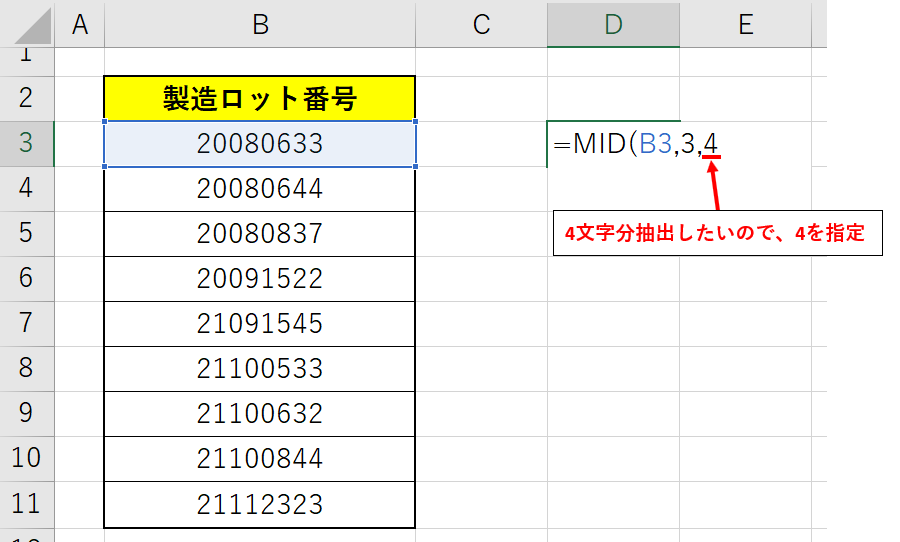
カッコで閉じれば数式が完成です。きちんんとロット番号の3~6文字目のみが抽出されていますね。
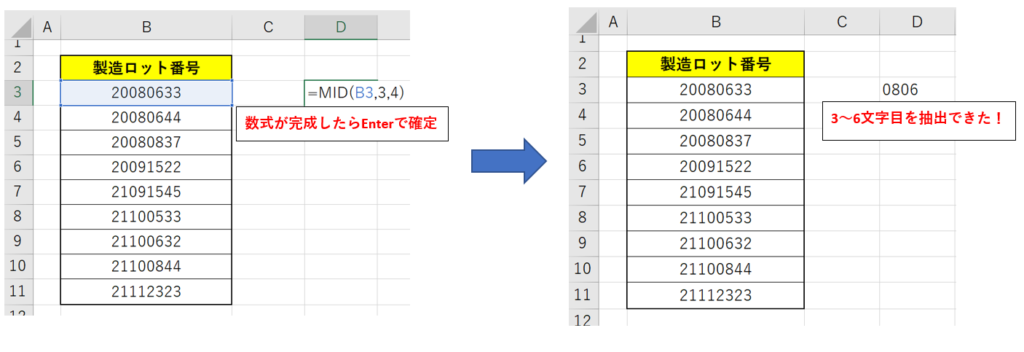
あとは、他のセルにコピーして結果を確認します。
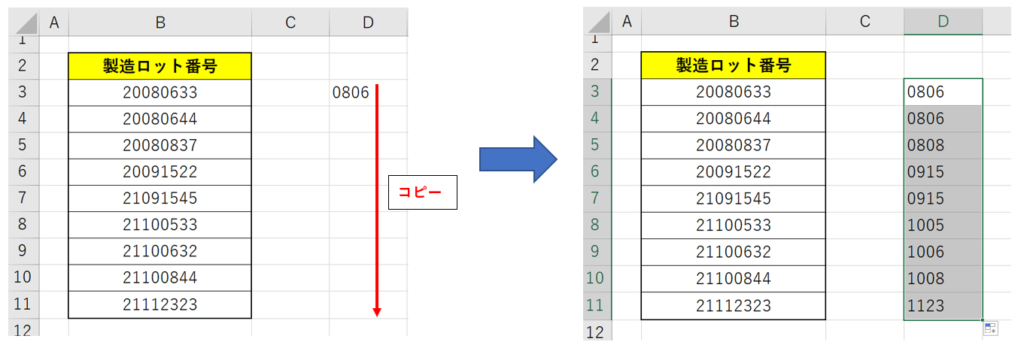
RIGHT関数
RIGHT関数はLEFT関数と逆に、文字列の末尾から指定文字を取り出すことができる関数です。
- 文字列の末尾から指定文字数を取り出してくれる関数
- =RIGHT(文字列, 文字数 )の形で使用する
使い方はLEFT関数と変わらないので、これまでと同じ例で簡単に見ていきましょう。
まずは
=RIGHT(
から数式を作っていき、対象の文字列を指定します。
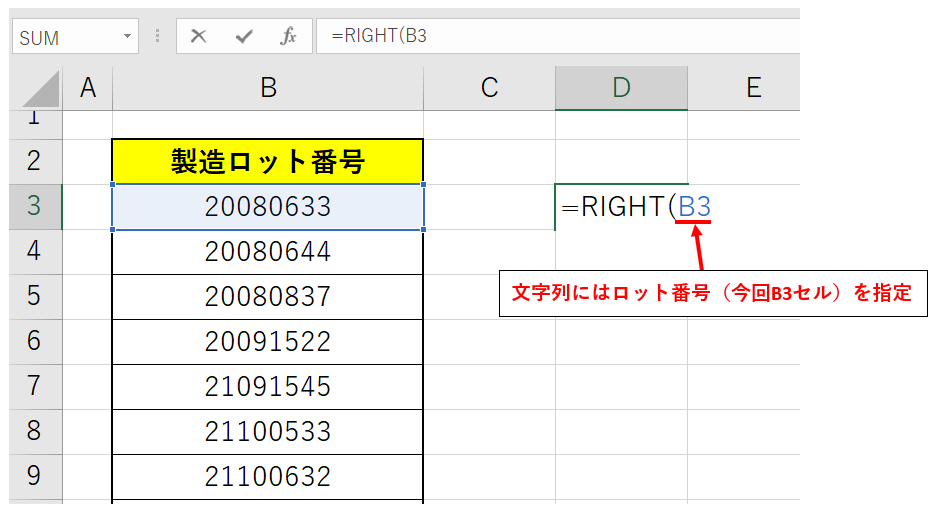
今回末尾から4文字を取り出したいとすると、次の引数は4を指定しEnterで確定するだけです。
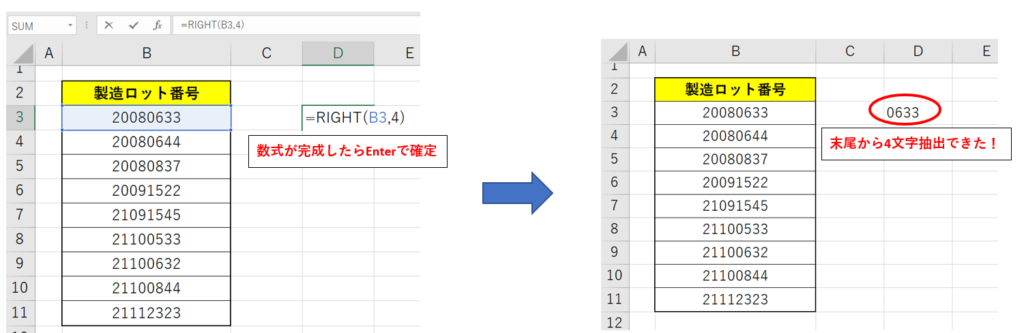
数式の適用が必要な他のセルにもコピーすれば、完成です。
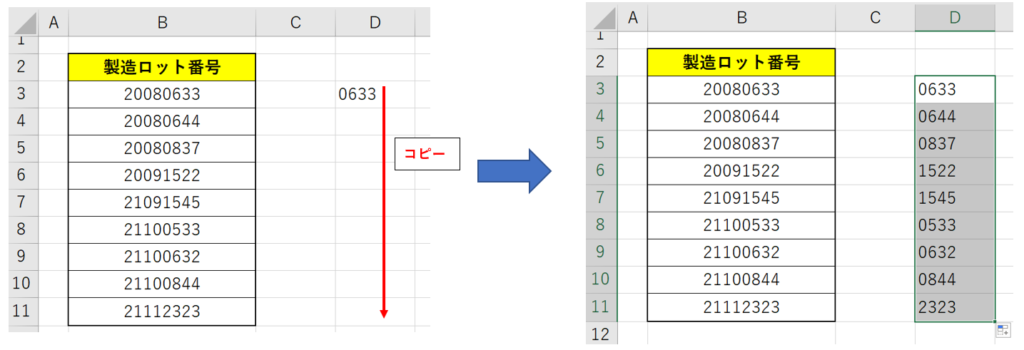
まとめ