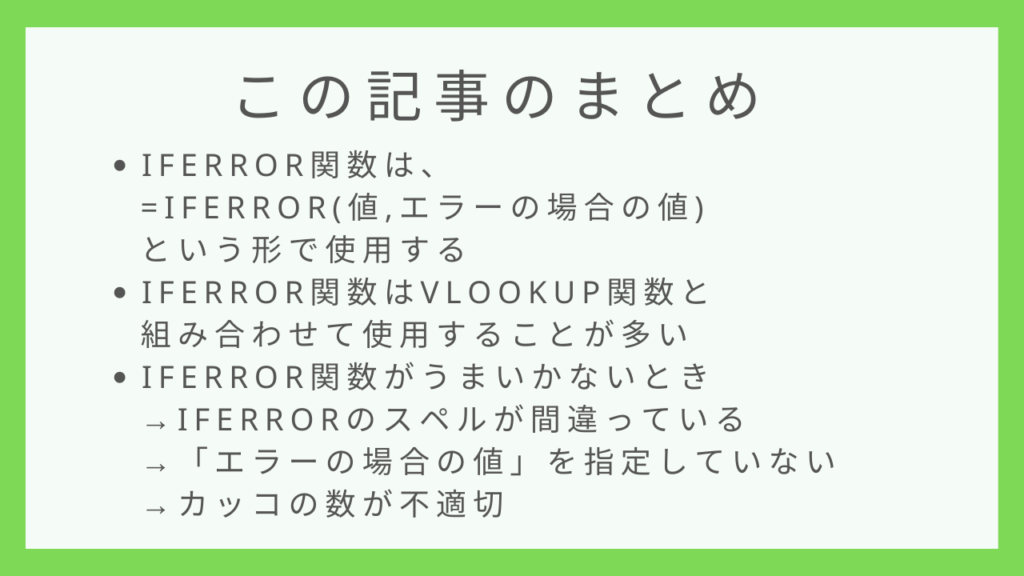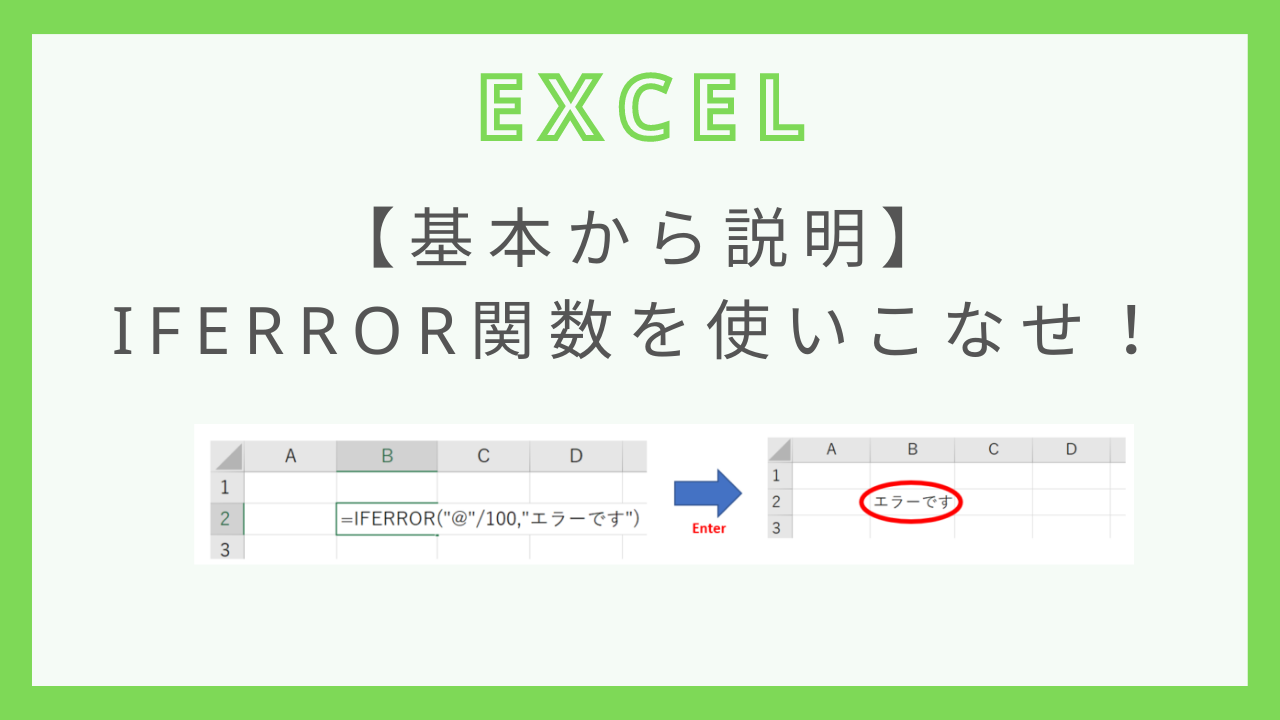- IFERROR関数って何?
- 具体的にどうやって使うのだろう?
そんな思いにお応えできるようこの記事では、
- IFERROR関数の基本
- IFERROR関数とVLOOKUP関数の組み合わせ
- IFERROR関数がうまくいかない原因と対策
について解説しています。
エラー表示を自由自在に操って見た目もきれいなエクセル表を作成しましょう!
IF関数やIFERROR関数については、【エクセル】IF関数のまとめ!基本から応用まで解説の記事で使い方をまとめているので、こちらの記事も是非ご参考下さい。
IFERROR関数の基本
IFERROR関数とは?
IFERROR関数とは、下記のような特徴をもった関数です。
- 値がエラーのときにエラーの代わりに表示する値を指定できる関数
- =IFERROR(値,エラーの場合の値)という形で使用する
エクセルでは様々なエラー表示が表示されます。
例えばVLOOKUP関数を使用して検索値が無い場合には、#N/Aエラーが発生します。
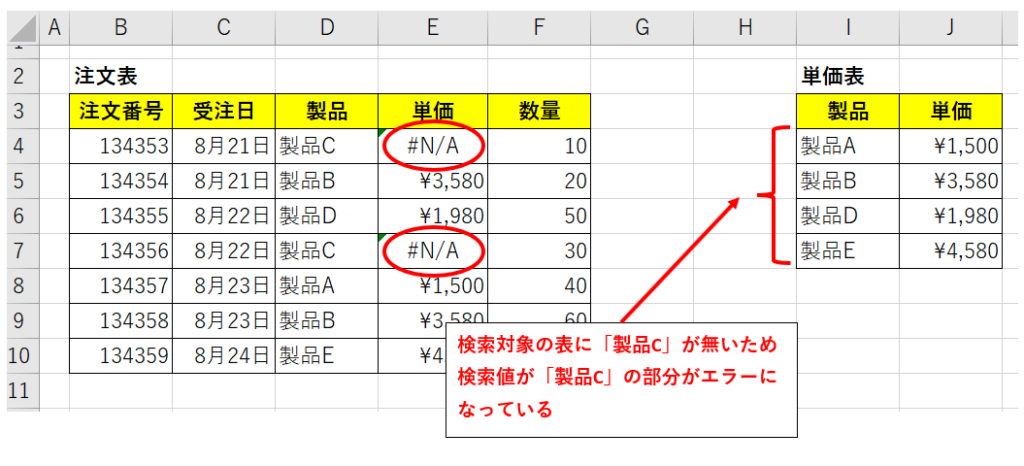
このような場合に、
- エラーの表示をさせない(空欄を表示する)
- 「エラーです」などと表示する
といった指定をすることができます。エラーのときにどのような表示をするかは好きに決めることができるのです。
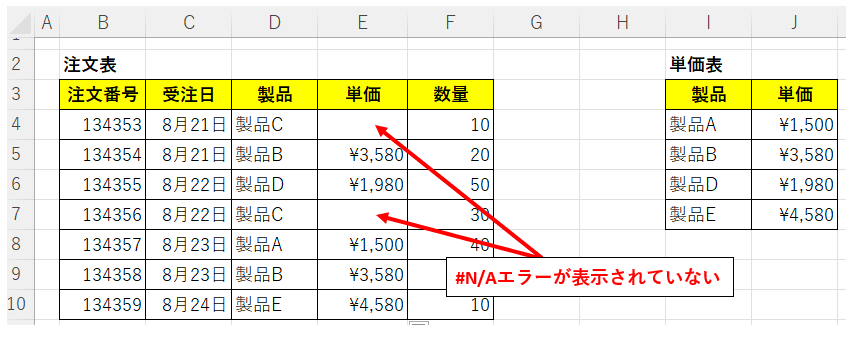
VLOOKUP関数で発生するエラーについてまとめた記事がありますので、どんなエラーがあるのか知りたい方は下記を参考にしてみてください。
-

-
【エクセル】VLOOKUP関数で発生するエラー対処方法
そんなときのお役に立てるようこの記事では、 について解説しています。 エラーの意味が分かれば対処方法も見つけやすくなるので、是非ご参考に頂ければと思います! VLOOKUP関数については、【基本から応 ...
続きを見る
IFERROR関数の使い方
先ほど解説した通りIFERROR関数は、
=IFERROR(値,エラーの場合の値)
という形で使用することができます。
指定する引数は、
- 値
- エラーの場合の値
だけなので難しくはありません。具体的に解説していきます。
まずはエラーが発生しているエクセルファイルを準備します。
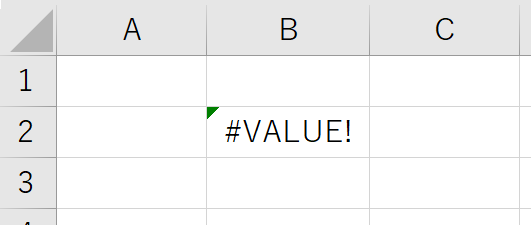
今回はわざと、文字列を割り算する数式を作ってエラーを発生させています。
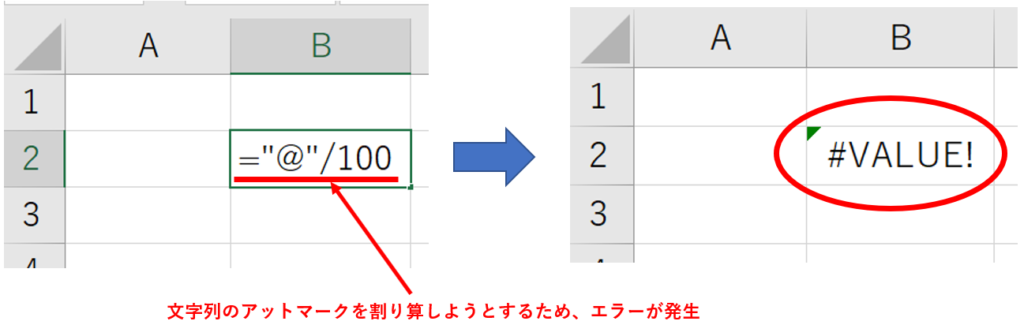
この数式に対して、IFERROR関数を使います。
まず数式のイコール(=)に続けてIFERROR(を入力します。
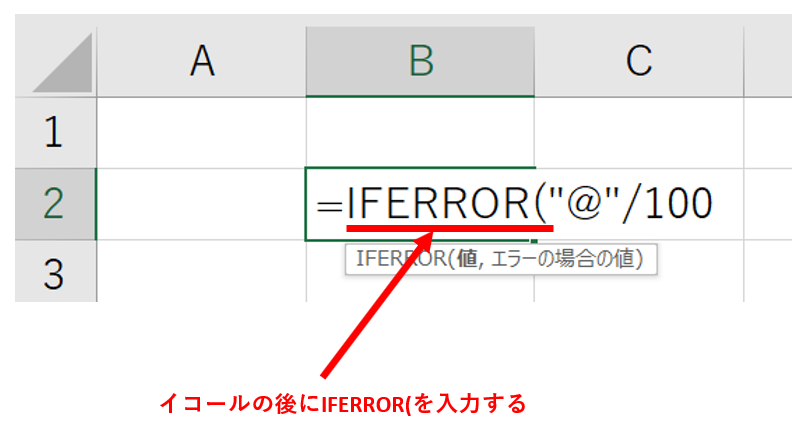
最初の引数である「値」は入力済の数式("@"/100)になるため、その後をカンマで区切ります。
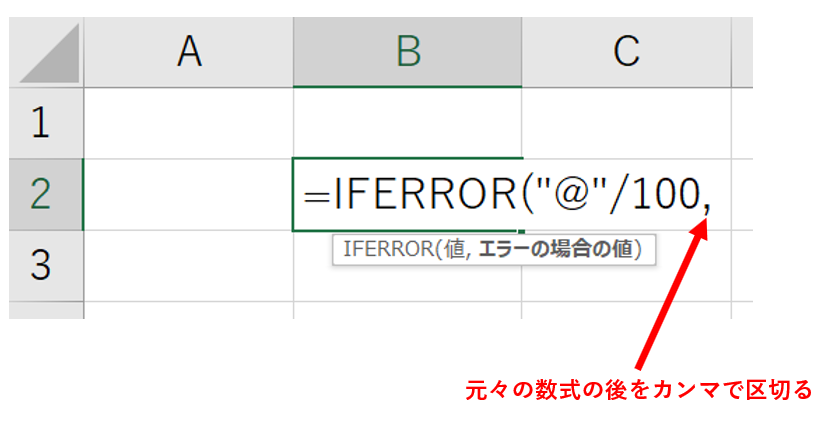
カンマの後には「エラーの場合の値」を入れます。例えば空白を表示したい場合はダブルクオテーションを2つ("")入力します。
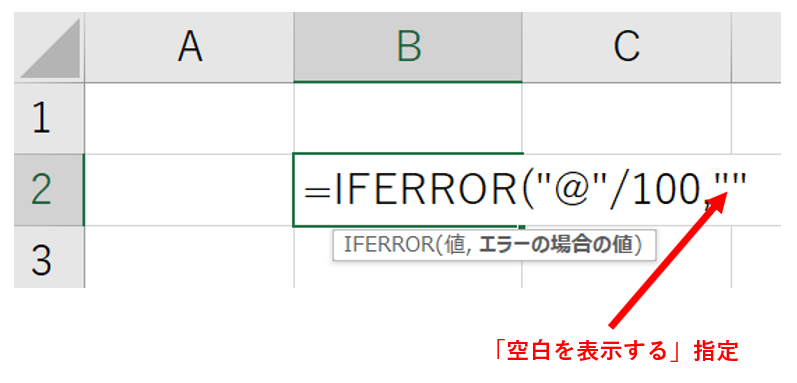
最後にカッコを閉じれば完成です。エラー表示がなくなりました。

数式をおさらいすると、
"@"/100の結果について、エラーであれば空白を表示する
という意味になっています。
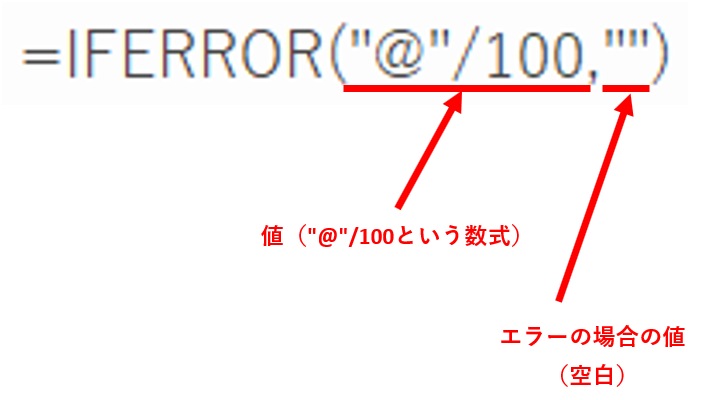
「エラーの場合の値」を空白ではなく「エラーです」という表示にする場合は以下の通りです。

今回は説明用に作った数式でしたが、実際にIFERROR関数を使う場面はVLOOKUP関数との組み合わせが多いです。
そのため、IFERROR関数とVLOOKUP関数の組み合わせについて解説していきます。
IFERROR関数とVLOOKUP関数
VLOOKUP関数を使う際になぜIFERROR関数とよく組み合わせるかというと、想定内のエラーが出ることが多いからです。
VLOOKUP関数では指定した検索値をもとに表から値を検索しますが、検索値が表に無いことが分かっているパターンです。
例えば、得意先表から検索して売上表の担当営業の欄をうめたい場合について考えます。
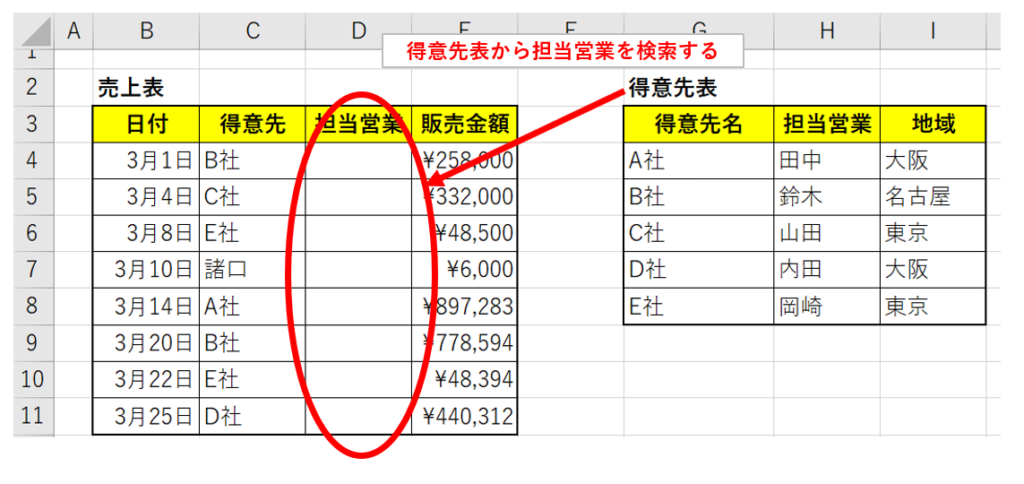
売上表の「得意先」を検索値として得意先表から担当営業を検索・抽出するVLOOKUP関数の式を作ります。
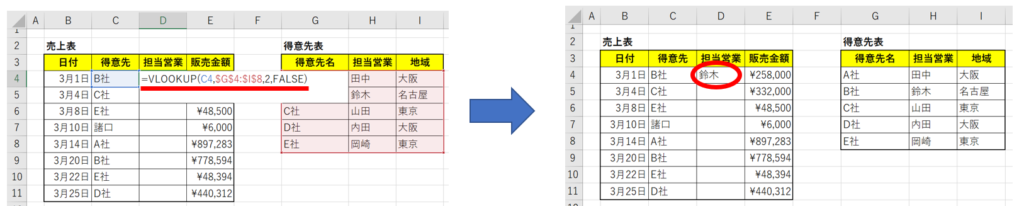
VLOOKUP関数の式の作り方がよく分からない方は、下記の記事を参考にしてみてください。
数式をコピーして適用すると、得意先が「諸口」のところでエラーが発生してしまいます。
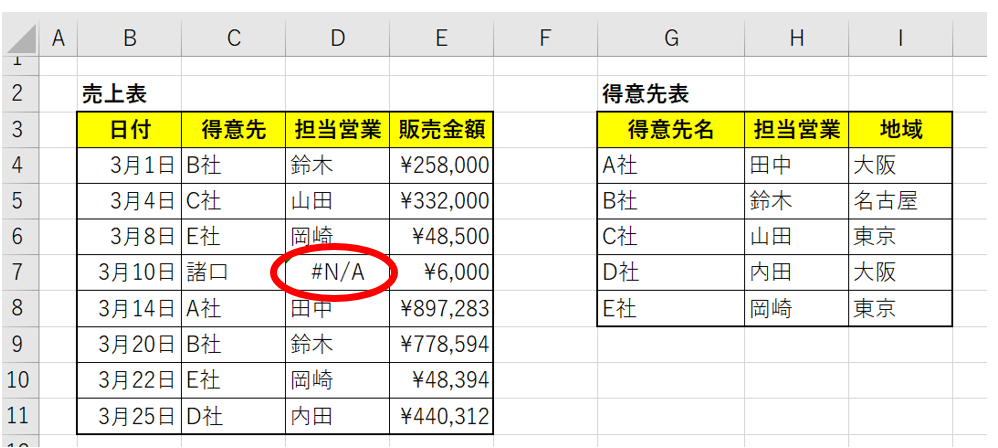
「諸口」という得意先が得意先表に無いことが分かっている場合、このエラーは分かりきっているので表示させたくないということがあります。IFERROR関数を使ってエラーを表示させないようにしましょう。
まずは、すでに作っている数式のイコール(=)に続けてIFERROR(を入力します。
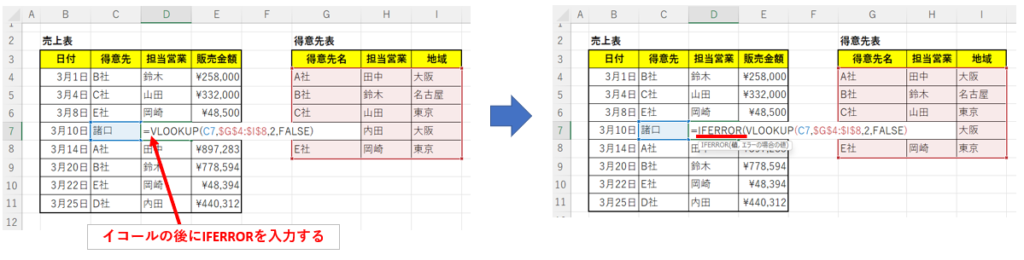
すると自動的にIFERROR関数の最初の引数である「値」にVLOOKUP関数の式が入ることになります。
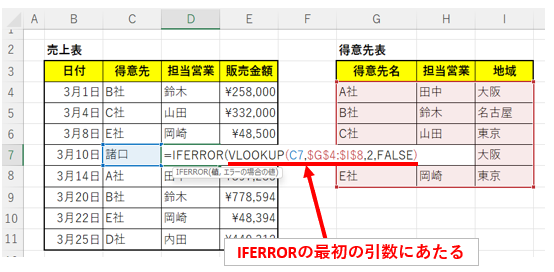
残りは「エラーの場合の値」を指定するだけなので、カンマで区切って入力します。今回はエラーの場合何も表示しない(空白)を指定します。
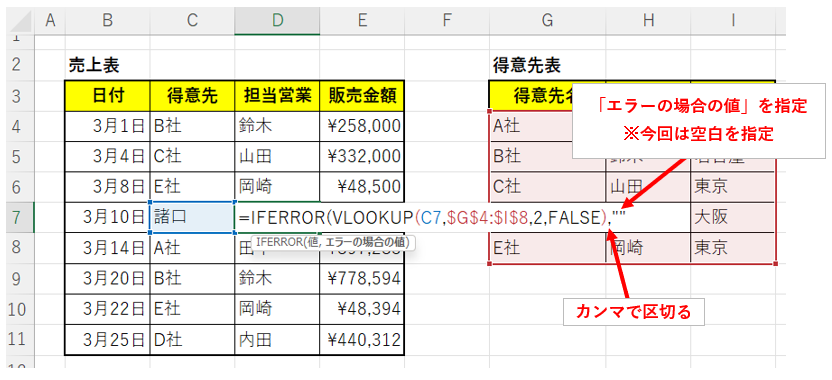
入力を終えたら、カッコを閉じてEnterで確定しましょう。
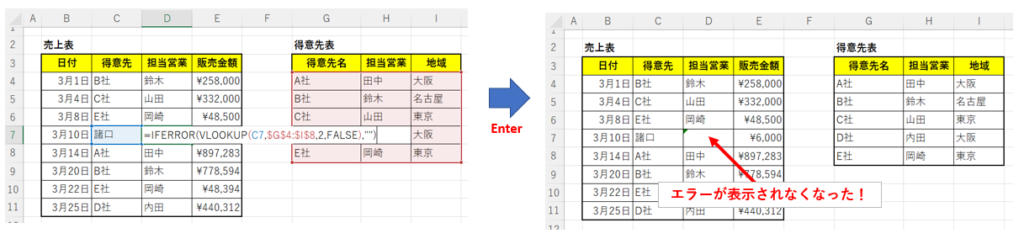
今回D7セルで説明しましたが、実際には一番上のセル(今回だとD4セル)の数式にIFERROR関数を組み合わせてコピーすればOKです。
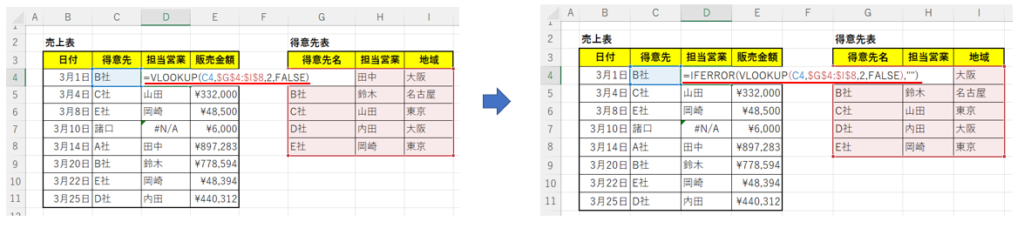
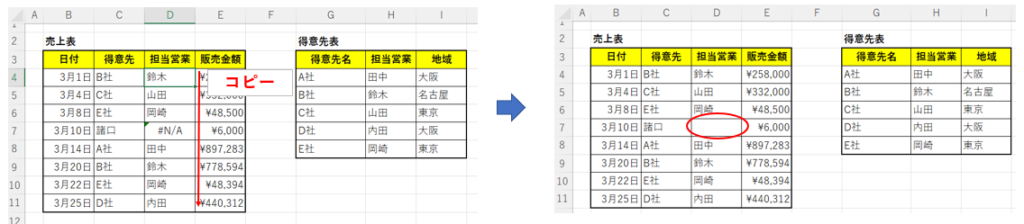
実用上は支障がなくても、実務ではエラーだらけの見た目を解消したいという場合もありますので、その際は是非IFERROR関数を使ってみてください。
IFERROR関数がうまくいかない!そんなときは?
IFERROR関数を使おうとしているのにうまくいかない、そんなときは下記のような点をチェックしましょう。
- IFERRORのスペルが間違っている
- 「エラーの場合の値」を指定していない
- カッコの数が不適切
IFERRORのスペルが間違っている
単純ですが、エクセルでは関数のスペルミスはよくあります。
スペルをミスしていると下記のように「#NAME?」というエラーが発生します。
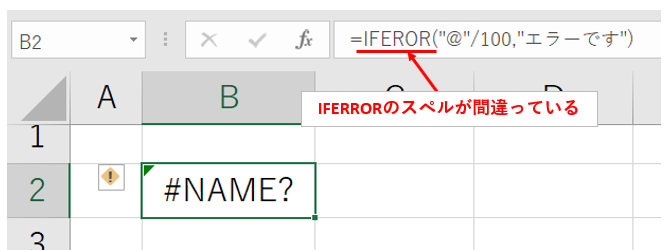
解決策はもちろん、スペルを修正するだけです。

「エラーの場合の値」を指定していない
IFERROR関数には引数が2つ必要です。
最初の引数が数式になることが多いと思いますが、その後カンマで区切って「エラーの場合の値」を必ず指定しましょう。
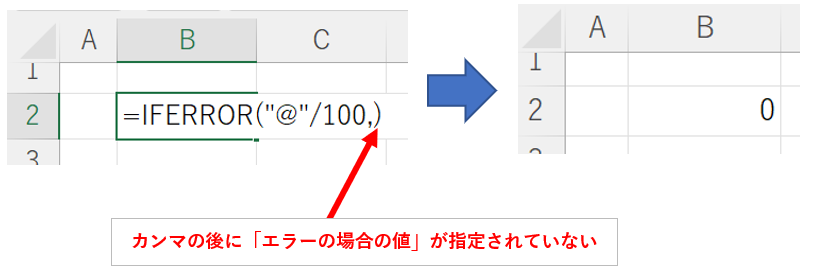
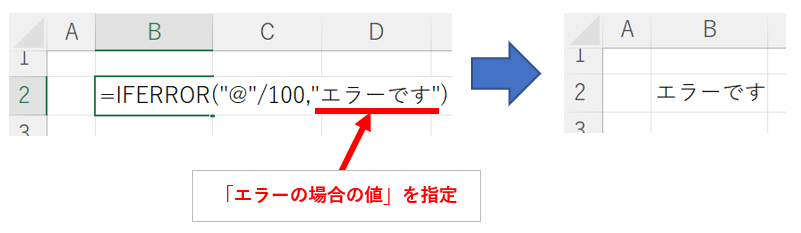
カッコの数が不適切
IFERROR関数をVLOOKUP関数との組み合わせで使用する場合は、VLOOKUP関数の閉じるカッコに注意しましょう。
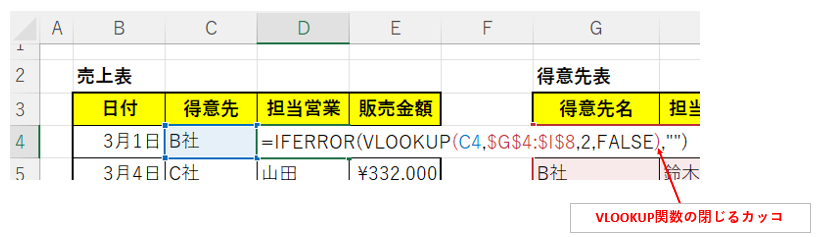
このカッコを忘れたまま数式を終えようとすると、警告のメッセージが出現します。

IFERROR関数については、下記の動画で解説していますので是非ご参考下さい!
まとめ