エクセルのプルダウン解除ってどうやるの?
そんなときのために、この記事ではプルダウンの解除方法をまとめています。
プルダウンの様々な機能について知りたい方は、下記の記事で徹底解説しています!
【設定から解除までまとめ】エクセルプルダウンの設定を徹底解説!
エクセルのプルダウン設定解除方法
プルダウンの解除には、
- 1つのセルを解除する方法
- 複数のセルを解除する方法
があるので、それぞれについて解説します。
1つのセルについてプルダウンを解除する
1.プルダウンが設定されているセルを選択する
プルダウンが設定されているかどうかは、セルを選択したときに▼マークが表示されるかで判断できます。
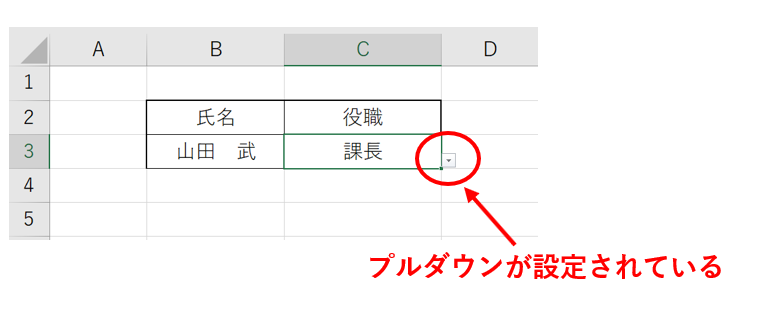
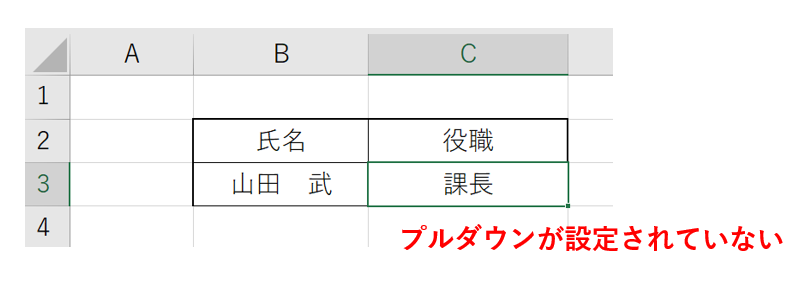
2.「データ」タブ → 「データの入力規則」→ 「データの入力規則」をクリック
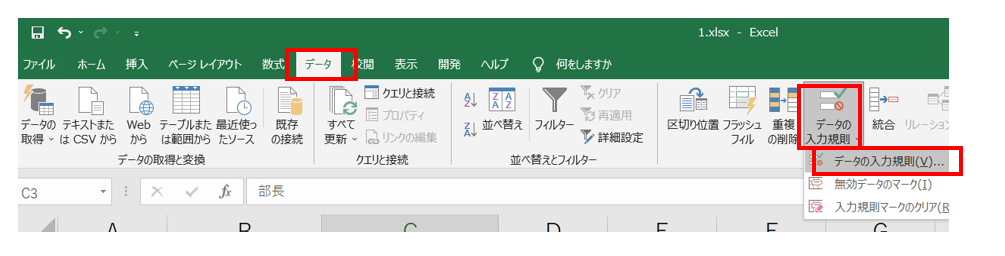
3.「入力値の種類」を「リスト」から「すべての値」に変更する
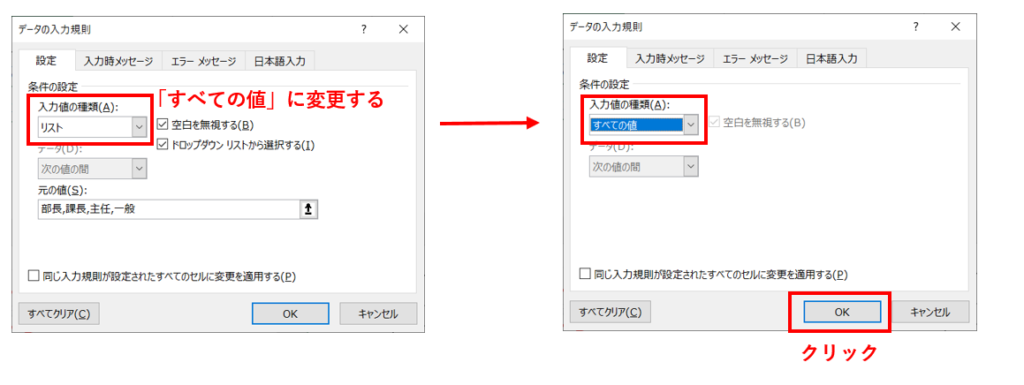
※「すべてクリア」を選択してもプルダウンを解除することはできますがプルダウン以外に入力規則を設定している場合も全て消えてしまうので注意しましょう。
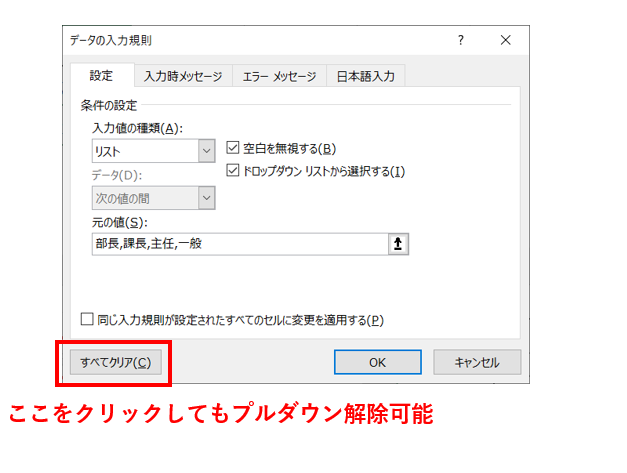
4.プルダウンが解除されていることを確認
セルを選択したとき、右下に下向きマークが出てこなければプルダウンが解除されています。
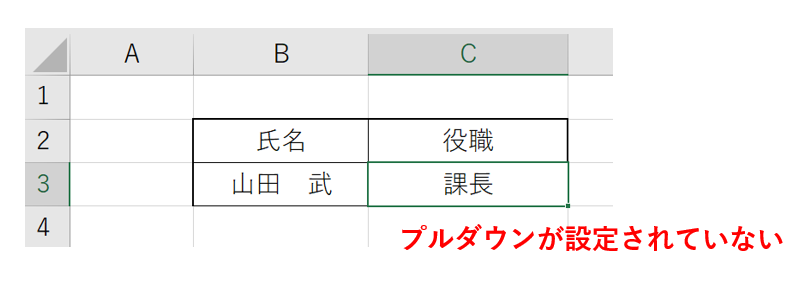
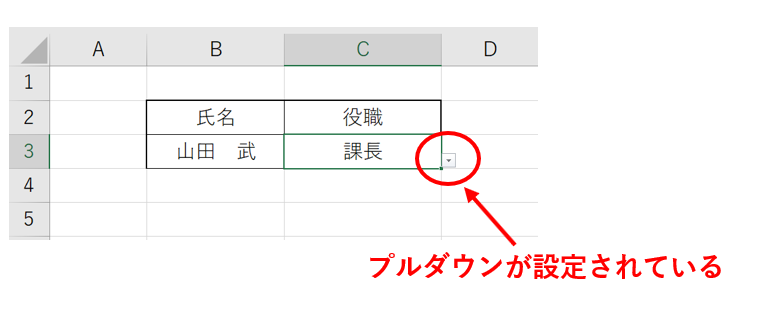
複数のセルについてプルダウンを解除する(セルの選択)
複数のセルに設定されたプルダウンを解除する最も簡単な方法です。
セルを複数選択すれば、あとは1つのセルのときと全く同じ手順です
1. プルダウンが設定されている複数のセルを選択する
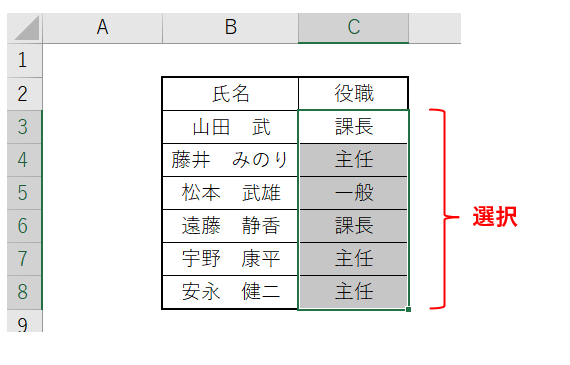
2.「データ」タブ → 「データの入力規則」をクリック
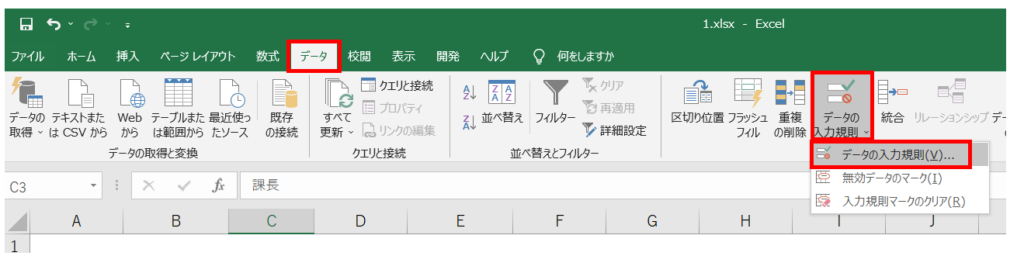
3.「入力値の種類」を「リスト」から「すべての値」に変更する
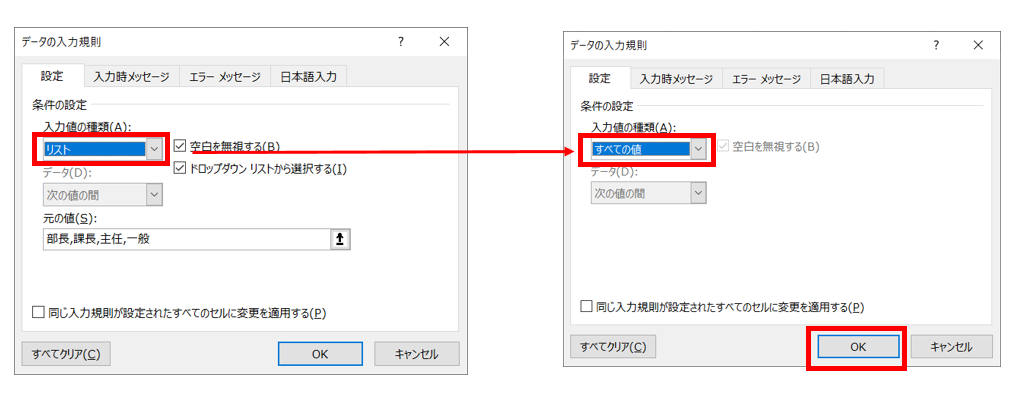
複数のセルについてプルダウンを解除する(Ctrl + Gを利用する)
複数セルのプルダウンを解除するには、Ctrl + Gのショートカットキーを使用することで時間短縮することができます。
1.Ctrl + Gにて「ジャンプ」のボックスを表示し、「セル選択」をクリックする
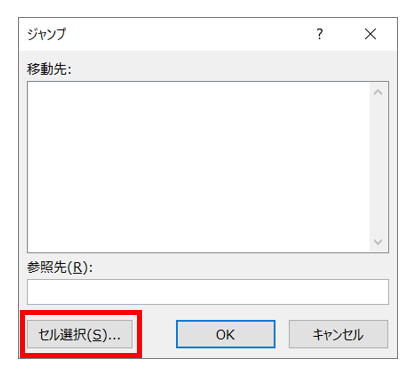
2.「データの入力規則」をクリックしてOKをクリックする
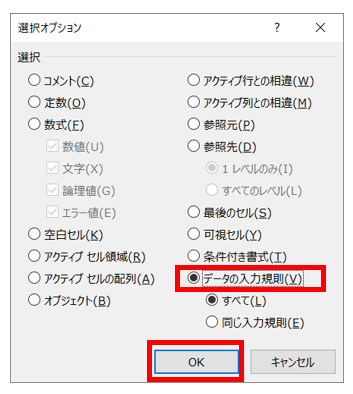
3.プルダウン設定されているセルが全て選択される
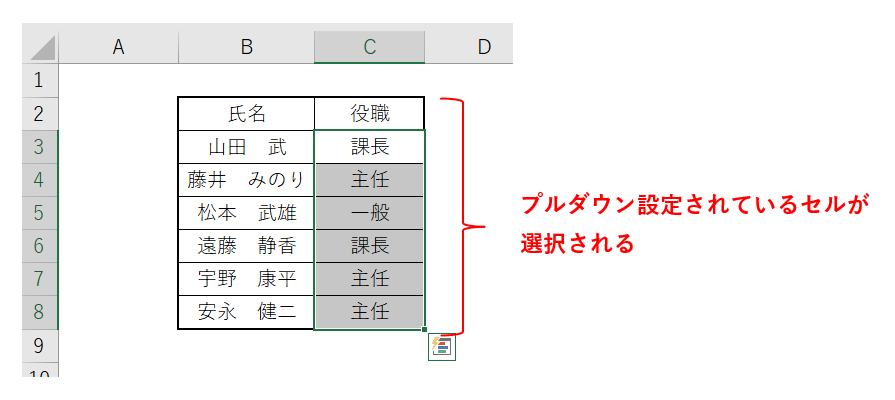
プルダウン設定されているセルが全て選択されますので、解除する手順は既に説明した通りです。
プルダウンの解除手順は動画にもまとめていますので、是非ご覧下さい。
エクセルのプルダウン設定が解除できないときは?
基本的には解説した方法でプルダウンの解除ができるはずですが、エクセルのプルダウンが解除できない!
そんなときにはこんな点をチェックしましょう。
シートの保護がかかっていないか?
「データ」タブの「入力規則」が選択できない状態になっているときは、シートが保護されていないかを確認しましょう。
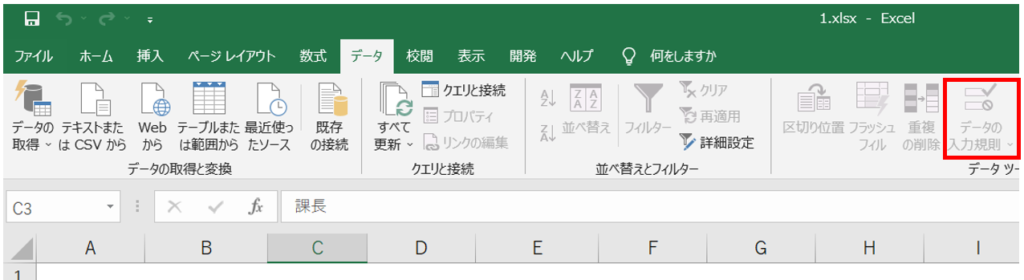
シートが保護されている場合、セルに何か入力しようとすると下記のようなエラーメッセージが表示されます。

また、「校閲」タブでの表示が「シート保護の解除」となっています。

※シート保護がされていない場合は「シートの保護」と表示されます。
シートが保護されているときの解除方法
シートが保護されている場合、「校閲」タブの「シート保護の解除」をクリックして保護を解除できます。

パスワードを求められた場合は、パスワードを入力しなければシート保護を解除することはできないため、不明な場合は管理者の方に確認しましょう。
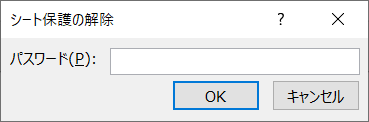
Deleteでプルダウンは解除できない
最後に、Deleteでセルの値を削除してもプルダウンは解除できないので注意しましょう。
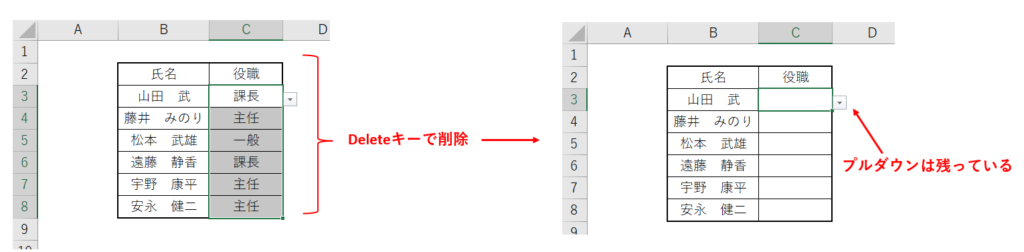
まとめ




