- AND関数やOR関数をIF関数と組み合わせるのってどうやるのだろう?
- IF関数を使った複数条件のやり方について知りたい!
そんな思いにお応えできるようこの記事では、
- AND関数・OR関数とIF関数を組み合わせる複数条件
- IF関数のネストを使用した複数条件
- IFS関数を使用した複数条件
について解説しています。
IF関数を使って色々な場合分けができるととっても便利なので、是非考え方を理解してみてください!
IF関数については、【エクセル】IF関数のまとめ!基本から応用まで解説の記事で使い方をまとめているので、こちらの記事も是非ご参考下さい。
【AND関数・OR関数と組み合わせ】IF関数で複数条件
IF関数単体だと1つの条件(2つの場合分け)を実現することができます。
例えば、
- 160点以上なら合格
- 160点未満なら不合格
といった場合分けですね。「160点」を条件として「満たす」・「満たさない」の場合分けをしています。
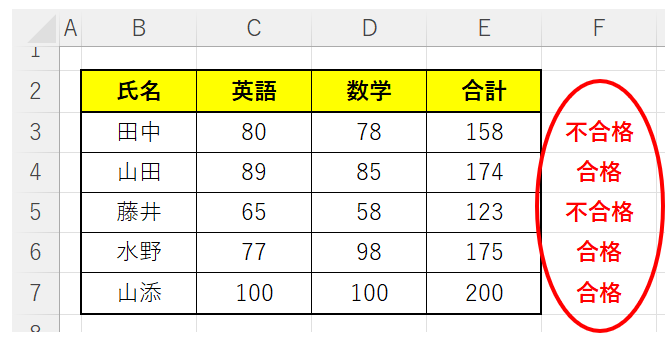
AND関数やOR関数と組み合わせることで、1つの単純な場合分けを複数にしていくことができます。
AND関数との組み合わせ
まずはAND関数の説明ですが、指定した全ての条件を満たすかどうかを調べることができる関数です。

この関数をIF関数の論理式部分で使用します。
まずは=IFから数式を作っていきます。
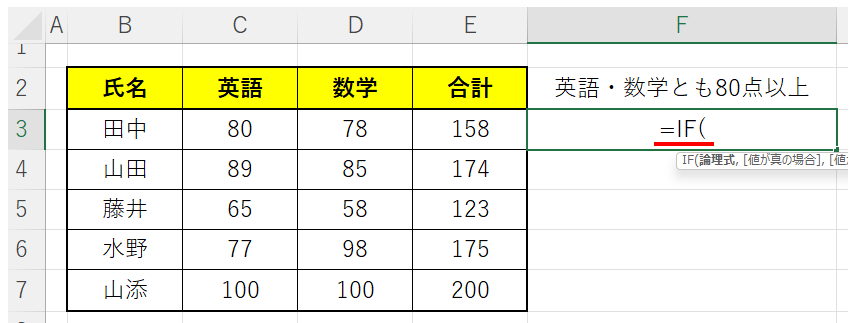
最初の論理式の部分で、AND関数を使用して条件を指定します。今回だと「英語が80点以上かつ数学が80点以上」を指定します。
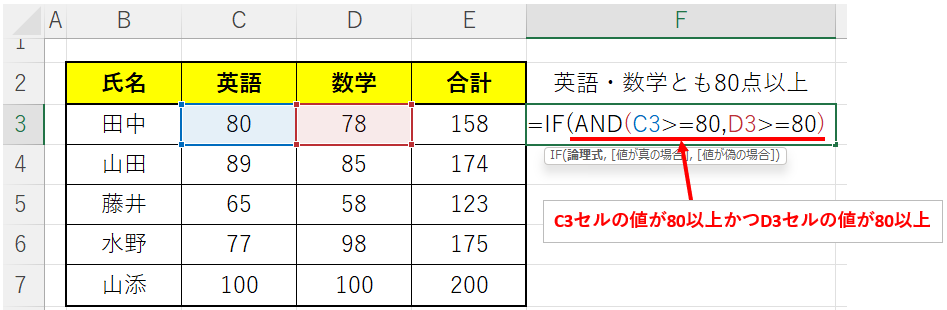
残りは通常のIF関数と変わりません。まずは値が真の場合(論理式の条件を満たす場合)を指定します。
今回は〇を表示させます。
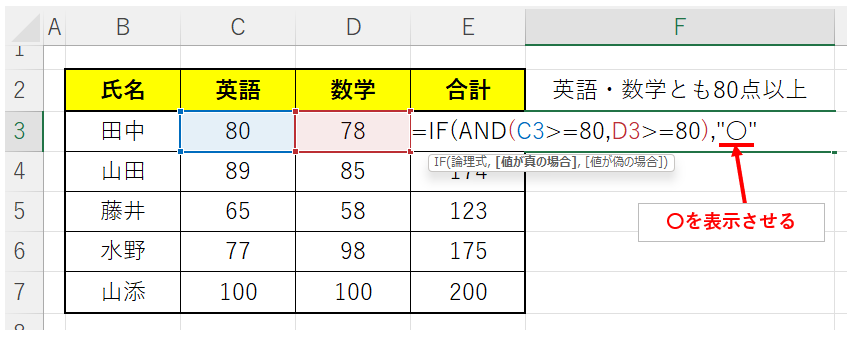
次に、値が偽の場合(論理式の条件を満たさない場合)です。今回は何も表示させないこととします。
何も表示させない場合、ダブルクオテーションを連続で2つとすればOKです。
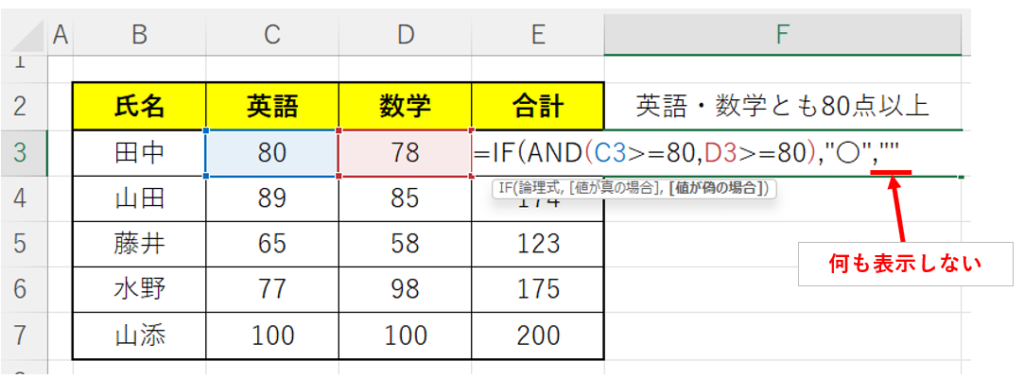
Enterで確定すると、F3セルには何も表示されません。C3は80点以上ですがD3が78点なので何も表示されません。
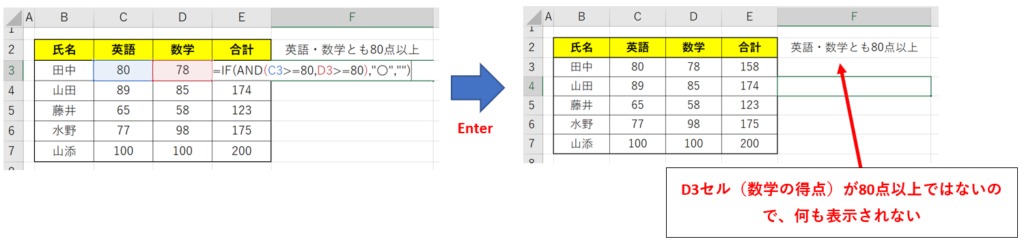
F4~F7セルにもF3セルの数式をコピーすると、〇がつくセルがいくつかあります。

「数学と英語がともに80点以上」を満たしている場合のみ、〇がついているのが分かりますね。
OR関数との組み合わせ
次にOR関数です。OR関数は指定した条件についていずれかを満たすかどうかを調べることができる関数です。

この関数をIF関数の論理式部分で使用します。
まずは=IFから数式を作っていきます。
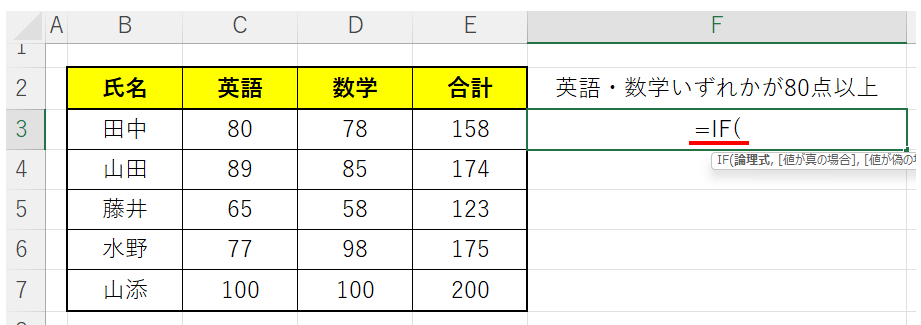
最初の論理式の部分で、OR関数を使用して条件を指定します。今回だと「英語が80点以上もしくは数学が80点以上」を指定します。
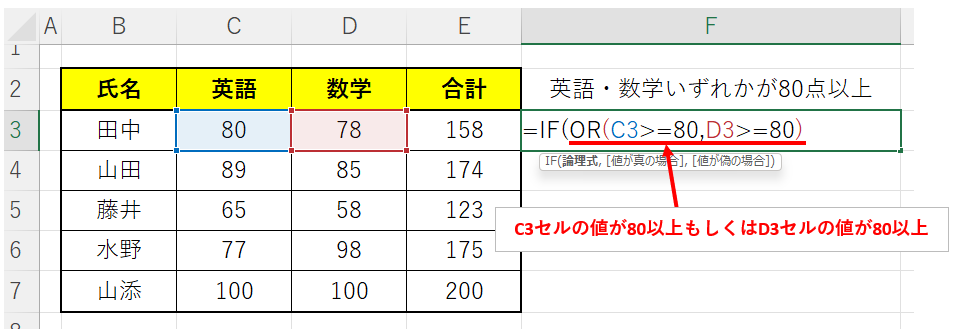
残りは通常のIF関数と変わりません。まずは値が真の場合(論理式の条件を満たす場合)を指定します。
今回は〇を表示させます。
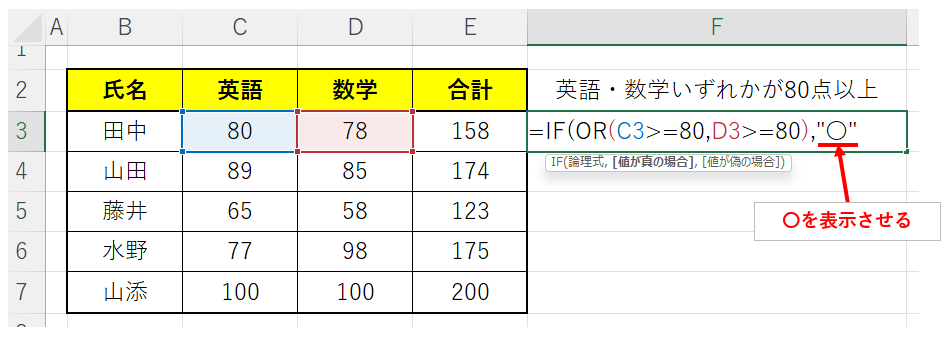
次に、値が偽の場合(論理式の条件を満たさない場合)です。今回は何も表示させないこととします。
何も表示させない場合、ダブルクオテーションを連続で2つとすればOKです。
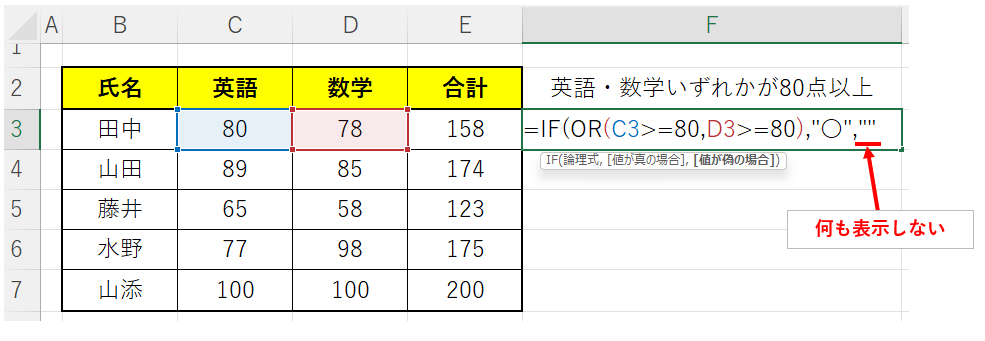
Enterで確定すると、F3セルには〇が表示されます。C3は80点以上のため、D3が78点でも条件としては満たすという判定です。
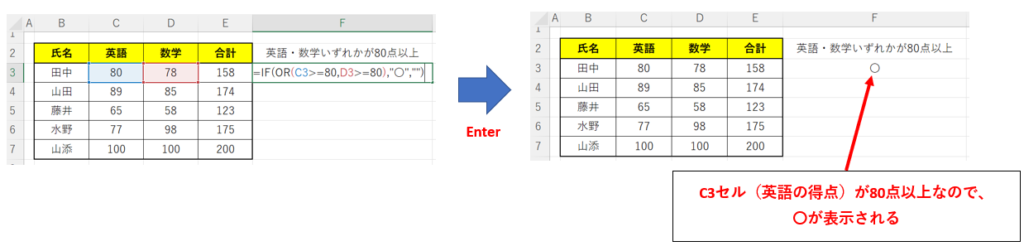
F4~F7セルにもF3セルの数式をコピーすると、下記のような結果となります。

IF関数のネストを使った複数条件
「A条件とB条件のいずれを満たす」や「A条件かつB条件を満たす」といった場合は「AND関数・OR関数などと組み合わせますが、単純に条件A・条件B・条件Cという形で場合分けをしたい場合はIF関数を複数回使うという方法があります。IF関数の式の中にIF関数を入れるような形(入れ子)となり、これをIF関数のネストといいます。
例えば、
- 合計得点が240点以上のときはAランク
- 合計得点が180点~239点のときはBランク
- 合計得点が179点以下のときはCランク
などと分けたいときです。
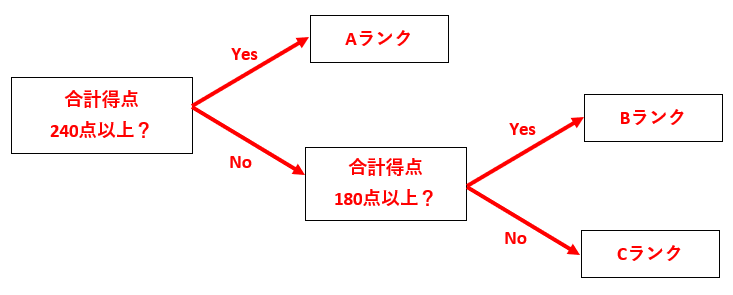
数式としては、
=IF(F3>=240,"Aランク",IF(F3>=180,"Bランク","Cランク"))
というような式を作ります。IF関数の中にIF関数が入れ子になっているのが分かりますね。
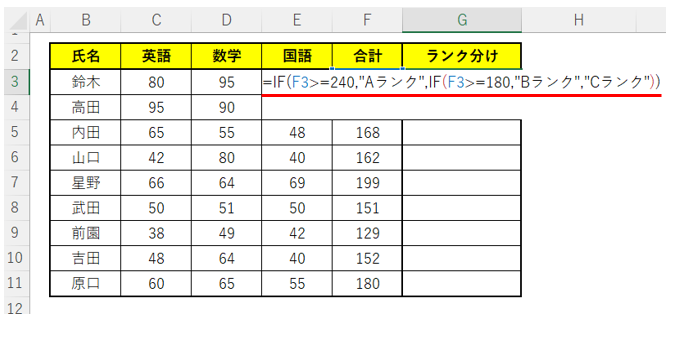
この数式の詳しい作り方については下記の記事で詳しく解説していますので是非ご参考下さい!
-

-
【エクセル】IF関数を複数条件で使う方法
そんな思いにお応えできるようこの記事では、 といった内容について解説しています。 IF関数を使って複数の条件分岐ができればとても便利なので、是非活用してみてください! IF関数については、【エクセル】 ...
続きを見る
IFS関数でさらに便利!
IF関数を使った複数条件の数式について解説してきましたが、IFS関数を使うことで非常にシンプルな数式を作成することができます。
IF関数をネストして何度も使用すると見た目がややこしくなってしまうので、IFS関数で分かりやすくすることができます。

注意点としては、IFS関数を使うことのできるエクセルのバージョンが限られているということです。
- Excel2016(Office365を契約している場合のみ)
- Excel2019
- Excel2021
に限りIFS関数を使うことが可能です。
もしご自身の使用されているエクセルがIFS関数に対応しているようでしたら、下記の記事を参考に使ってみてください。
-

-
【エクセル】IFS関数を使ってみよう
そんな思いにお応えできるようこの記事では、 といった内容について解説しています。 IFS関数を使うことで、IF関数のネストを使わなくても複数の場合分けを実現することができます! IF関数やIFS関数に ...
続きを見る
まとめ



