- エクセルのプルダウンって何?
- プルダウンが便利な機能なら、是非使ってみたい!
そんな思いにお応えできるようこの記事では、
プルダウンの基本的な設定や応用的な使い方
について解説しています。
覚えるととても便利なプルダウンなので、積極的に使ってみましょう!
プルダウンの様々な機能について知りたい方は、下記の記事で徹底解説しています!
【設定から解除までまとめ】エクセルプルダウンの設定を徹底解説!
エクセルのプルダウン設定方法
エクセルのプルダウン(ドロップダウンリスト)とは?
エクセルのプルダウンとは、ドロップダウンリストともよばれることがある便利な機能です。
プルダウンを設定することで、キーボードから入力するのではなくリストから選ぶことができるようになります。
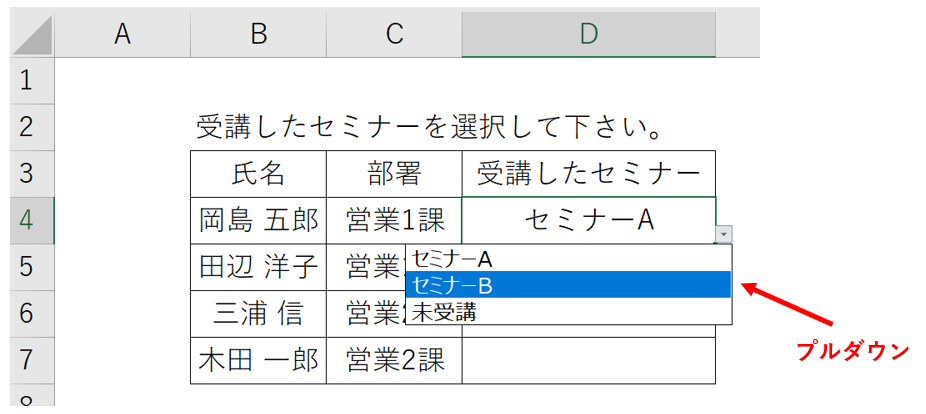
プルダウンを設定する方法には、
- 直接入力する方法
- セルの値を参照する方法
の2つがありますのでそれぞれ解説していきます。
直接入力でのプルダウン設定
まずは直接入力する場合のプルダウン設定方法です。
1.プルダウンを設定したいセルを選択する
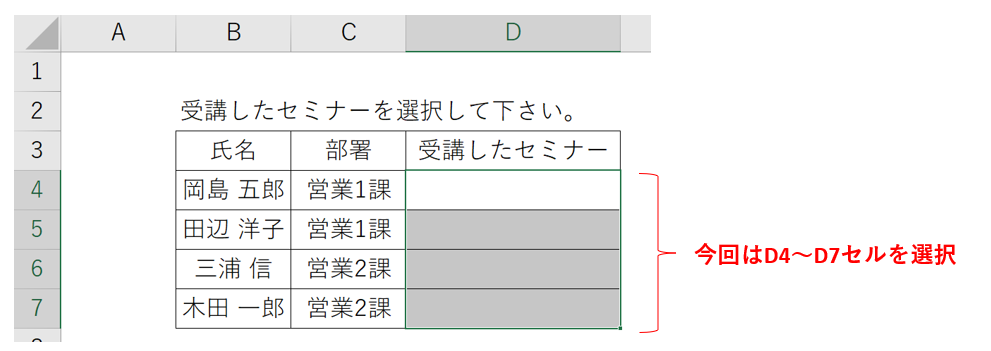
2.「データ」タブの「入力規則」をクリックする
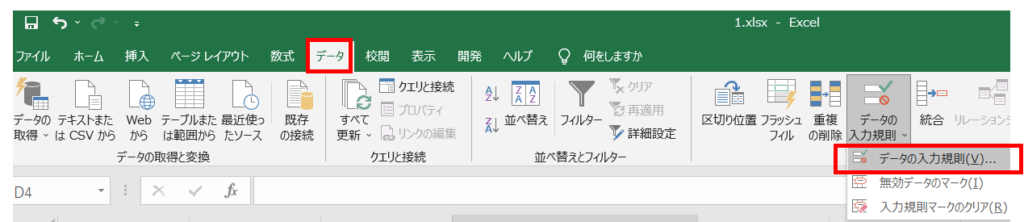
3.「条件の設定」の「すべての値」を「リスト」に変更する
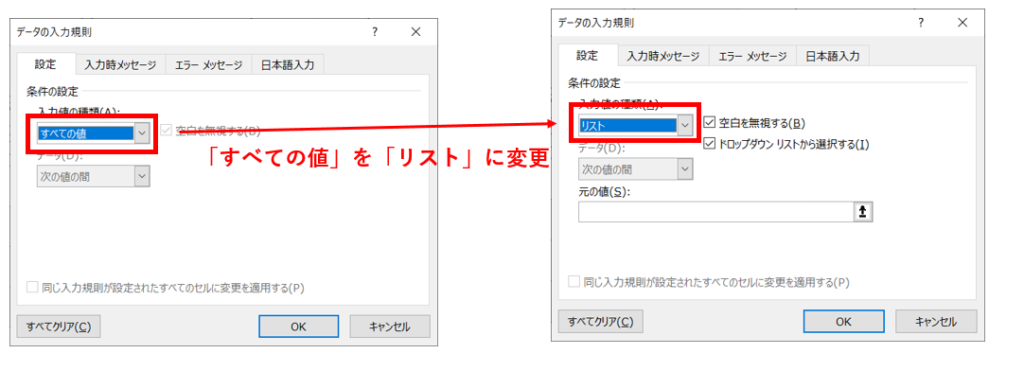
4.「元の値」のボックスにプルダウンリスト化したい項目を入力しOKをクリック
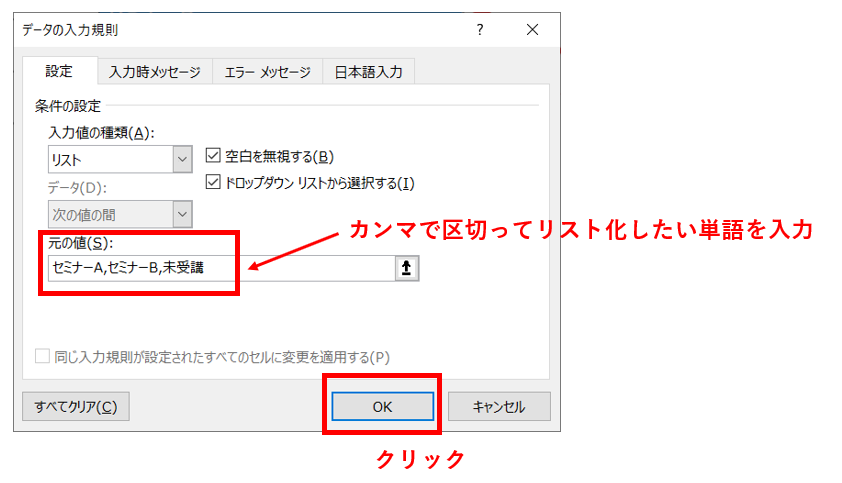
セルの値を参照するプルダウン設定
次に、セルの値を参照する場合のプルダウン設定方法です。
セルの値を参照するとは、あらかじめ別のセルに準備された値を元にプルダウンを設定するということです。
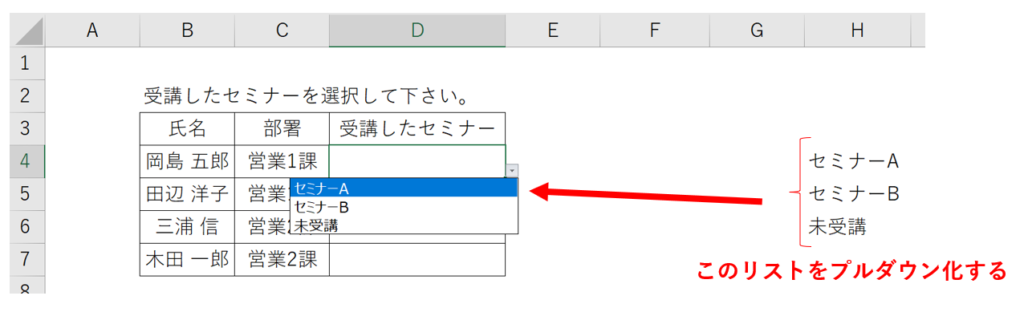
1.プルダウンリスト化したい項目を任意のセルに入力しておく
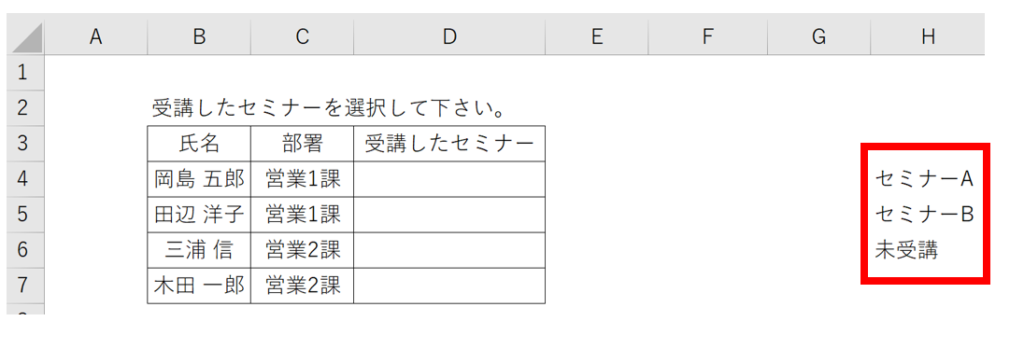
2.プルダウンを設定したいセルを選択する
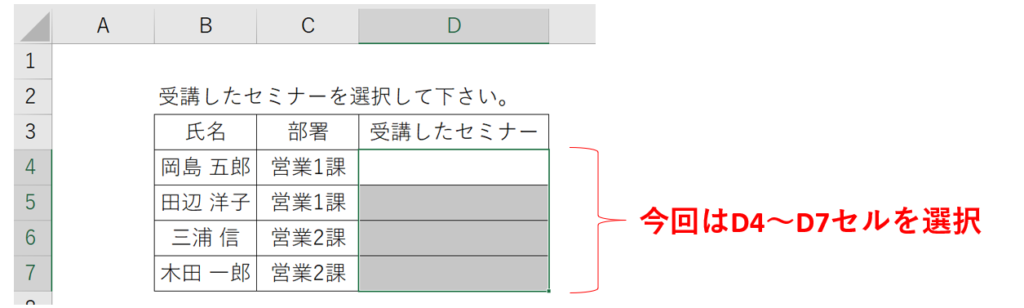
3.「データ」タブの「入力規則」をクリックする
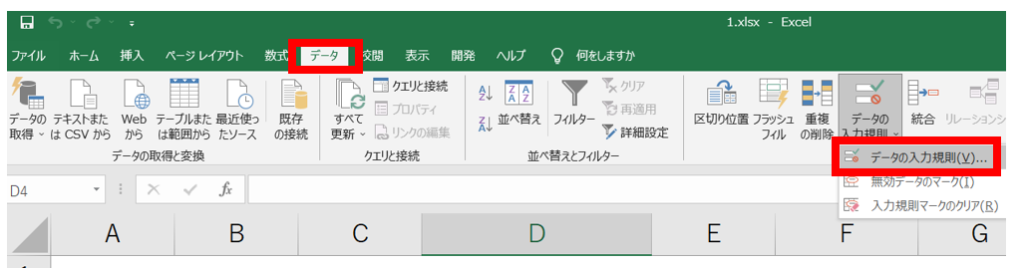
4.「条件の設定」の「すべての値」を「リスト」に変更する
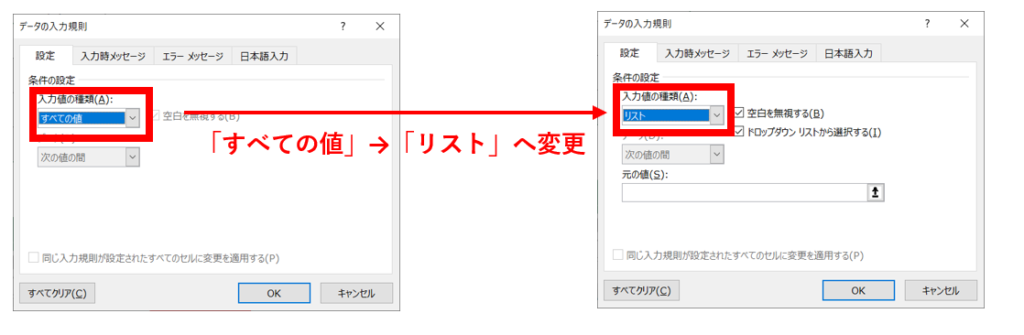
5.「元の値」のボックスの右側のマークをクリックする
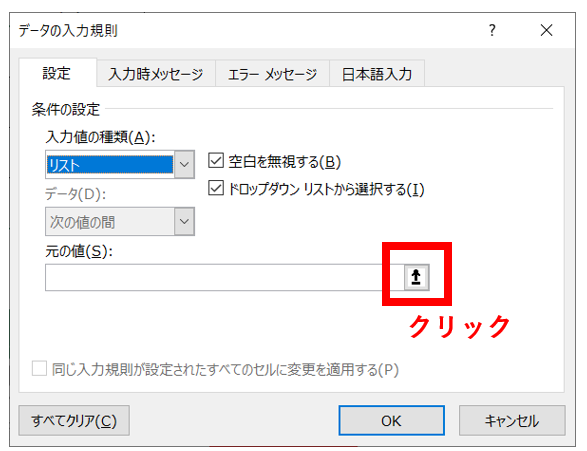
6.プルダウンのリスト化したい項目を入力したセルを選択すると、ボックスに選択セルが表示される
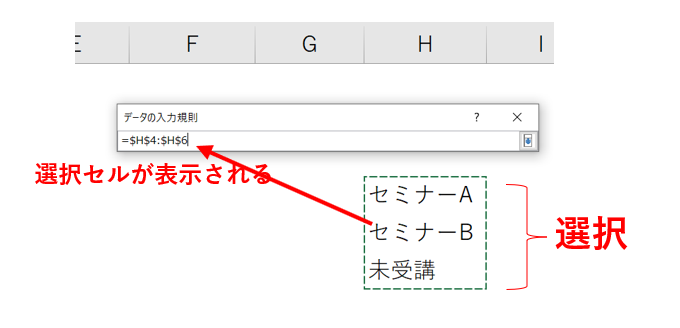
プルダウンリストの追加
一度設定したプルダウンのリストを追加したい場合は設定のときと似た手順となります。
1.プルダウンが設定されているセルを選択する
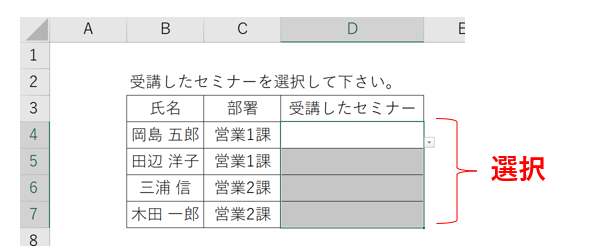
2.「データ」タブの「入力規則」をクリックする
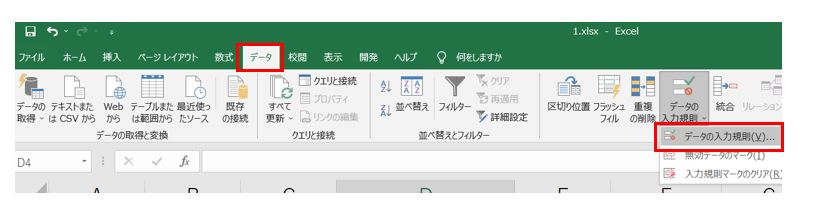
3.「元の値」ボックスを編集する
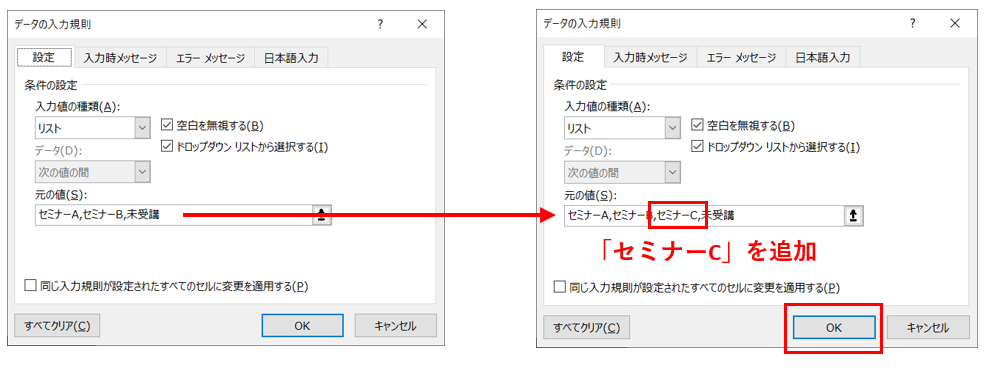
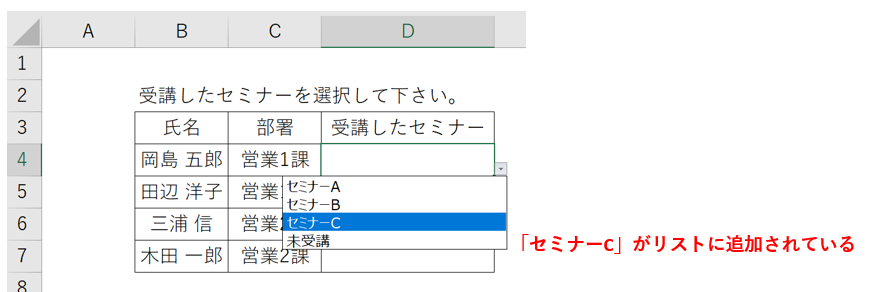
他のセルを参照している場合は、参照箇所を変更しましょう。
プルダウンを設定したのに表示されないときは?
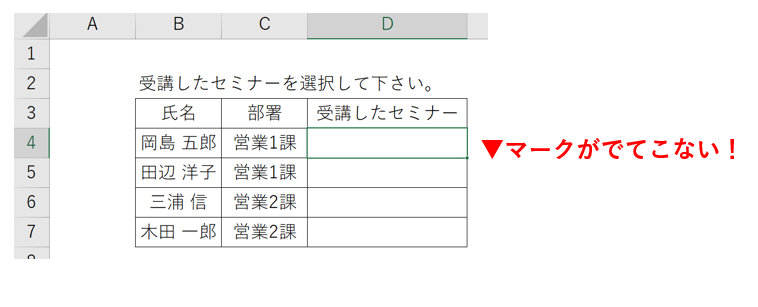
プルダウンを設定したはずなのに▼マークが表示されない場合は、データの入力規則の設定のところで「ドロップダウン リストから選択する」のチェックが外れていないかを確認しましょう。
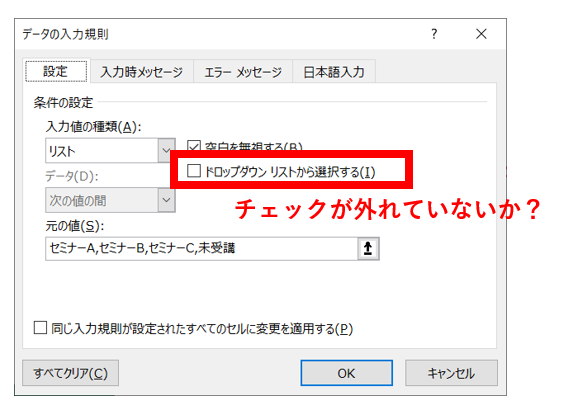
エクセルのプルダウン設定を解除する方法は?
ここまでプルダウンの設定方法を解説してきましたが、解除する方法について解説します。
プルダウンを解除する方法はいくつかあり、
- リスト
- クリア
- 他のセルの書式を適用
についてそれぞれ解説します。
「条件の設定」を変更する方法
手順としては、プルダウンの設定と最後のところが違うだけです。
1.プルダウンが設定されているセルを選択する
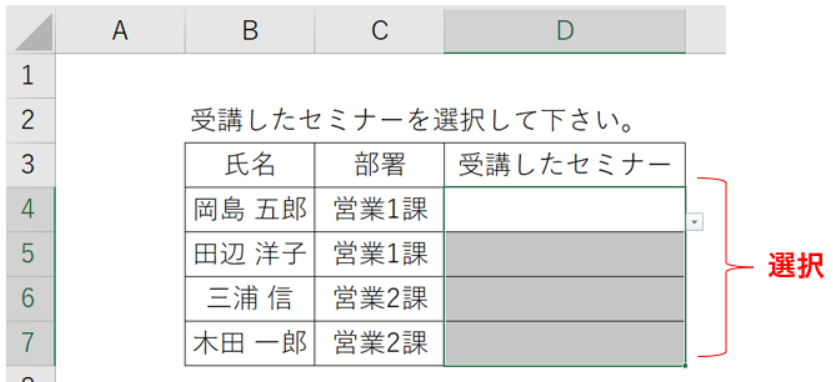
2.「データ」タブの「入力規則」をクリック
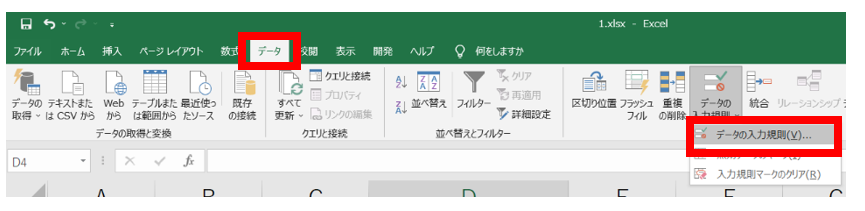
3.「条件の設定」の「リスト」を「すべての値」に変更する
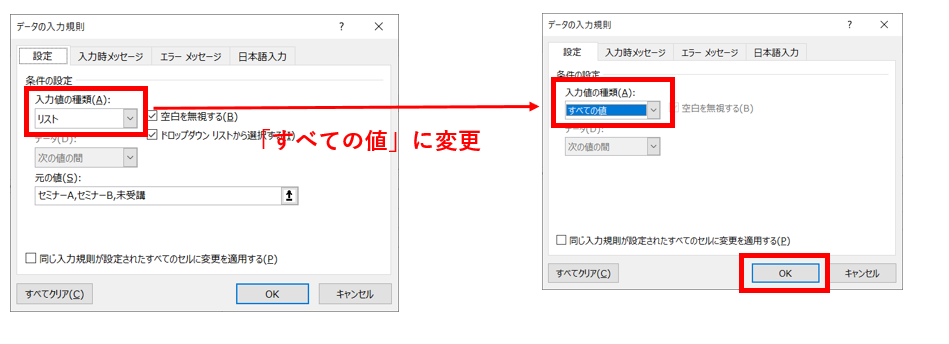
「すべてクリア」を使う方法
先ほどの手順とほぼ同じですが、入力規則を完全に消してしまう方法となります。
1.プルダウンが設定されているセルを選択する
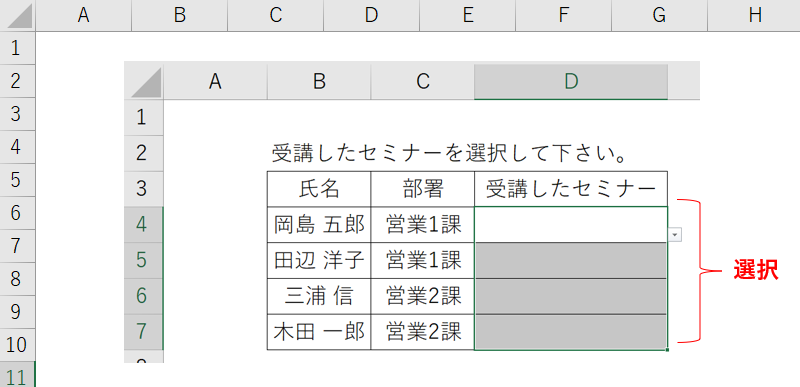
2.「データ」タブの「入力規則」をクリック
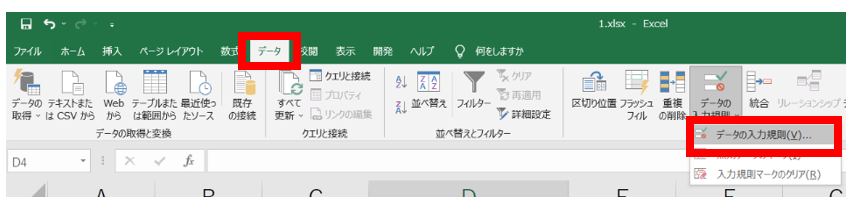
3.「すべてクリア」をクリック
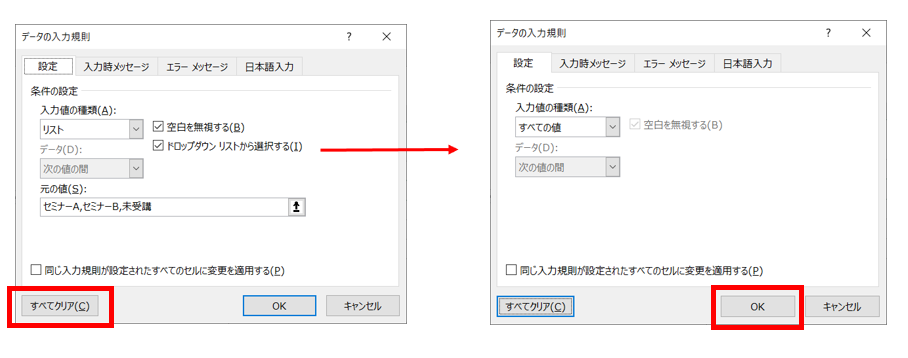
※この方法でプルダウンの設定を解除することはできますが、プルダウン以外にも入力規則の設定がされている場合はそちらも消えてしまうので注意しましょう。
プルダウンが設定されたセルを検索する方法
プルダウンが設定されているセルを知りたい場合、1つ1つのセルをクリックするのは面倒・・・
そんなときは下記の手順で簡単に検索することができます。
1.キーボードでCtrl + Gを押す

2.「セル選択」をクリックする
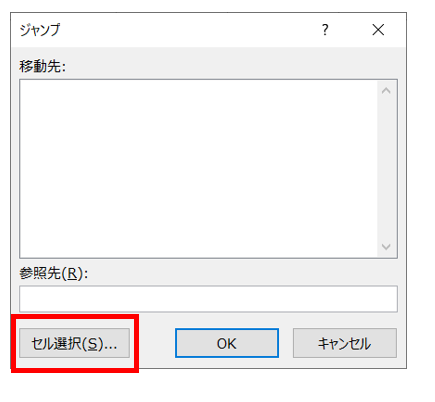
3.「データの入力規則」を選択してOKをクリックする
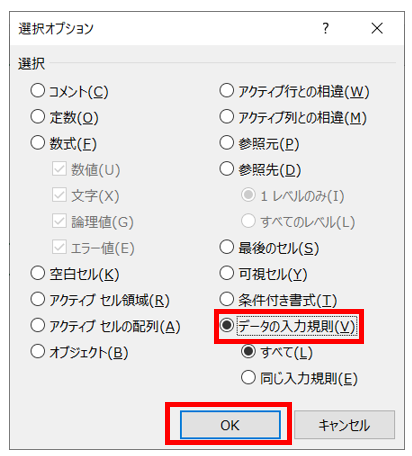
4.プルダウンが設定されているセルが選択される
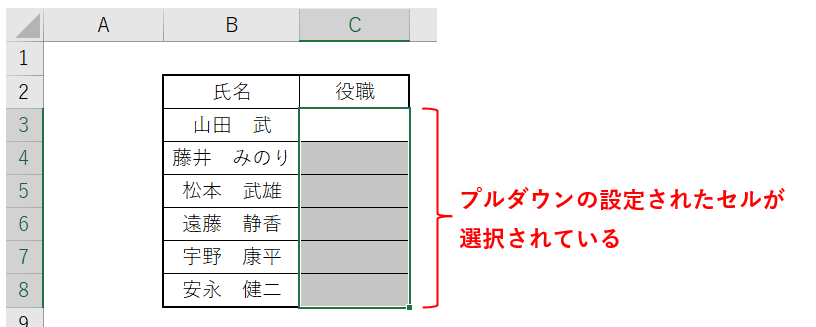
プルダウン設定と連動してセルに色をつける方法
プルダウンを選んだときに自動でセルに色がつくような設定を見たことがないでしょうか?
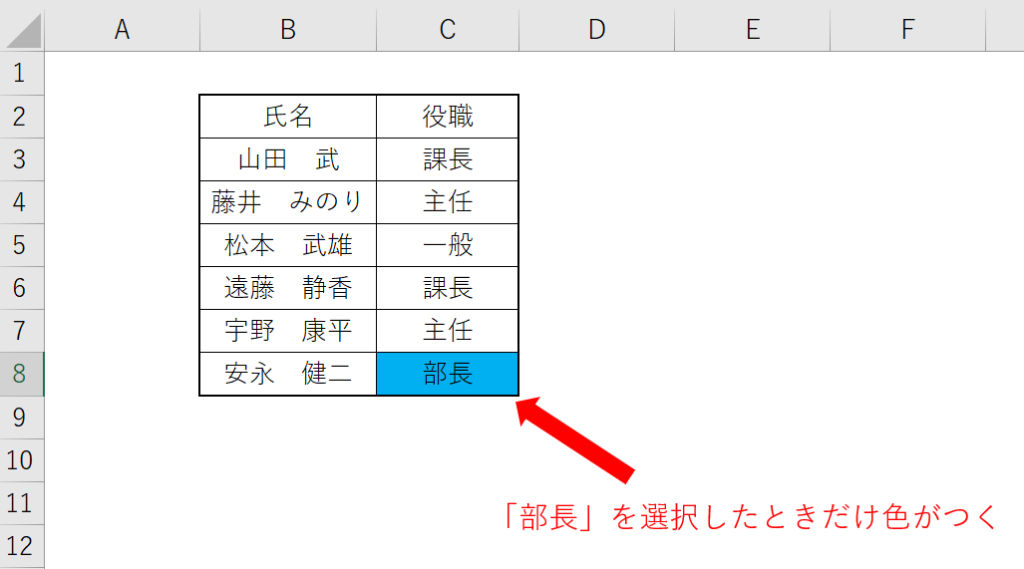
プルダウンと連動してセルに色をつける設定は、条件付き書式と組み合わせることで可能です。
手順をざっと説明すると下記となります。
- プルダウンを作成したいセルを選択する
- 「データ」タブの「データの入力規則」を選択する
- 入力規則の設定をする
- 条件付き書式を設定したいセルを選択する
- 「ホーム」タブの「条件付き書式」から「新しいルール」をクリックする
- 条件を設定する
- 適用したい書式を設定する
下記の記事で詳しく解説していますので是非参考にして下さい。
【応用】さらに便利なプルダウンの設定方法
ここからは関数との組み合わせも入ってきますので少し応用的な内容となりますが、とても便利なプルダウンの設定をいくつか紹介します。
グループと連動させるプルダウンの設定
「グループと連動させるプルダウン」とは、プルダウンであるグループが選択されていると、そこに所属するリストを選択できるような設定方法です。
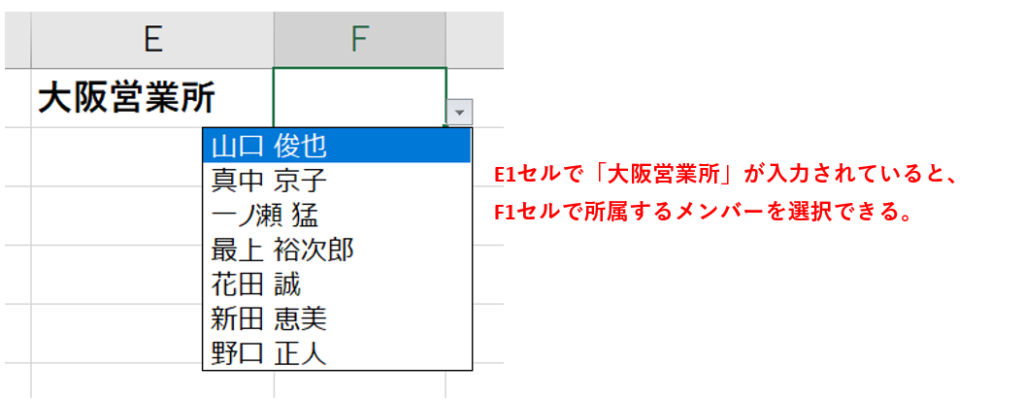
1.グループのリストを作成する
この設定ではグループとそこに所属するリストが必要になるため、まずはグループとリストを作成します。
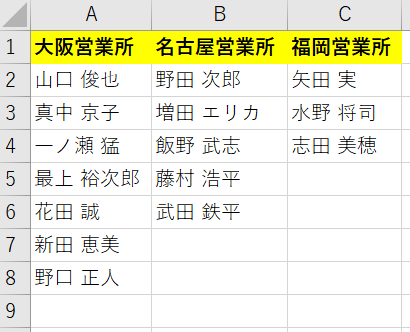
2.セル範囲に名前を設定する
「セル範囲に名前を設定する」という意味が分かりにくいと思うのですが、
まず「セルには名前を付けることができる」ということから説明します。
下記の画像で左上のボックスが「A1」となっていますが、ここがセルの名前を示します。
デフォルトでは「A1」となっていますがここは好きな名前に変更することができます。
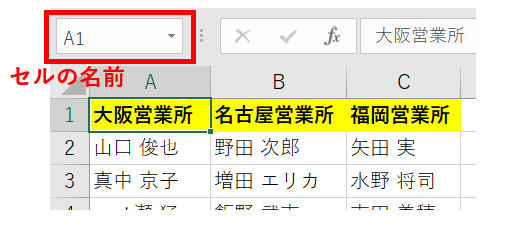
試しにここに「test」という名前を入れてEnterを押してみましょう。
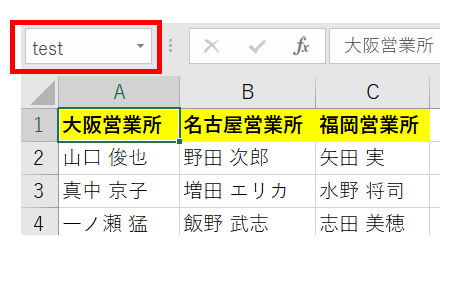
A1セルを「test」という名前に変更することができました。
複数セルをまとめて名前を設定することができるので、A2~A8に「大阪営業所」という名前をつけましょう。
- まずはA2~A8セルを選択します。
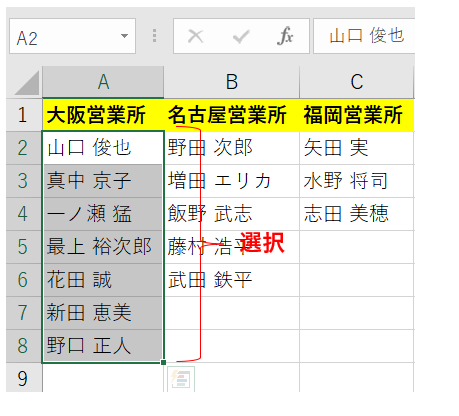
- 左上のボックスを「大阪営業所」に変更してEnterを押します
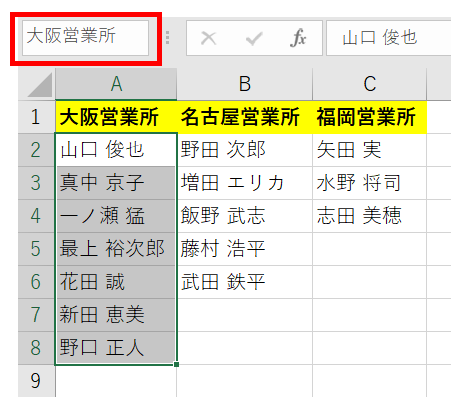
何も変わったように見えませんが、これでA2~A8に「大阪営業所」という名前を付けることができました。
3.グループを選択するプルダウンを設定する
「大阪営業所」を選択するプルダウンを好きな場所に設定します(今回はE1セルに設定)
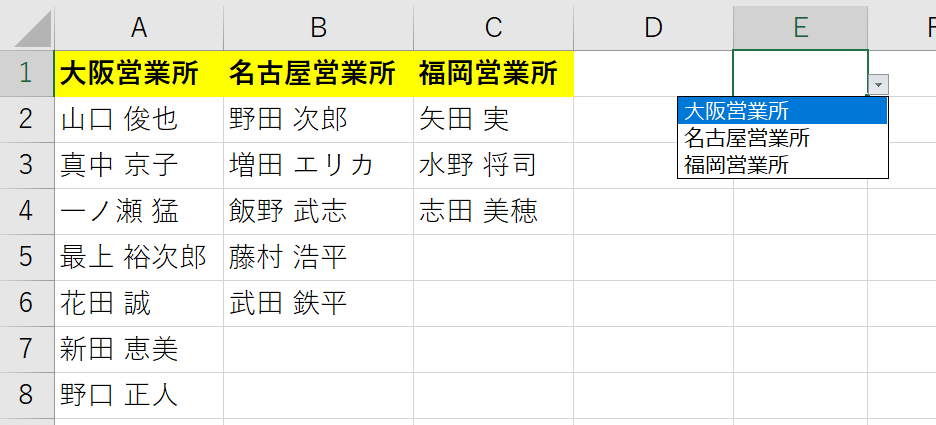
プルダウンの設定方法は既に説明している通りです。手順を振り返りたい場合は、こちらで戻ることができます。
4.連動させたいプルダウンを設定する
「大阪営業所」が選ばれている場合、そのメンバーがプルダウンで出てくるようにします。
まずは通常のプルダウン設定手順を進めましょう。(今回はF1セルに設定)
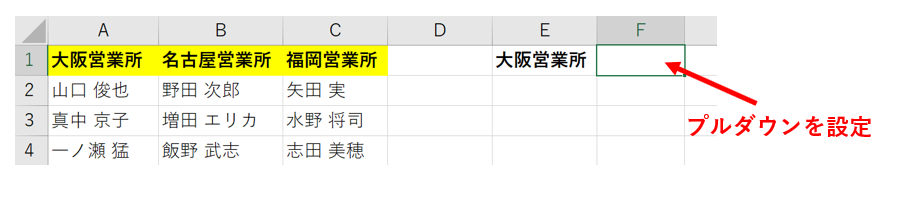
ここが一番理解しにくいところですが、「データの入力規則」のボックスの「元の値」のところでINDIREC関数を使ってグループ名が選択できるプルダウンのセルを参照します。
今回ですとE1セルに営業所を選択するプルダウンを設定しているので、
=INDIRECT($E$1)
と設定することになります。
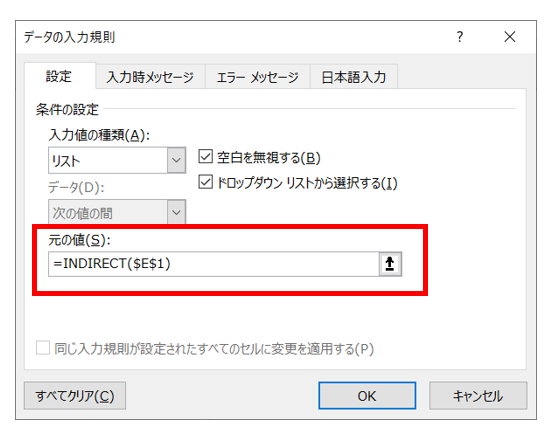
5.グループに所属するリストを選択できることを確認する
E1セルで「大阪営業所」が選択されているときにそのメンバーをF1セルで選択できるようになったことが確認できます。
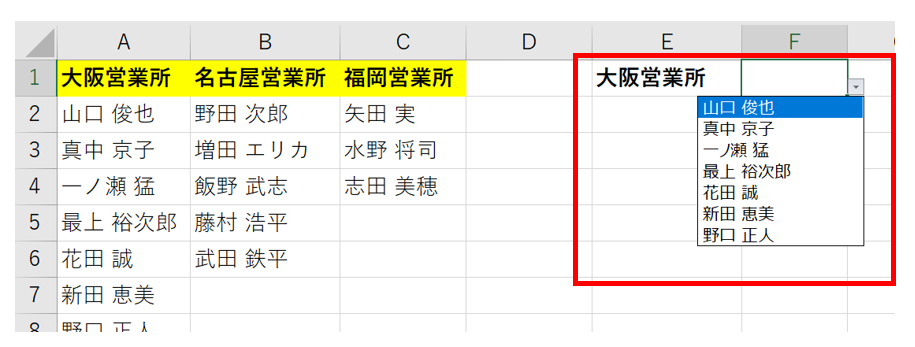
名古屋営業所・福岡営業所についても同様に設定すれば、
E1セルで選択されている営業所に対してF1セルで所属するメンバーを選択する
というプルダウンを実現することができます。
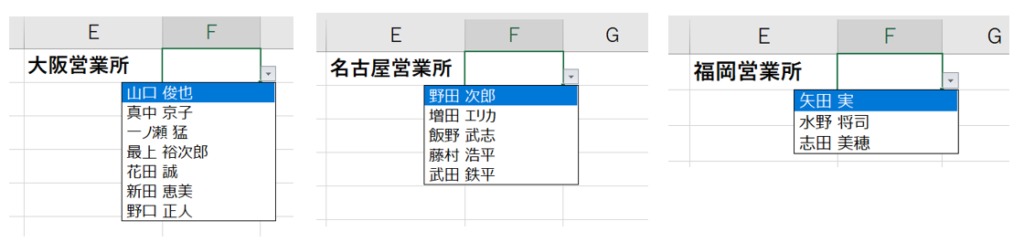
グループと連動させるプルダウンの設定については動画でもまとめていますので、是非ご覧下さい。
プルダウン選択時に連動する値を自動で入力する方法
プルダウンを選択すると選択した項目に連動した値が自動で入力される設定方法です。
VLOOKUP関数を使用しますので、VLOOKUP関数について全く分からないという方にはちょっと難しめの内容となります。
今回は製品を選択すると単価が自動で入力されるような表を作成します。
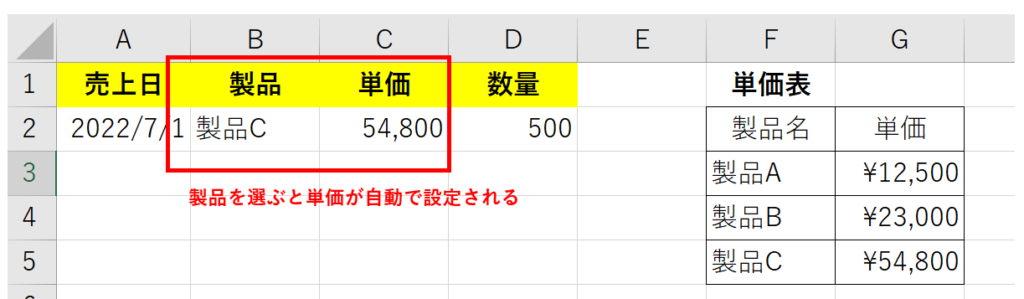
1.参照する値が入った表を作成する
今回だと単価表のことです。
こういった表は別シートに単独で作成することが多いと思いますが、ここでは分かりやすいようにプルダウンを作成する対象と同じシートに作成します。
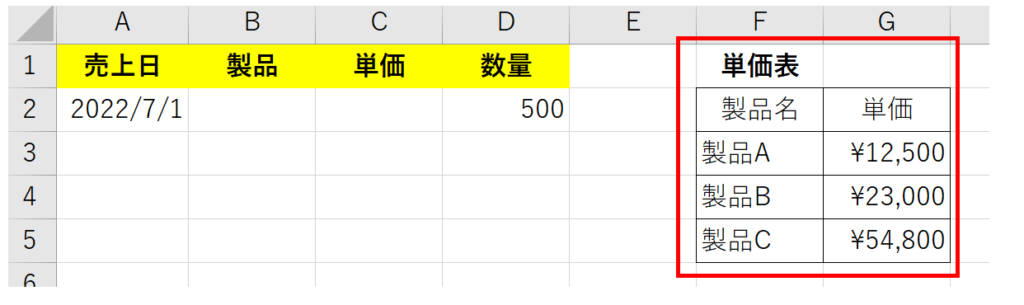
2.リストから選択するようにしたいセルにプルダウンを作成する
今回だとB列について、製品をプルダウンで選ぶようにします。
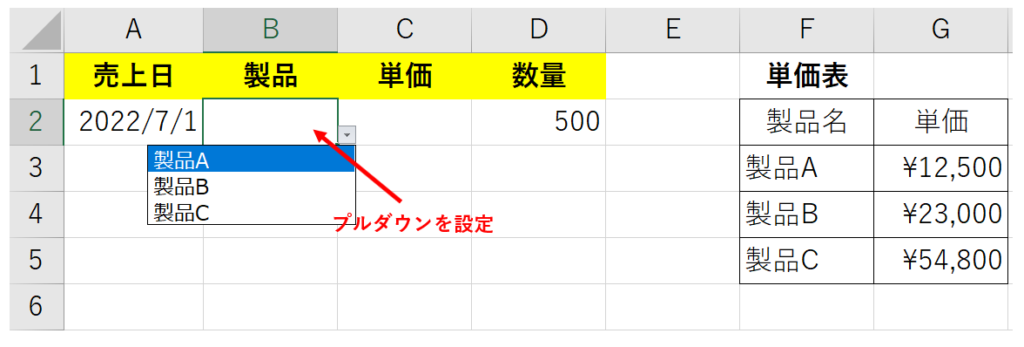
3.プルダウンと連動させたいセルにVLOOKUP関数の数式を作成する
今回の例ですと、「製品を選んだときに単価を自動的に表示させたい」なので、
C列に、B列を検索値として単価表から単価を取得するVLOOKUP関数の数式を作成します。
=VLOOKUP(B2,$F$3:$G$5,2,FALSE)
4.プルダウンでの選択と連動して値が変化することを確認する
- 製品Aを選ぶと12,500円
- 製品Bを選ぶと23,000円
- 製品Cを選ぶと54,800円
というようにプルダウンで選択した製品と連動して単価が自動的に入力されることが確認できます。
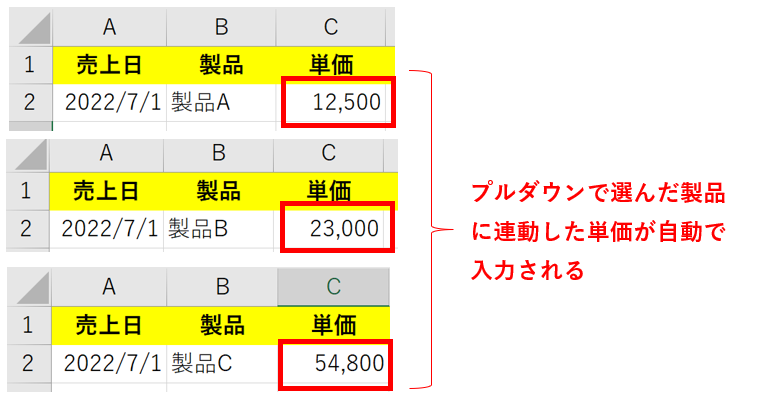
【追加】プルダウンに関する便利な設定方法
最後に、プルダウンについて便利な設定をいくつか紹介します。
エラーメッセージの表示設定
プルダウンを設定したときに、選択するリスト以外を入力しようとすると下記のようなエラーを出すのが標準の設定です。
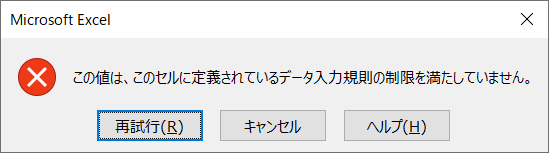
この設定は以下の手順で変更できます。
1.プルダウンが設定されているセルを選択し「データ」タブの「データの入力規則」をクリックする
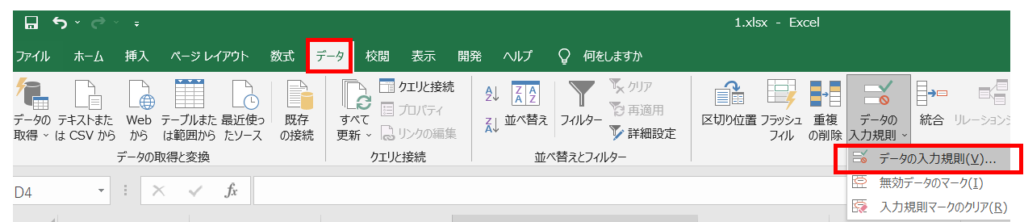
2.「エラーメッセージ」のタブを選択する
下記の画面で設定を変更することが可能です。

色々な設定が可能ですが、例えば一番上にある「無効なデータが入力されたらエラーメッセージを表示する」のチェックを外すと、プルダウンが設定されていても他の値を入力することが可能となります。
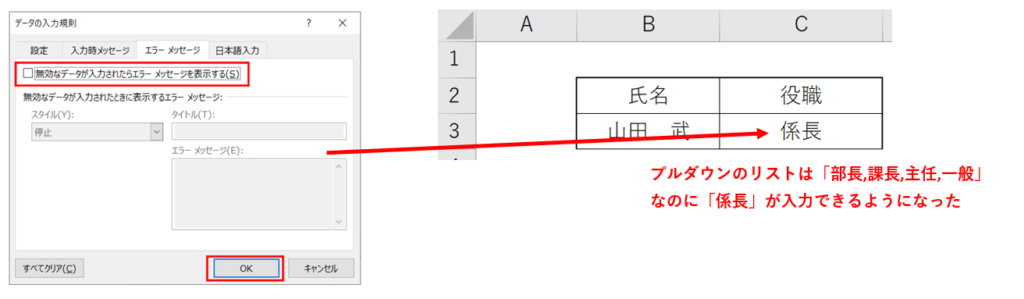
ショートカットキー(Alt + ↓)
プルダウンの設定されているセルを選択した状態で、Alt + ↓を押すとプルダウンのリストを出すことができます。
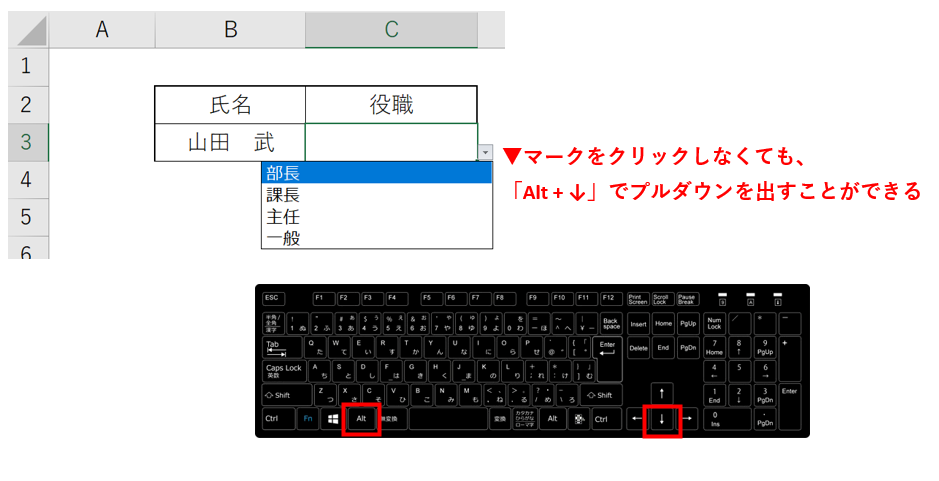
まとめ




