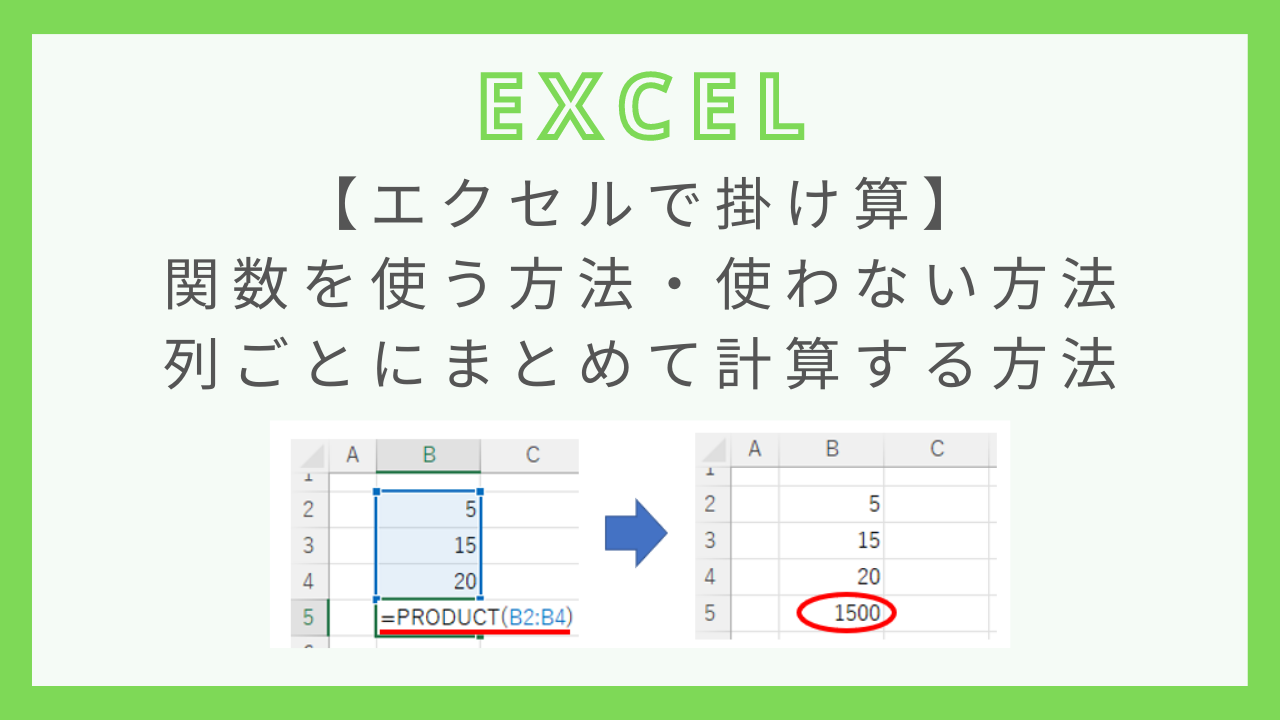- エクセルで掛け算をするにはどうすれば良いのだろう?
- 関数を使う方法や、列ごとにまとめて計算する方法について知りたい!
そんな思いにお応えできるようこの記事では、
- 関数を使って掛け算をする方法、関数を使わずに掛け算をする方法
- 列ごとにまとめて掛け算をする方法
について解説しています。
掛け算については、【エクセル】掛け算のまとめ!関数を使った方法も解説の記事で使い方をまとめているので、こちらの記事も是非ご参考下さい。
【関数有・無】エクセルで掛け算をする方法
エクセルで掛け算を行うには、関数を使わない方法と関数を使う方法があります。
関数を使わず掛け算
関数を使わない場合、アスタリスク(*)を使用します。
例えば5×4を計算したい場合、エクセルでは=5*4という数式を作ることになります。
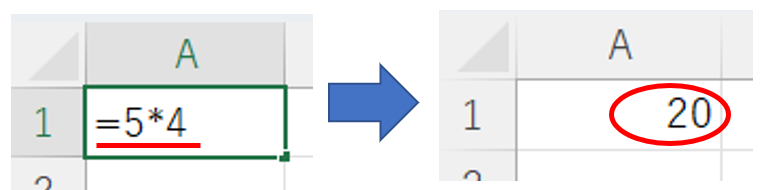
掛ける(×)ではなくアスタリスク(*)を使うことに注意してください。
アスタリスクはキーボードの右側の方にあることが多いです。
画像
関数を使って掛け算
PRODUCT関数を使用することでも掛け算を行うことができます。
PRODUCT関数は、
=PRODUCT(数値)
という形で使用します。
例えば5×15×20の結果を得たい場合、下記のようになります。
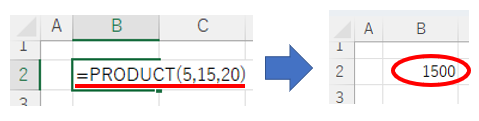
実務上、PRODUCT関数の引数に数値を直接入力することはほとんど無く、セルを参照して指定して使います。
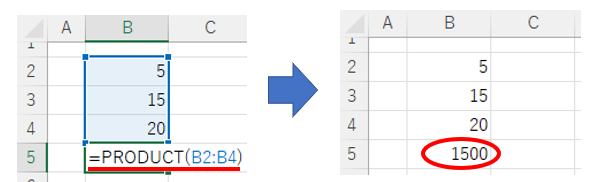
列ごとにまとめて掛け算を実行する
アスタリスクを使うにしろ、PRODUCT関数を使うにしろ、1つ1つのセルに数式を入力するのは大変ですよね。

そんなとき、列ごとにまとめて掛け算をしてしまう方法があるのでご紹介します。
コピー&ペースト
数値や文字のコピーをされたことがあるかもしれませんが、同じように数式もコピーが可能です。
今回の例ですと、まずF3セルをコピーします。
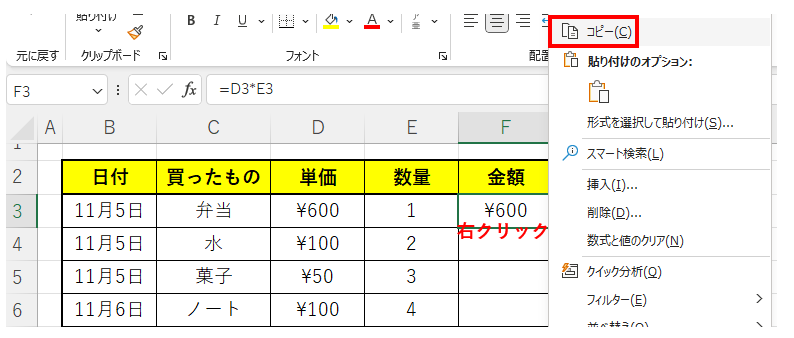
そして、F4~F10セルに貼りつけます。
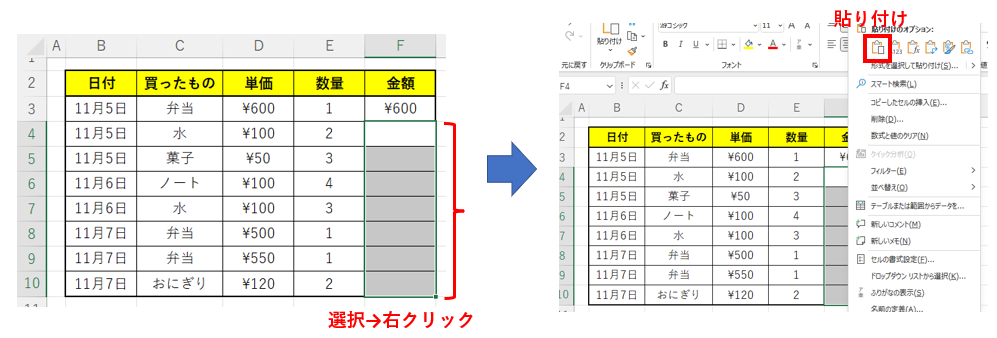
貼り付けたセルの見た目は数値になっていますが、計算式がコピーされていることが分かります。
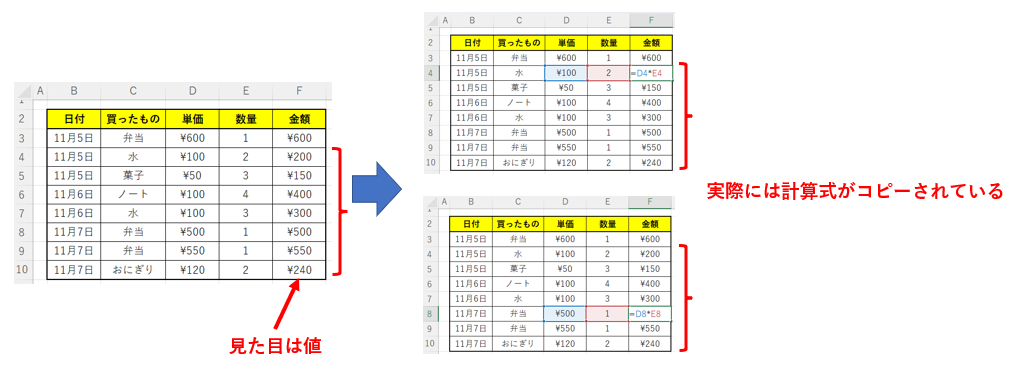
1つ1つのセルに数式を入れなくても、掛け算を列ごとに実行できるので非常に楽ですね。
オートフィル
「オートフィル」という機能を使って数式をコピーすることもできます。
オートフィルとは、連続データを自動入力(コピー)できる機能です。
カーソルをセルの右下にもっていくと黒い十字のマークになりますが、この状態でオートフィルを使うことができます。

黒い十字のマークをマウスを使って下に引っ張る(ドラッグ)すると、数式がコピーされます。
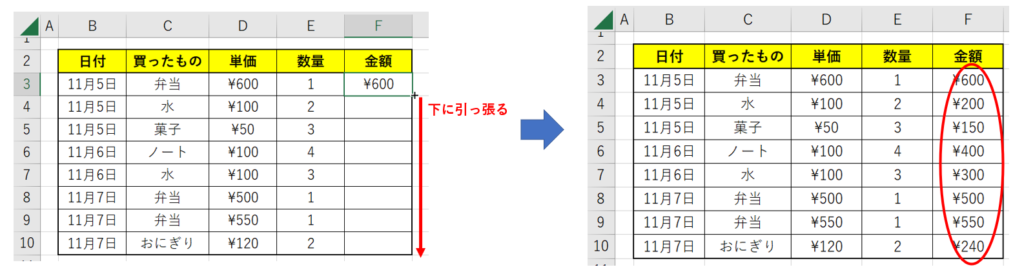
まとめ