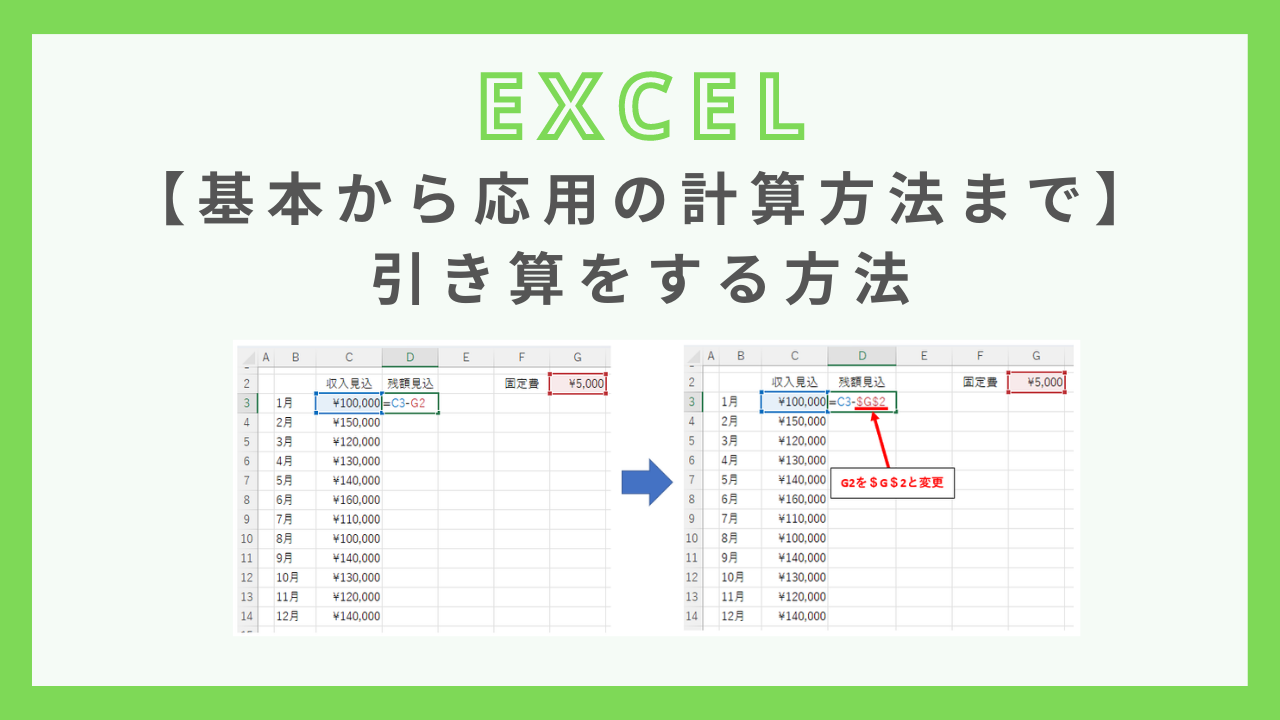この記事では、エクセルで引き算をする方法について解説しています。
値を直接入力する基本の引き算やセルを参照する引き算など色々な方法があります。基本の方法から少し応用的な方法まで、動画も交えて解説しているので是非参考にしてみて下さい。
【基本】エクセルで引き算をする方法
エクセルで引き算をするにはマイナス(ー)の記号を使います。算数や数学で使うか号と同じなので分かりやすいですね。
ちなみに掛け算はアスタリスク(*)、割り算はスラッシュ(/)を使うので感覚的には少し分かりにくいです。
直接値を入力して引き算をする基本形に加え、
- 値を直接入力して引き算する方法
- 値が入力されているセルを参照して引き算する方法
- セルを固定して引き算する方法
などの引き算の方法があります。
いくつか解説動画も準備していますので、是非ご覧ください。
値を直接入力して引き算する方法
まずは値を直接入力して引き算をする方法です。A1セルで引き算をしたいとします。
イコール(=)始めて数式を作ります。
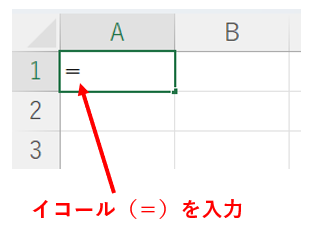
イコールに続けて引き算の式を入力しEnterを押すと結果が表示されます。今回は20-12の計算をしたので8が表示されます。
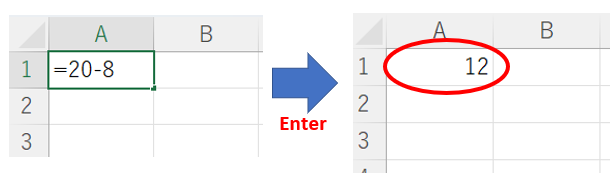
値が入力されているセルを参照して引き算する方法
先ほどはイコールに続けて数値を直接入力し引き算をしましたが、実務ではあらかじめ値の入ったセルを参照して計算することが多いです。
例えば下記の通りA1セルに20、B1セルに8という値が入っているとします。
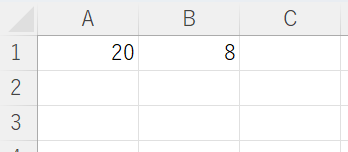
今回C1セルに引き算の数式を作りたいとすると、まずイコール(=)から始めて数式を作るのは同じです。
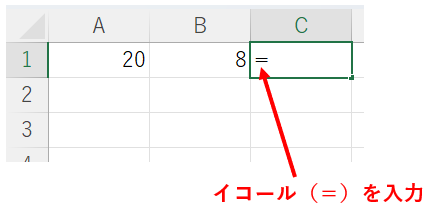
A1を選択するとセルにA1が表示されます。これでA1の値が参照されたことになります。
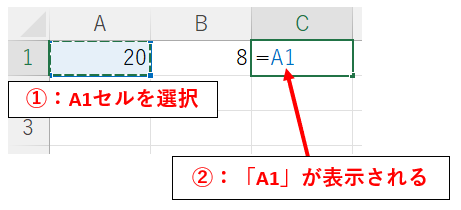
マイナス(ー)の記号を入力した後、B1セルを選択すると同じようにセルにB1が表示されます。
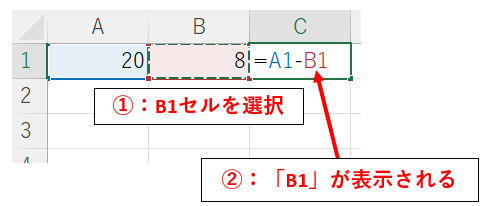
Enterを押すと引き算の結果である12が表示されます。
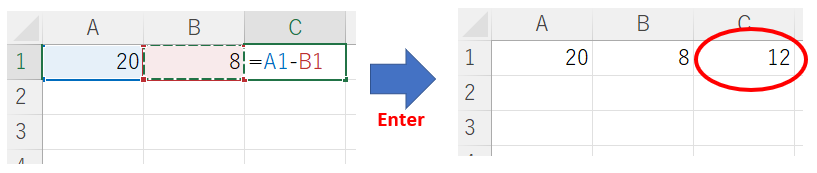
セルを固定して引き算をする方法
ひたすら同じ値を引き算したい場合について考えます。例えば、下記の表で収入見込額から固定費である¥5,000を引き算し続けたいとします。
まずD3セルにC3-G2の数式を作ります。¥95,000の結果が正しく表示されています。
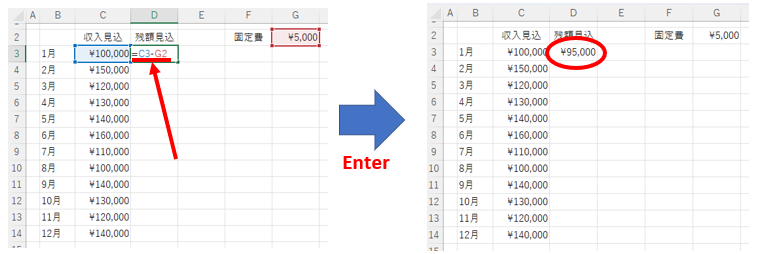
しかし、作成した数式をコピーすると結果がおかしいことが分かります。C列とD列の値が同じになっています。
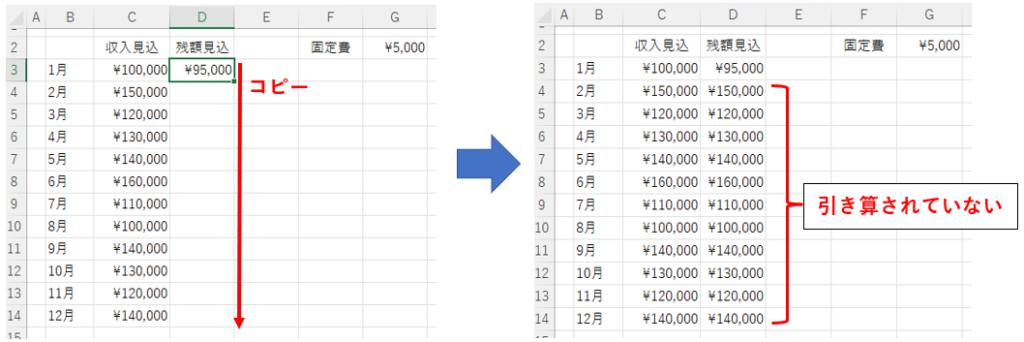
D4セルの数式を見てみると、C4-G3となっており固定費が引き算されていないことが分かります。
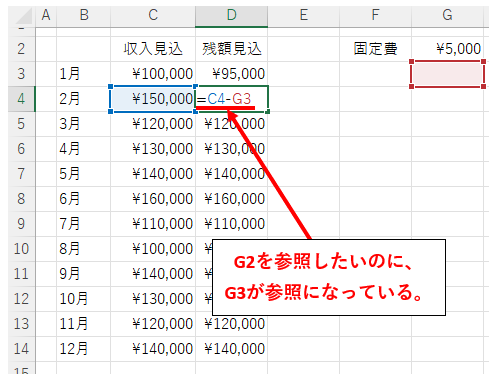
これは、数式をコピーすると参照しているセルを自動的にズラしてくれるエクセルのデフォルト機能が働いているからです。
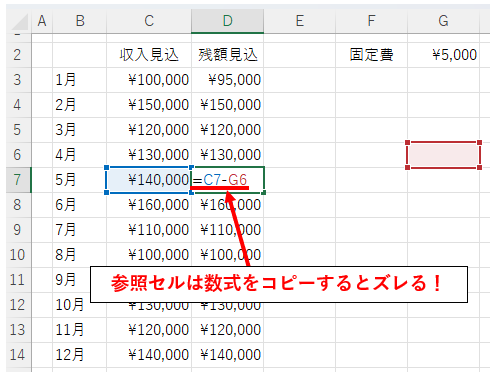
コピーしても参照セルをズラしたくない場合は、ドルマーク($)をつける必要があります。これを絶対参照と言いますが、同じ例で具体的に説明します。
先ほどの例だと、固定で引き算をし続けたいG2セルの参照部分にドルマークをつけます。
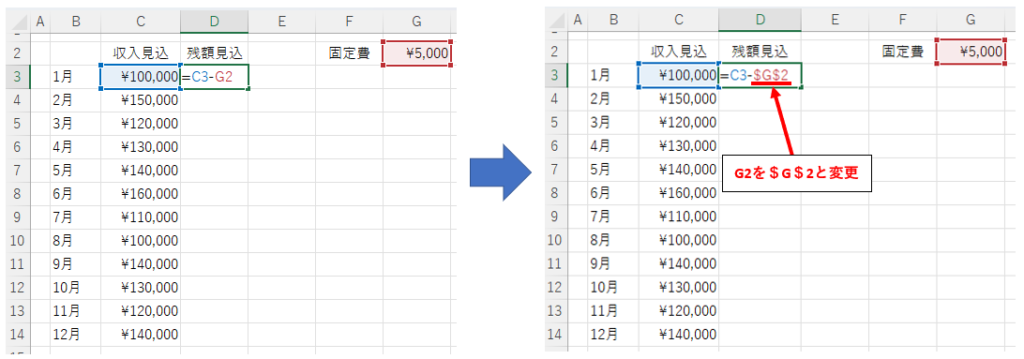
ドルマークをつけることで、「コピーしても参照をズラさないでね」とエクセルに教えてあげることになります。それでは先ほどと同じように数式をコピーしてみましょう。
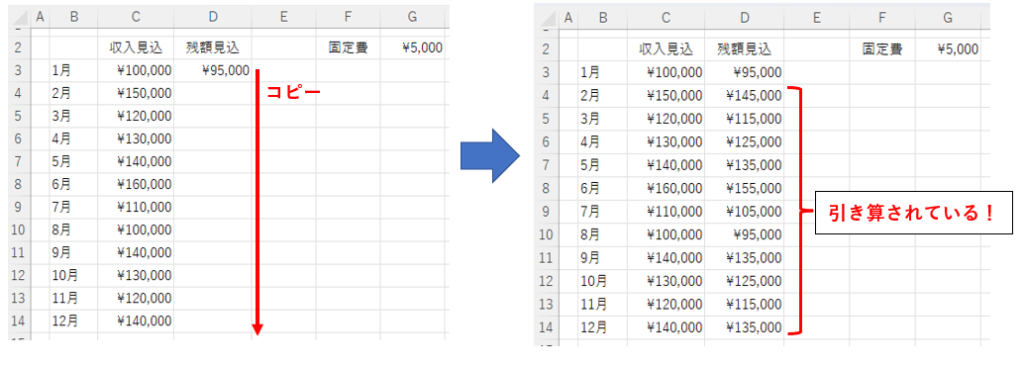
先ほどと異なり、コピーしたセルでもきちんと固定費がひかれていることが分かります。数式を確認してみると、G2セルが固定で引き算されていることが分かります。
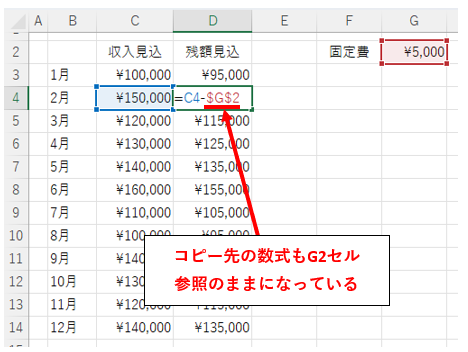
このように、ドルマークをつけて絶対参照にするとセルを固定して引き算をすることができます。
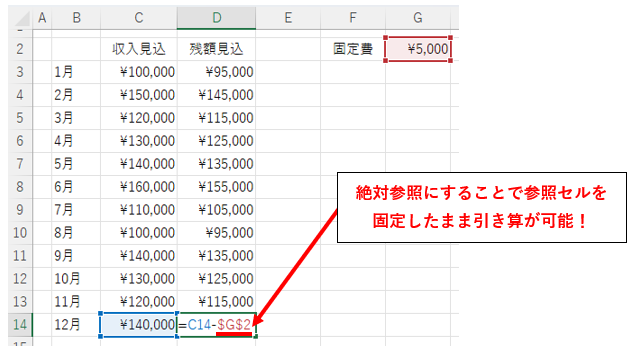
ここまでの内容(引き算の基本)を下記の動画でまとめていますので、是非ご参考下さい!
エクセル関数と引き算を組み合わせる方法
引き算をまとめてできるようなエクセル関数は、残念ながら存在しません。
しかし、SUM関数と引き算を組み合わせると1セルずつ引き算をしなくて良いのでとても便利ですので、その方法をご紹介します。
例えば下記の表で収入から色々な費用を引き算したいとします。
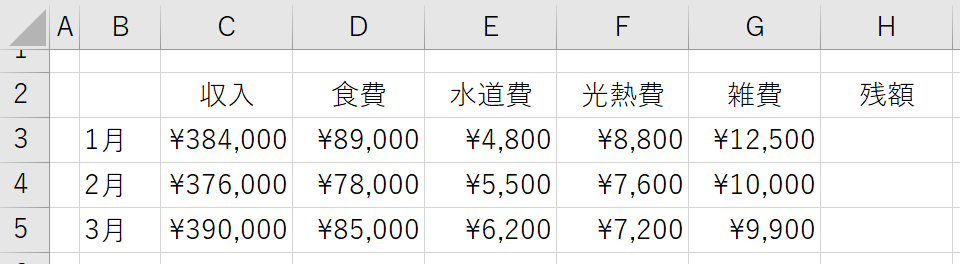
セルを1つずつ引き算すると下記のような数式となります。
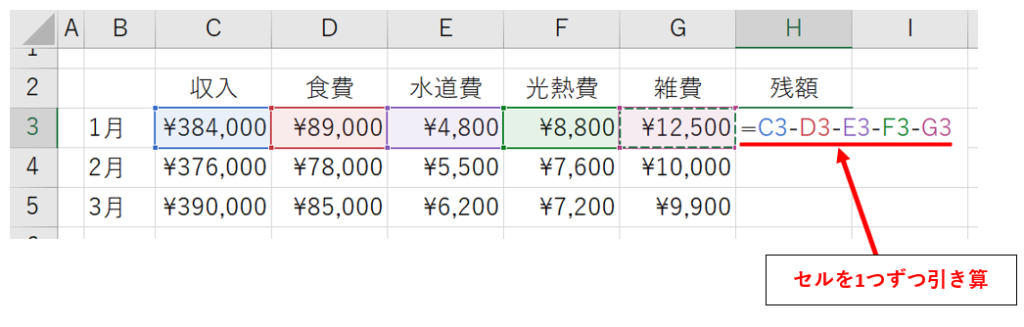
このように1つ1つ選択して引き算をするのは大変なので、費用の部分をSUM関数でまとめてしまいましょう。
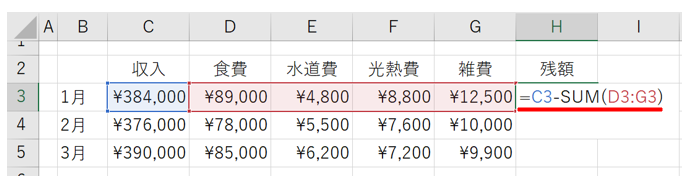
D3セルからG3セルをSUM関数で足し算し、それをC3セルから引き算しています。
Enterで確定すると、正しく引き算された結果が表示されます。

その他のセルに数式をコピーしても正しく結果が表示されることが分かります。

引き算とSUM関数の組み合わせについては下記の動画で解説しています。
【応用編】もっと便利にエクセルで引き算をする方法
エクセルの引き算をもっと便利に使いこなすためのいくつかの方法をご紹介します。
- 日付同士を引き算する
- 時間を引き算する
- 引き算の結果が負の値の場合に強調表示する
- 引き算の結果を関数で操作する
- 引き算の数式をコピーする
日付同士を引き算する方法
エクセルで日付を引き算して差を出すには、DATEDIF関数を使うと便利です。
DATEDIF関数は、
=DATEDIF(開始日,終了日,単位)
という形式で使用することができます。「開始日」と「終了日」のところに日付を指定します。
また、単位については日数(D)・月数(M)・年数(Y)のいずれかを使用します。
例えば下記の表で、社員の入社日と本日の日付の差を求めたいとします。
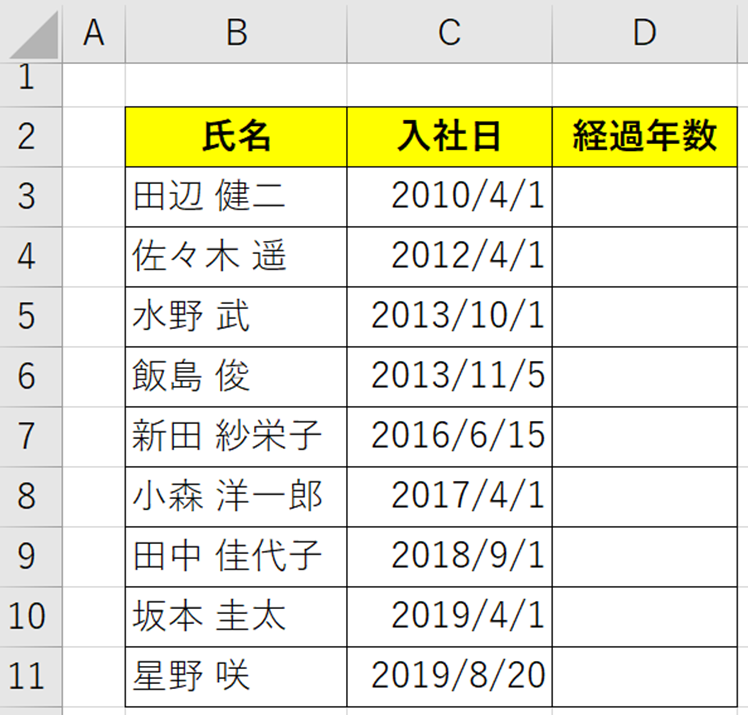
入社日を開始日として、本日の日付を終了日としてDATEDIF関数を使って指定していきます。
例えば本日が2022年10月3日だとすると、下記のような数式となります。
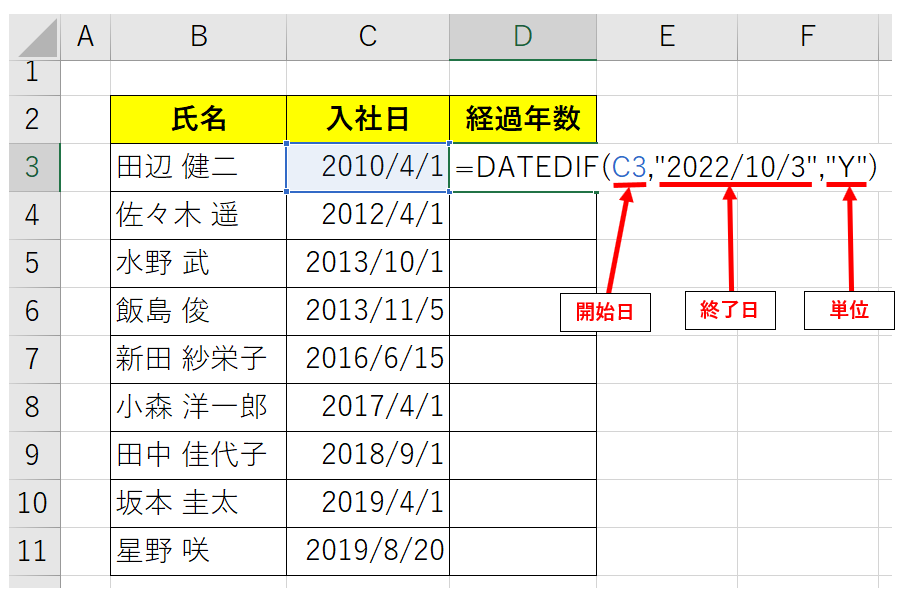
日付の差異が年単位で表示されていることが分かります。

数式を他のセルにも適用しても正しく結果が表示されていることが分かります。
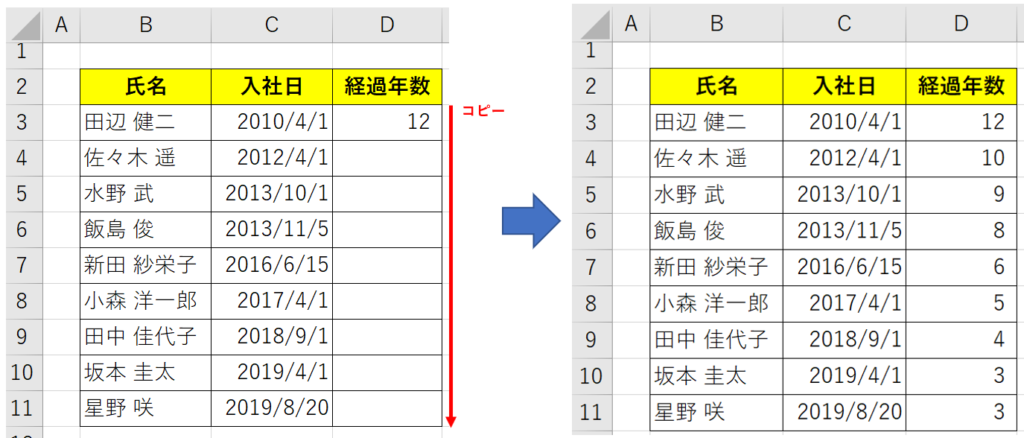
DATEDIF関数の引数である「単位」については、
- Dを指定すると年単位
- Mを指定すると月単位
- Yを指定すると年単位
ということになります。具体的には下記のようになります。

DATEDIF関数を使った日付同士の引き算については、下記の動画で解説しています。
時間を引き算する方法
エクセルでは時間を引き算することもできます。
例えば下記の表で、就業時間から始業時間を引き算し、さらに休憩時間を引き算した時間を「業務時間」としたいとします。
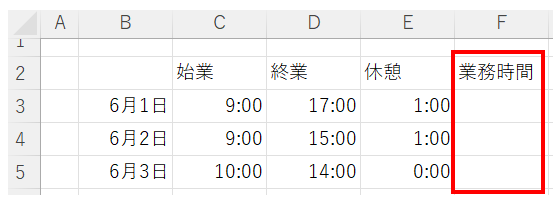
この場合、単純にD3-C3-D3と時間を引き算することで業務時間を計算することができます。

数式をF4・F5セルにもコピーした結果は下記のようになります。

引き算の結果が負の値の場合に強調表示する方法
通常、引き算をした値が負の場合は黒文字で表示されます。

これを「通貨」の表示にすることでマイナスの値を赤文字で強調表示することができます。
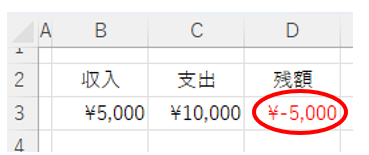
実務でもマイナスの文字を赤く表示することはよくあります。簡単なので是非方法を覚えておいてください。
まず、通貨表示したいセルを選択します。
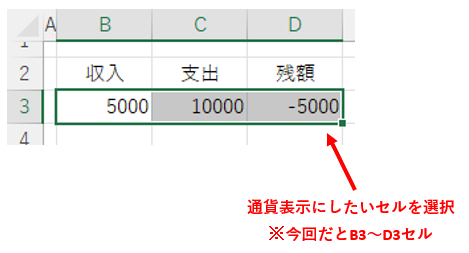
次に、「通貨表示形式」のアイコンをクリックします。
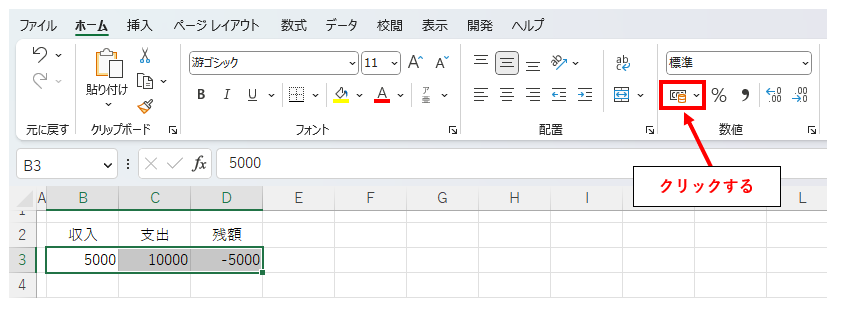
これだけで通貨表示になり、自動的に負の値が赤字で強調表示されるようになります。
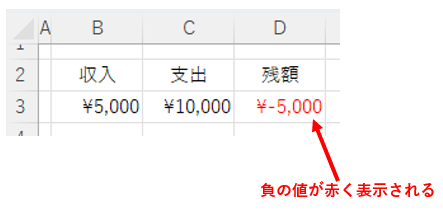
同じことは右クリック→「セルの書式設定」からも設定することができます。
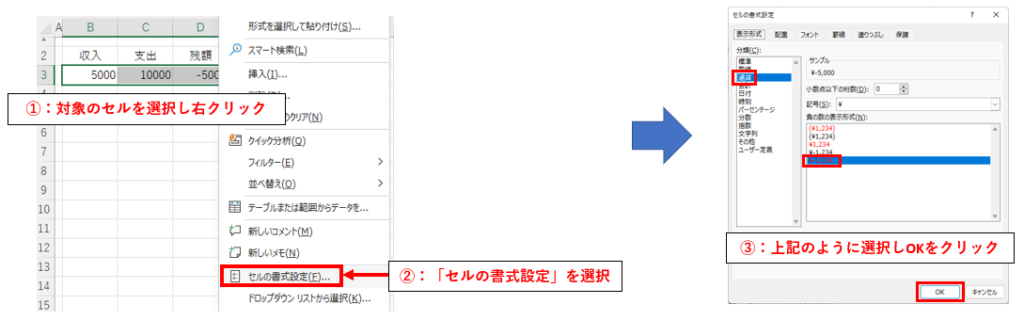
引き算の結果を関数で操作する方法
引き算の結果が負になった場合、絶対値をとって正の値に変換したいということがあるかと思います。
そのようなときに便利なのが、ABS関数です。
ABS関数は、
=ABS(数値)
という数式の形で、数値の絶対値を返してくれる関数です。
例えば下記のように、結果が負の値になるような数式について考えます。
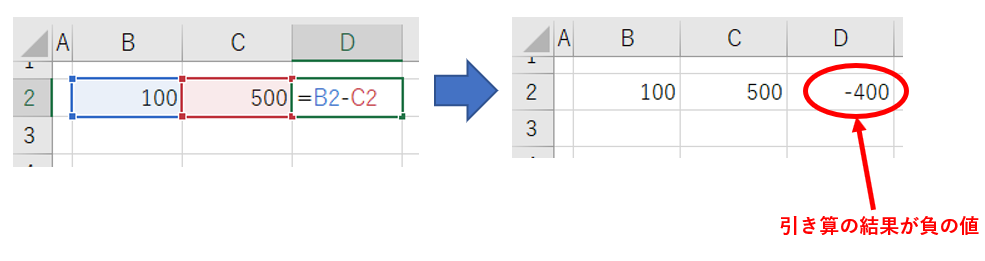
下記のようにABS関数を使って値を指定すれば、絶対値を取得することができます。
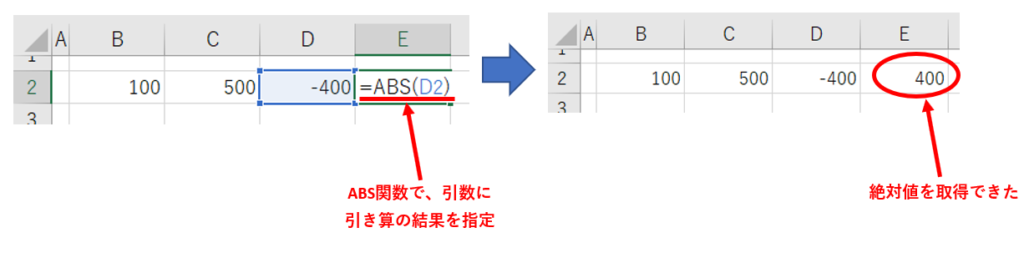
引き算の数式をコピーする方法
引き算の数式をコピーすることで、まとめて計算をすることができます。
例えば下記のように、数式をまとめて適用することができるということです。
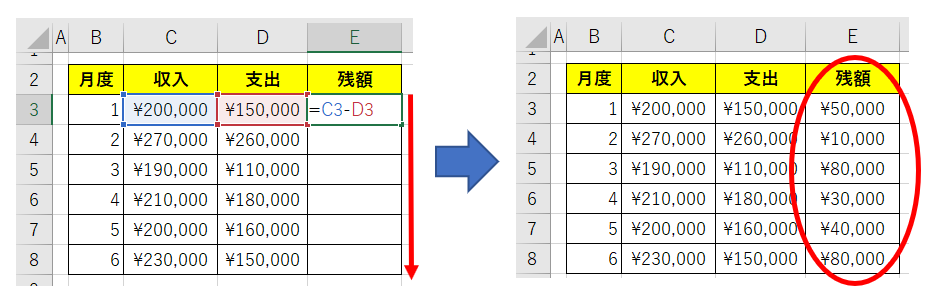
いくつか方法があるので、ご紹介します。
コピー&貼り付け
まずはコピー・貼り付けを使う方法です。
コピーしたいセルを右クリックしてコピーを選択します。
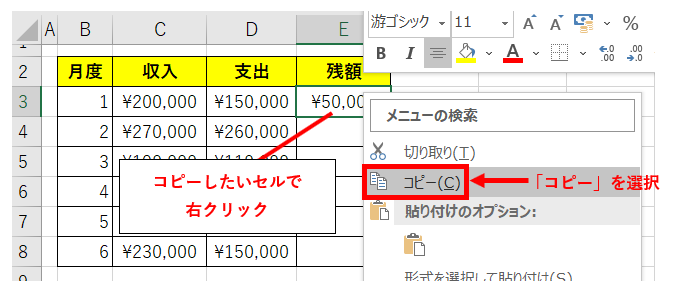
貼り付けしたいセルを右クリックして貼り付けを選択すると、数式が貼り付けされます。
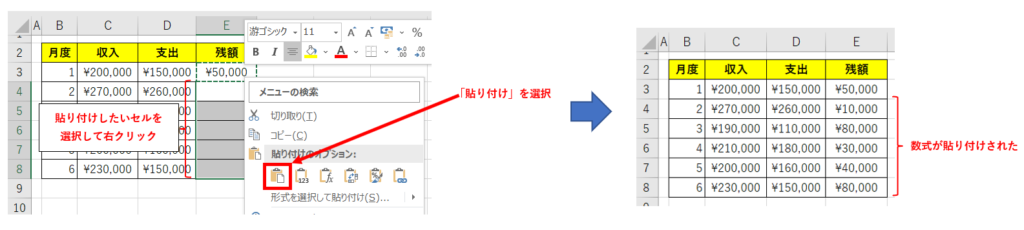
オートフィル機能
オートフィル機能を使うと、より簡単に引き算の数式をコピーすることができます。
引き算の数式が入力されたセルの右下にカーソルを合わせると黒い十字マークにカーソルが変わります。
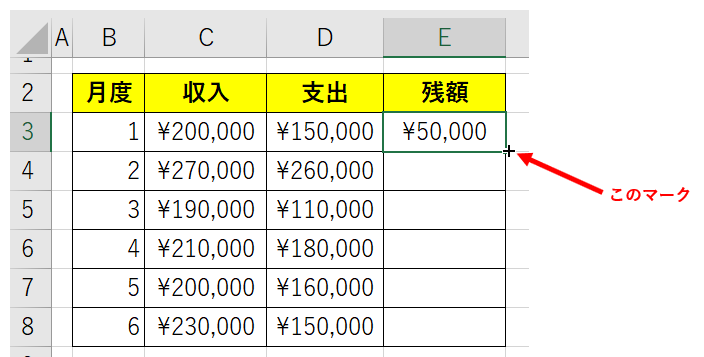
黒い十字マークのまま、マウスをドラッグしてコピーしたいセルに引っ張ります。
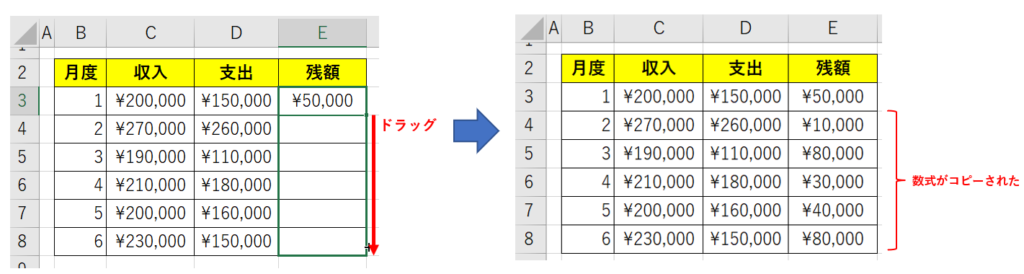
コピー&貼り付けと同じ結果となっているのが分かります。
エクセルで引き算をするときに発生するエラーと解消方法
エクセルで引き算をするときに発生するエラーとしては主に、
- VALUEエラー
- NAMEエラー
の2つがあります。
VALUEエラー
収入から支出を引き算する下記の表において、#VALUE!と表示されているセルが存在しています。これがVALUEエラーです。
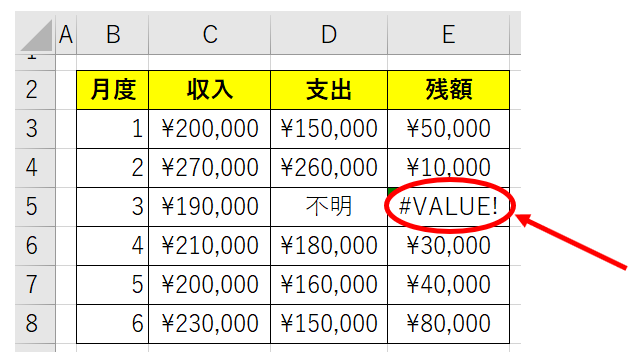
引き算の場合は、対象に文字列が含まれていることが原因でこのエラーが発生することが多いです。
#VALUEエラーが発生しているセルの数式を確認してみると、「不明」という文字列が入っているセルを引き算しようとしていることが分かります。
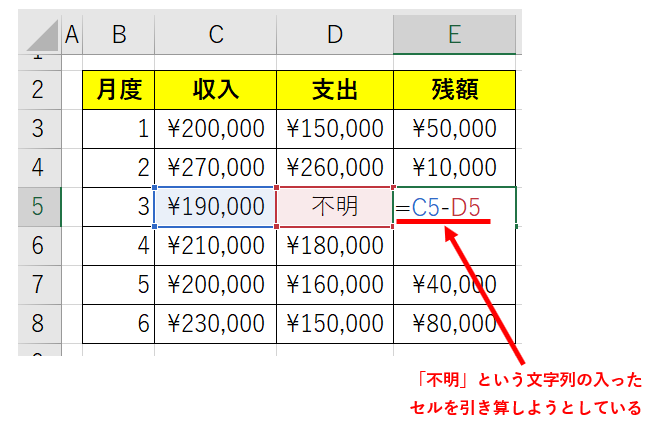
文字列ではなく、空欄や0とすることでエラー表示をなくすことができます。
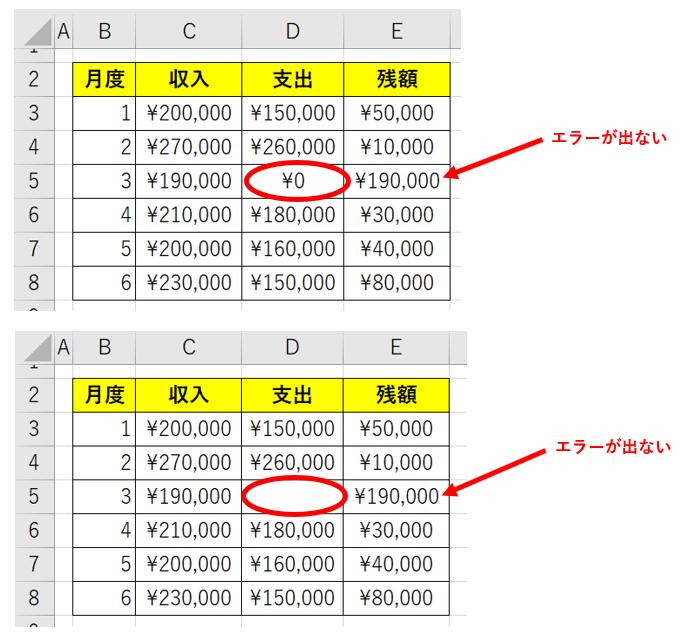
NAMEエラー
次に発生しているエラーは#NAME?と表示されるエラーです。
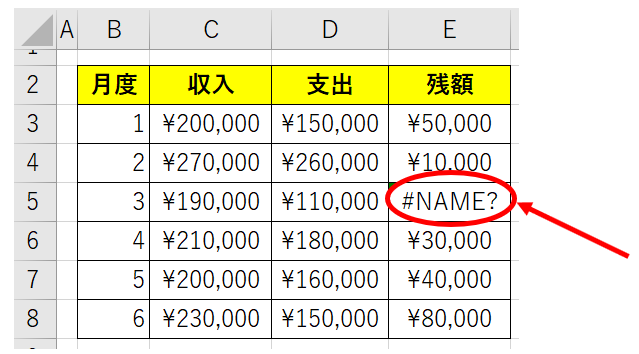
この、NAMEエラーは文字通り名前や関数のスペルが間違っているときに発生するエラーです。
エラーが発生しているセルの数式を見てみると、=C5-Dというおかしな名前の数式になっていることが分かります。
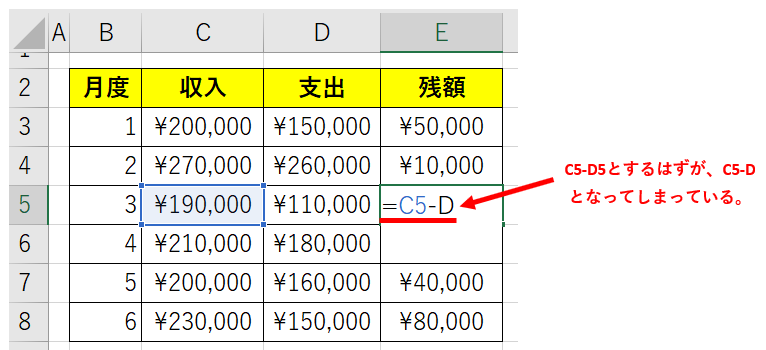
=C5-D6という正しい引き算の数式にすればエラーは解消されます。
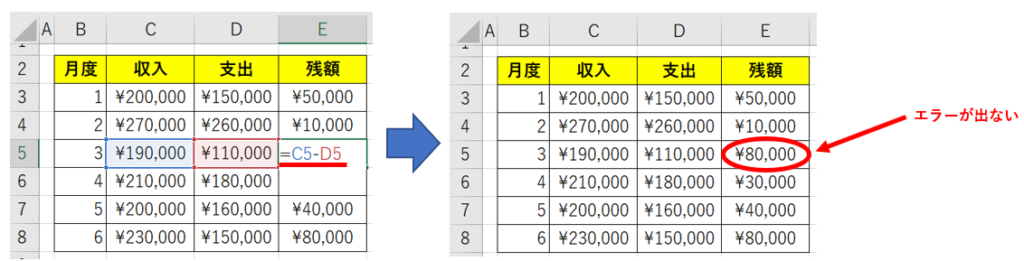
まとめ