この記事では、エクセルで重複している値をチェックし削除する方法について解説しています。
関数を使う方法や「重複の削除」という機能を使う方法も大変便利ですので、是非活用してみてください。
COUNTIF関数で重複チェック
まずは関数を使って重複をチェックする方法です。重複のチェックにはCOUNTIF関数を使用します。
COUNTIF関数の基本
COUNTIF関数は、
COUNTIF関数
=COUNTIF(範囲,検索条件)
という形式で使用することができます。
例えば下記の表で「A」という文字をカウントしたいとします。
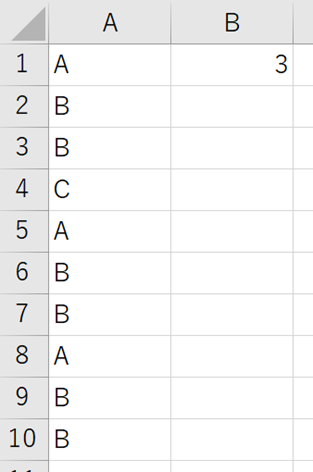
COUNTIF関数を使用して、「A1~A10セル」と「A」を指定すればカウントすることができます。
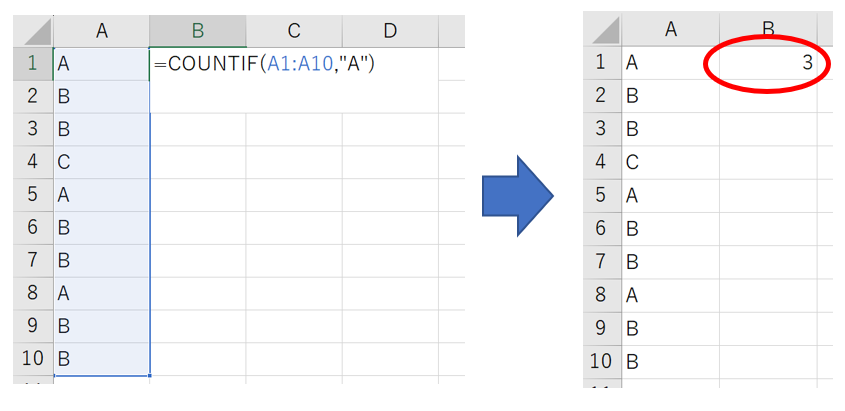
COUNTIF関数を使って重複をチェックする
COUNTIF関数を使って2以上の数字が表示される場合、値が重複しているということになります。
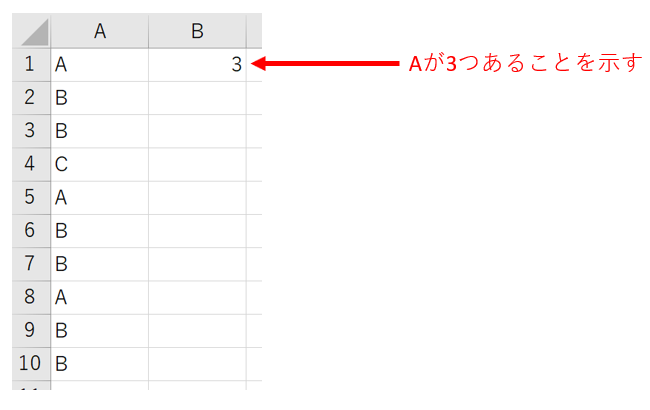
これだけでもチェックすることができるのですが、IF関数と組み合わせることでより分かりやすくチェックすることができます。
IF関数を使って、COUNTIF関数の結果が2以上であれば「重複あり」を表示するようにすれば分かりやすいですね。
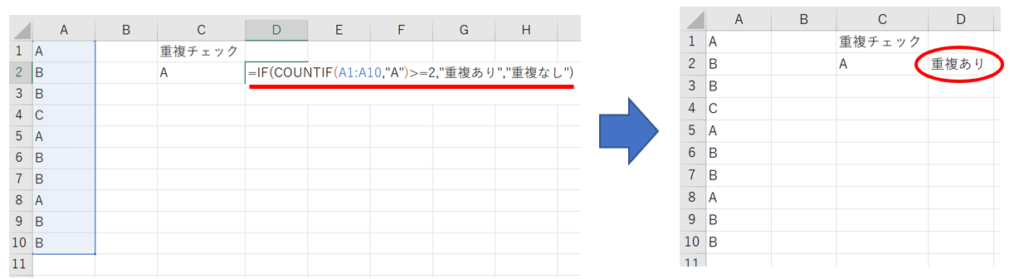
A・B・Cそれぞれを重複チェックすると下記のようになります。
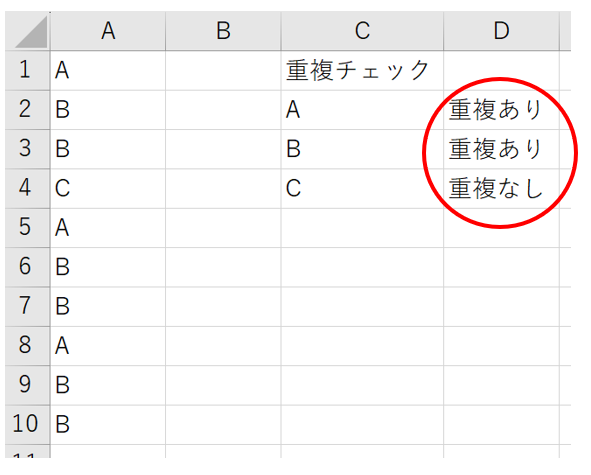
Cだけが重複なしになっていて、きちんとチェックできていますね。
条件付き書式で重複チェック
次に、条件付き書式を使って重複をチェックする方法です。
条件付き書式とは?
まず条件付き書式の基本について簡単に解説します。
条件付き書式は、指定した条件を満たす場合にセルに色をつけるなど、条件を指定して書式を変更することができるエクセルの機能です。
例えば先ほどと同じ表で、Aという文字が入ってるセルだけに色をつけたいとします。
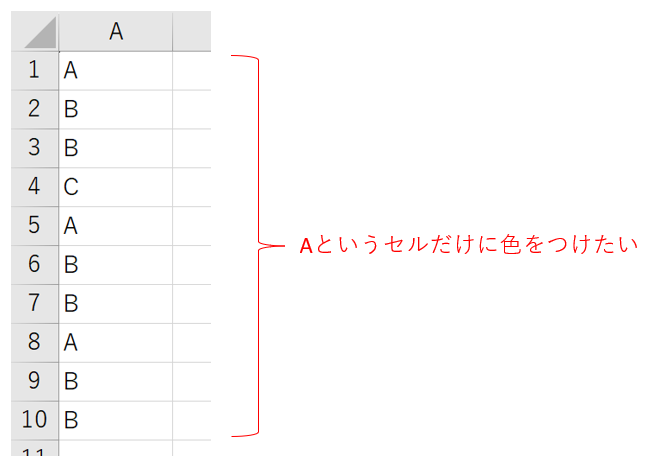
その場合、範囲を選択して「条件付き書式」をクリックし「セルの強調表示ルール」から「指定の値に等しい」を選択します。
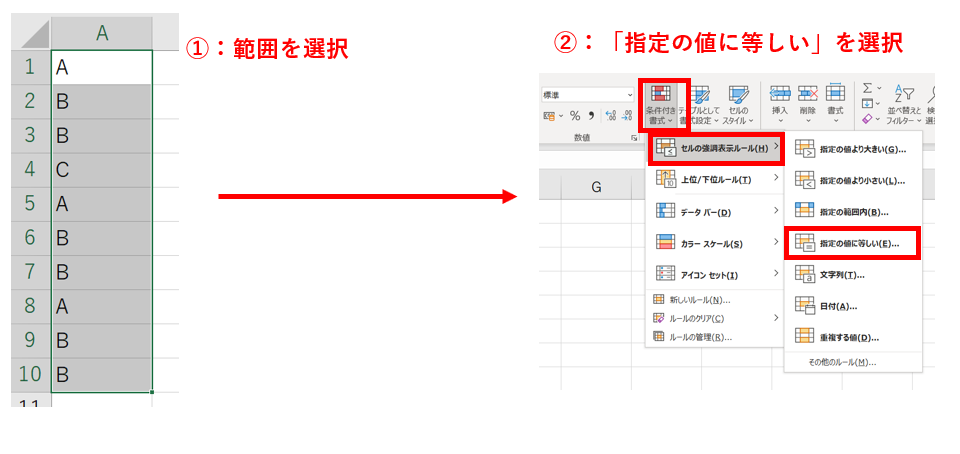
ボックスで「A」という文字を指定すると対象のセルに色がつきます。
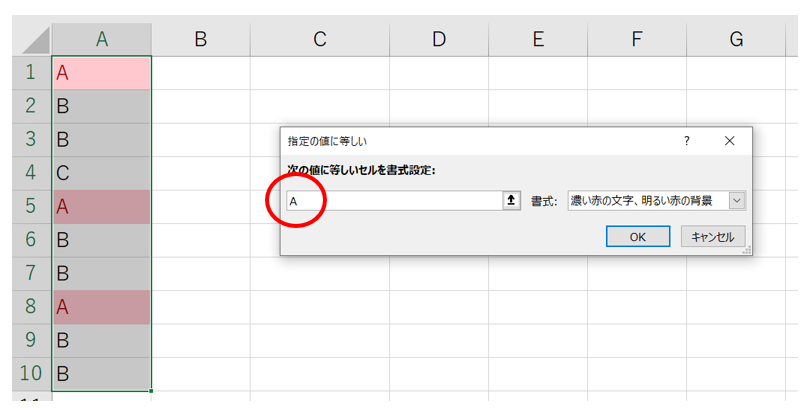
条件付き書式で重複チェック
条件付き書式には、重複した値のみに書式を適用する機能がついているので、簡単に重複をチェックすることができます。
手順としては、まず重複をチェックしたい範囲を選択し、「条件付き書式」の「重複する値」をクリックします。
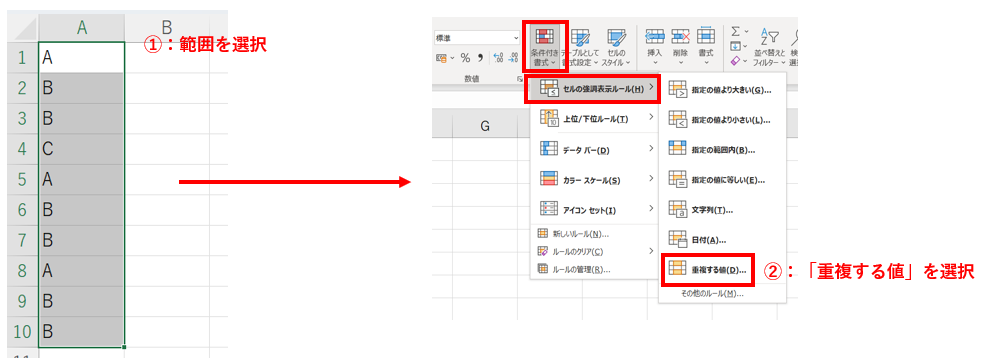
すると、どのような色をつけるかのボックスが出現するとともに重複する値をもつセルの色が変わります。
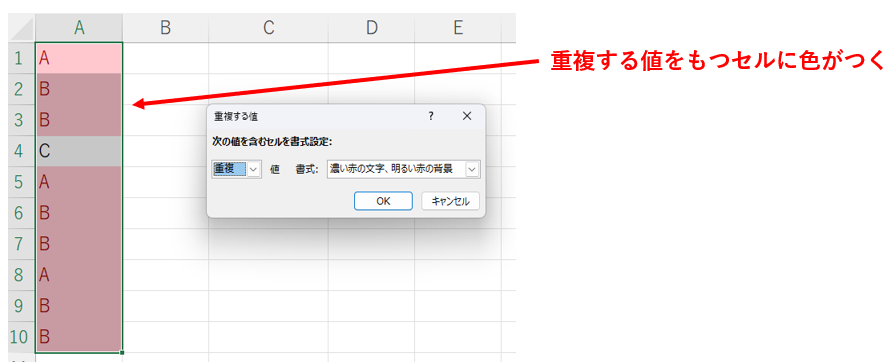
このように、条件付き書式を使えば非常に簡単に重複をチェックできます。
重複を削除する方法
重複をチェックする方法について解説してきましたが、次に重複を削除する方法です。
COUNTIF関数を使って重複を削除する
COUNTIF関数を使って重複をチェックし、フィルターと組み合わせれば重複を削除することができます。
まずはCOUNTIF関数ですが、今回は「範囲に対してあるセルの値が2つ以上あるか?」という観点で数式を作っています。
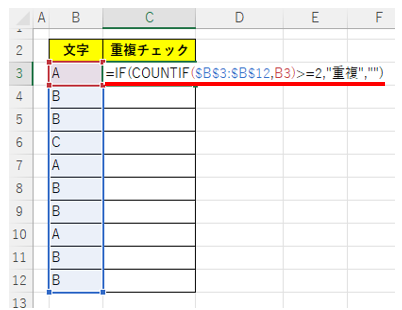
IF関数と組み合わせて、COUNTIF関数の結果が2以上(つまり重複している)であれば「重複」を表示し、そうでなければ何も表示しないという数式になっています。
下のセルにも数式をコピーすると、下記のようになります。Cだけに「重複」が表示されていないので結果として正しいですね。
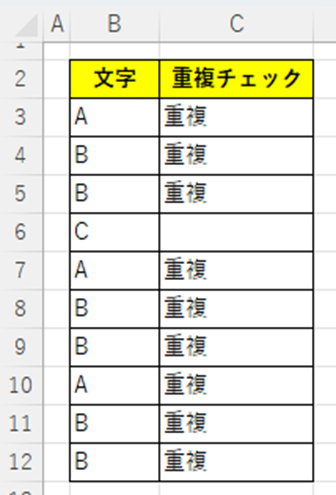
この表に対して、フィルター機能を組み合わせます。
フィルターをかけたい項目を選択し、「データ」タブの「フィルター」をクリックします。
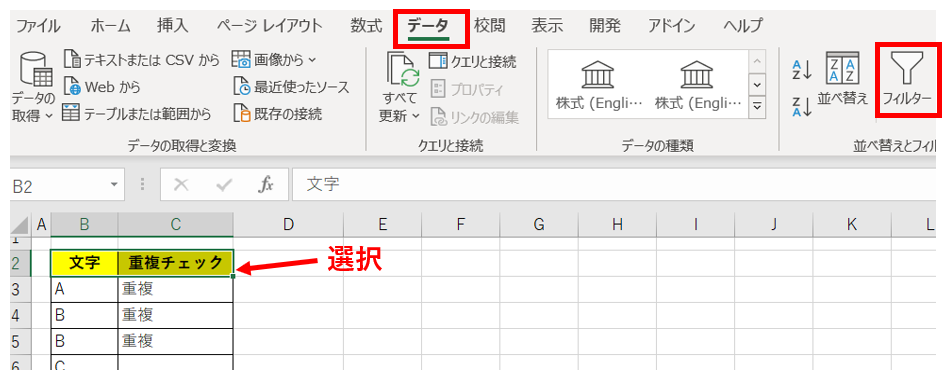
フィルターをクリックして、空白セルで絞り込めば重複が除外されたデータのみとなります。
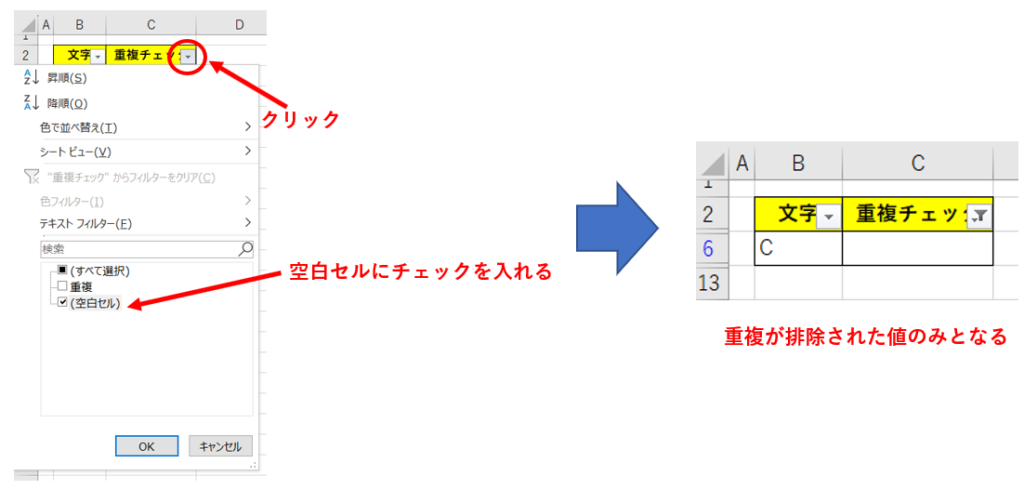
「重複の削除」機能を使って重複を削除する
エクセルには「重複の削除」というとっても便利な機能があります。
「データ」タブの「データ ツール」リボン内にあります。

使い方も簡単で、まずは重複を削除したいデータを選択します。
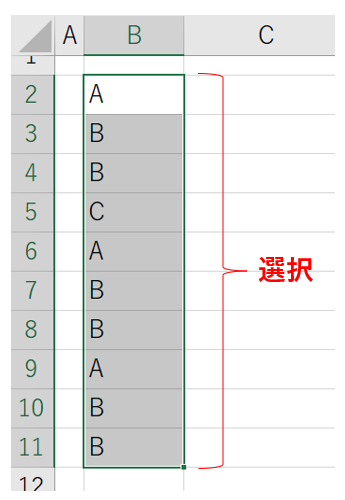
続いて、「データ」タブの「重複の削除」をクリックします。
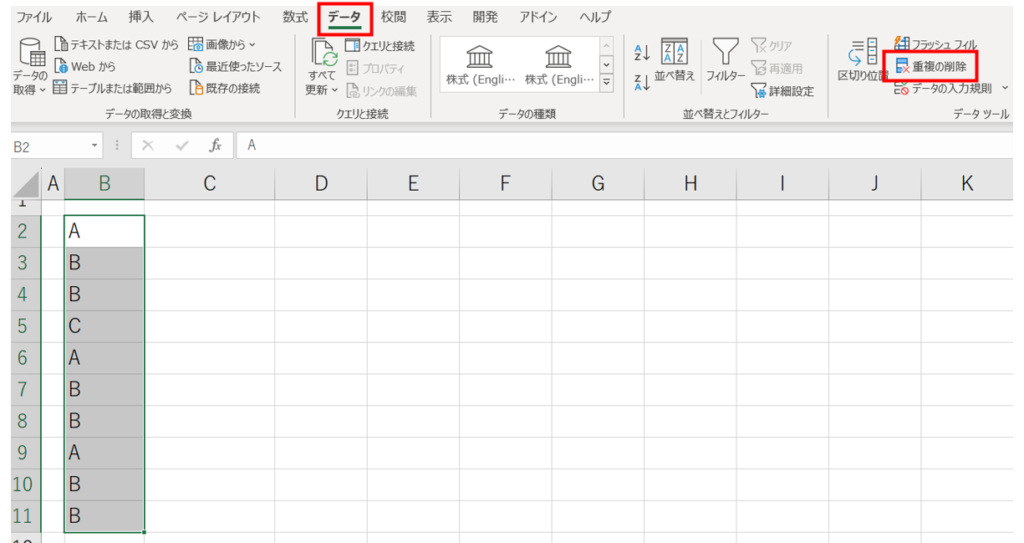
列の選択画面になるので、対象の列を選択してOKをクリックします。(今回は1つだけですね)
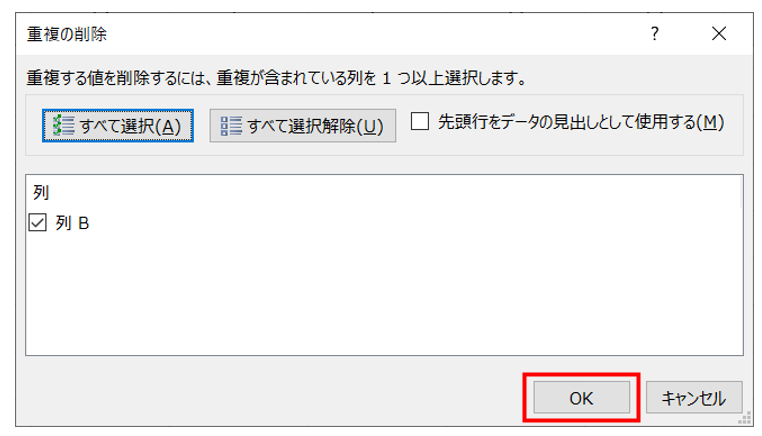
結果が表示され、重複が削除された値が残ります。
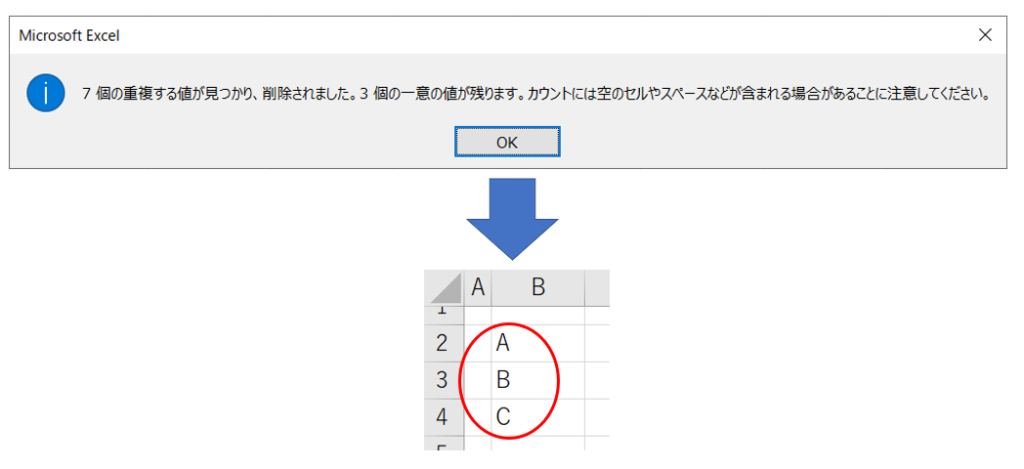
この記事の内容は下記の動画でも解説していますので、是非ご参考下さい!
まとめ



