この記事では、エクセルでセルを分割できるのか?という疑問について答えています。
結論としてはエクセルでセルを分割することはできませんが、その理由と代わりに使用できる便利な機能についてご紹介しています。
エクセルでセルの分割ができない理由
エクセルは1つ1つのセルを番号で管理しています。
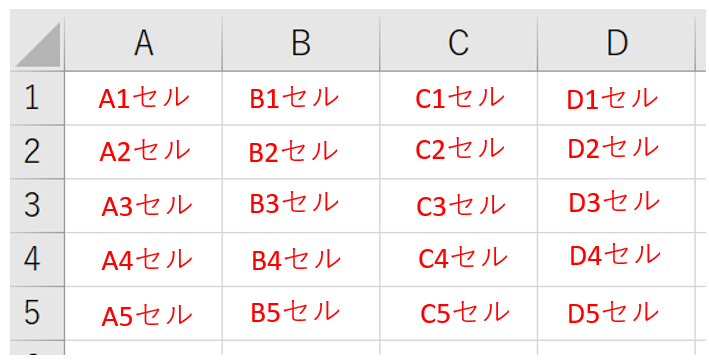
アルファベットの書いてある方を「列」、数字の書いてある方を「行」と言い、行と列の組み合わせを「番地」としています。
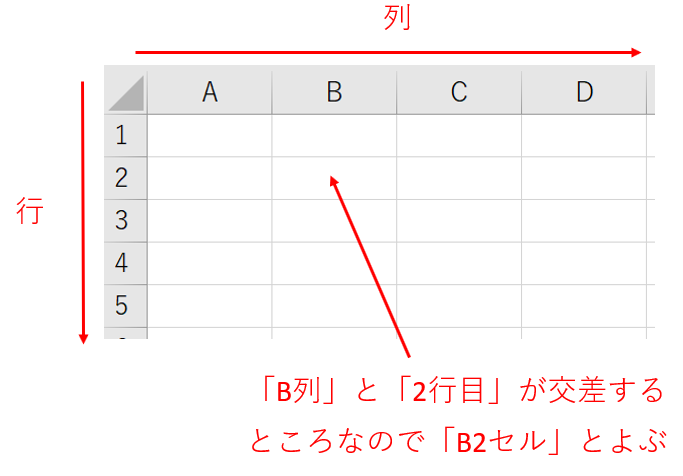
列と行が交差する場所を「〇〇セル」とよんで、この場所を基準に関数を使ったりするため、セルをこれ以上分割することはできません。
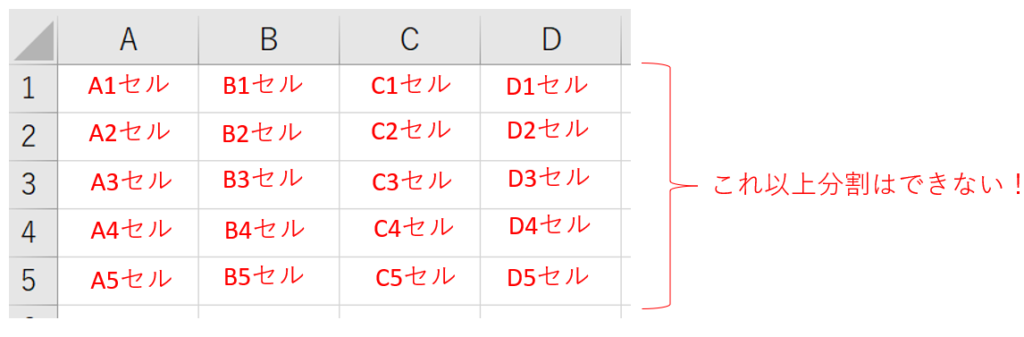
セルを分割することはできませんが、改行や結合などを使って見た目を分けることはできるのでいくつか方法をご紹介します。
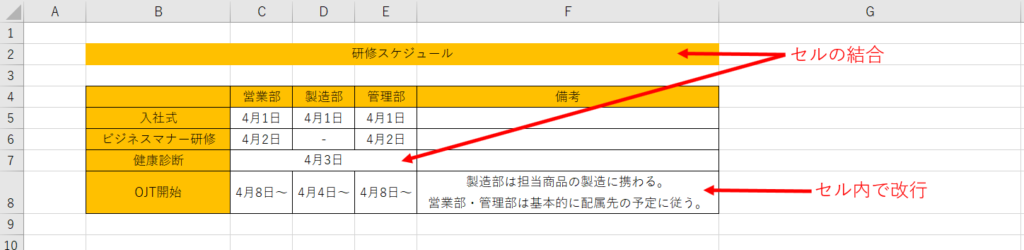
改行して長い文字を分ける
まずはセルの中で改行する方法です。
セル内改行がされていないと文字はひたすら続いていくため、横に長くなってしまいます。
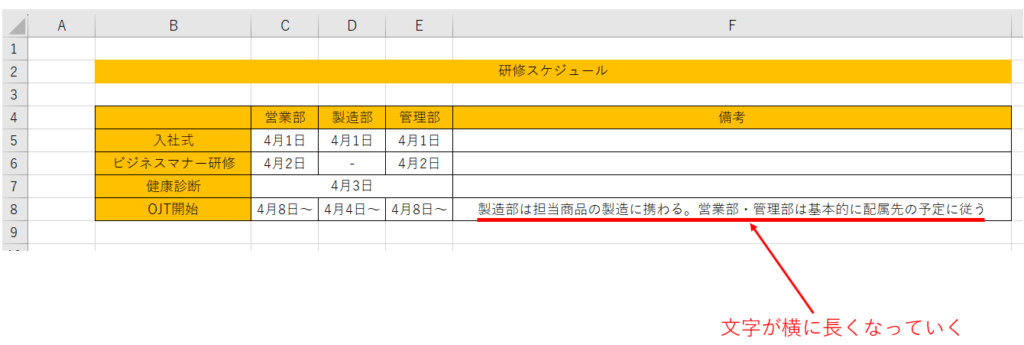
そんなときは、Alt + Enterのキーを使用してセル内で改行を行いましょう。
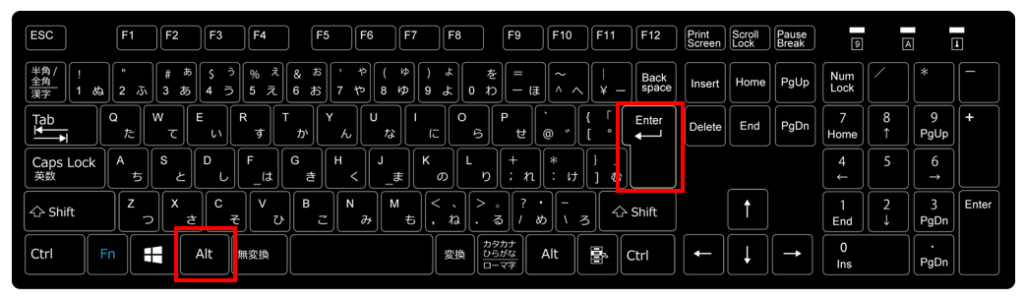
改行したい箇所でAlt + Enterキーを押すことでセル内改行することができます。
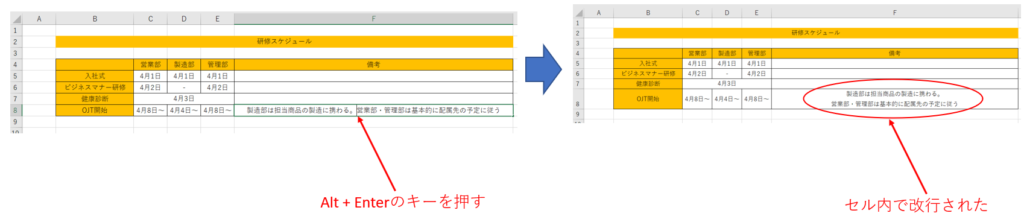
セル内の改行については下記の記事も参考にしてみてください。
【関連記事】エクセルでセル内改行するには?削除方法についても解説
セルの結合を使ってまとめる
次に、複数のセルを結合してまとめる方法です。
例えば下記の例ですとC7~E7セルを結合して1つにまとめています。
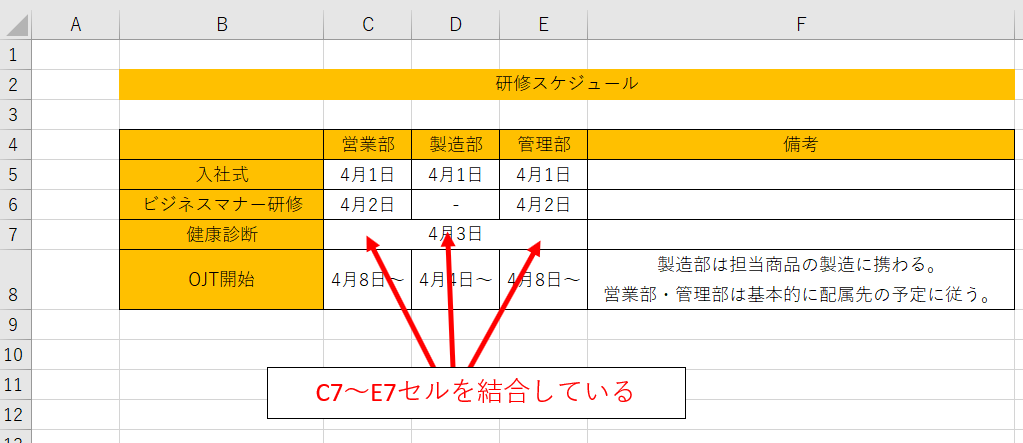
手順は下記の通り非常に簡単なので、先に簡単な例で解説をします。
セル結合手順
- 結合したいセルを選択する
- 「セルを結合して中央揃え」をクリックする
例えばB2セルに値が入っていてB2・C2・D2セルを結合したいとします。
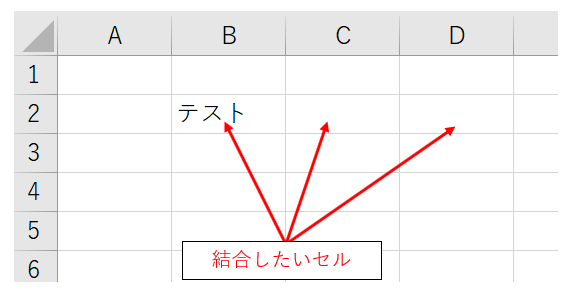
まず結合したいセルを全て選択します。
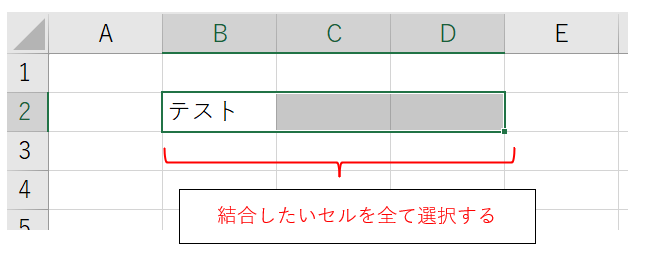
次に「ホーム」タブの「セルを結合して中央揃え」を選択します。
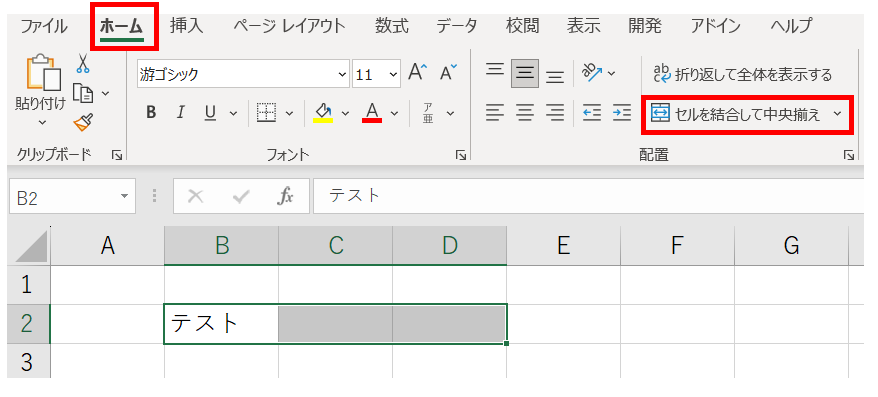
選択したセルが結合されて、中央に文字が表示されているのが分かります。
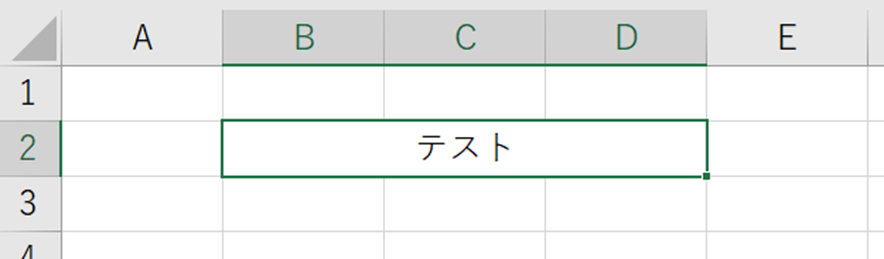
先ほどの研修スケジュールの例で同じようにセル結合を行うと、下記のようになります。
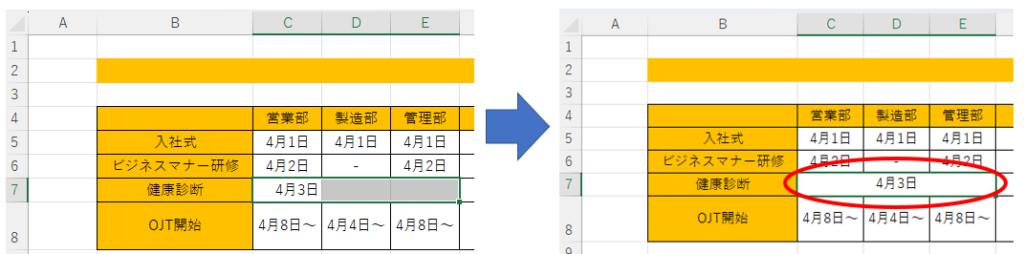
セル結合の解除
反対にセル結合の解除をしたい場合は、結合されているセルを選択して「セルを結合して中央揃え」をクリックしましょう。
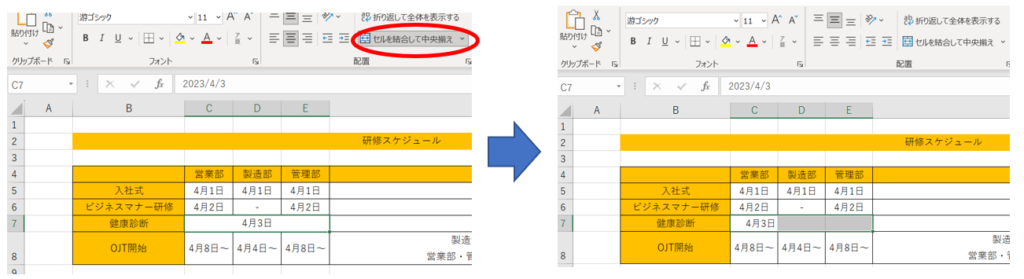
文字を1つのセルに結合する方法・別々のセルに分ける方法
セルを結合するのではなく、別々のセルに入っている文字を1つのセルにまとめたり逆に1つのセルに入っている文字を別々のセルに分ける方法をご紹介します。
別々のセルに入っている文字を1つのセルにまとめる
例えば下記のように数字と英語が別々のセルに入っており、1つにまとめたいとします。
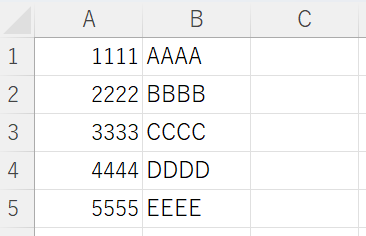
アンパサンド(&)の記号を使うことで文字をつなげることができるので、こちらを使用します。
例えばC1セルにA1セルとB1セルの文字をつなげた文字を表示したい場合、アンパサンドを使って下記のように指定します。
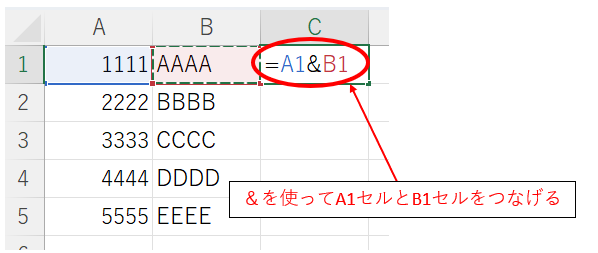
文字をつなげることができました。
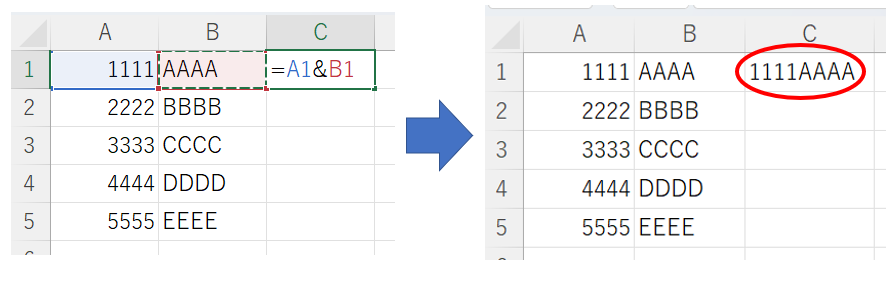
C2~C5セルも同様にすると下記のようになります。
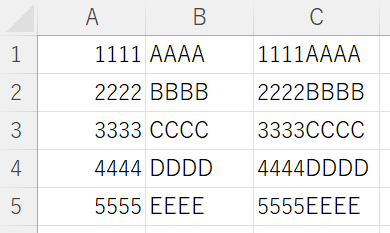
例えば間にハイフンを入れたい場合など、追加で文字を入れたい場合は文字を手入力し、&でつなぐことで実現することができます。
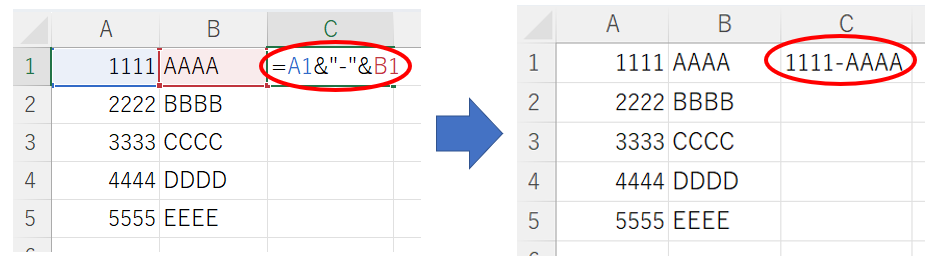
1つのセルに入っている文字を別々のセルに分ける
次に、1つのセルに入っている文字を別々のセルに分ける方法です。
例えば下記のようなアルファベットと数字の組み合わせについて、ハイフンの記号(ー)を境として分けたいとします。
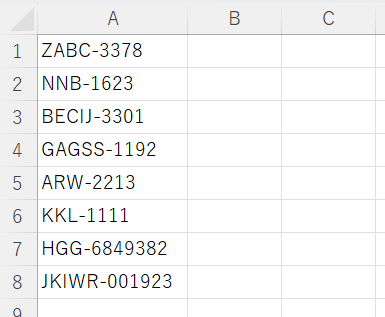
「区切り位置」の機能を使用する方法
「区切り位置」の機能を使用すると特定の文字を基準としてセルを分割することができます。
まずはセルを分割したい範囲を選択します。
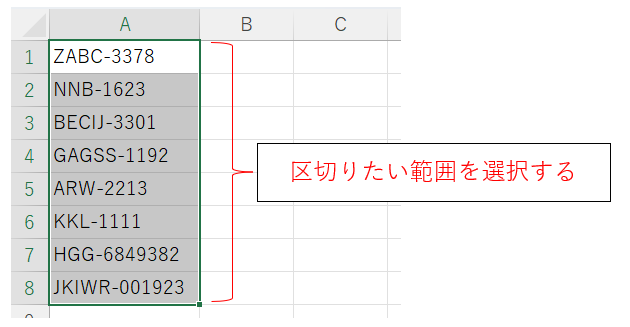
次に、「データ」タブにある「区切り位置」をクリックします。
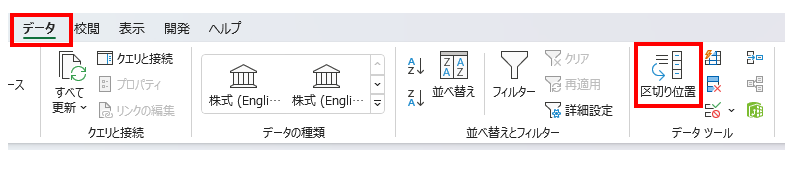
ウィザードの画面が出てくるので、そのまま「次へ」をクリックします。
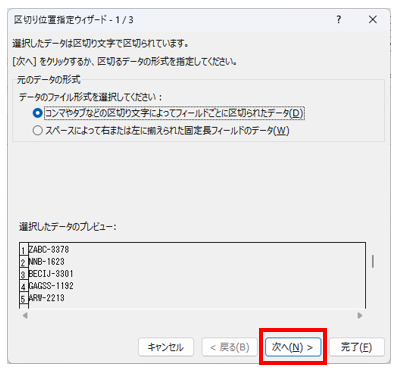
区切りたい文字を指定します。タブ・セミコロン・コンマ・スペースのいずれかで区切りたい場合はボックスをチェックするだけで良いのですが、今回はハイフンで区切りたいので「その他」のところで指定します。
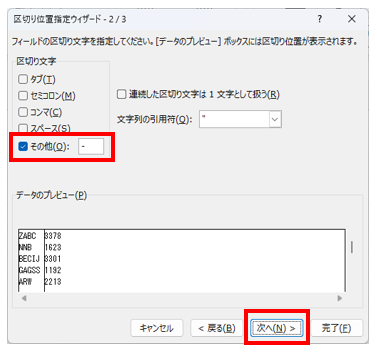
「完了」をクリックします。
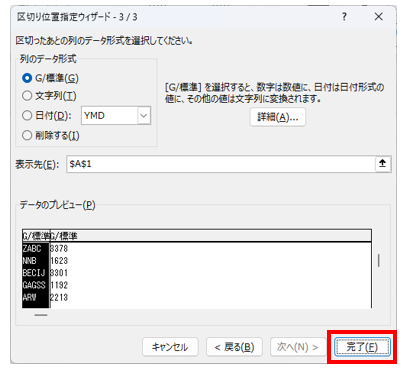
ハイフンの前後の文字がA列とB列に分割されていることが分かります。
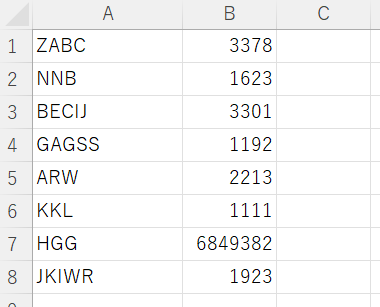
関数を使用する方法
関数を使って文字を分割することもできます。今回はFIND関数とLEFT関数、RIGHT関数とLEN関数を使う方法をご紹介します。
まずはFIND関数について説明します。
FIND関数は特定の文字がどの位置にあるかを教えてくれる関数です。
FIND関数
=FIND(検索文字列,対象)
今回の場合、ハイフンの場所を知りたいので、ハイフンと検索したい文字列を指定します。
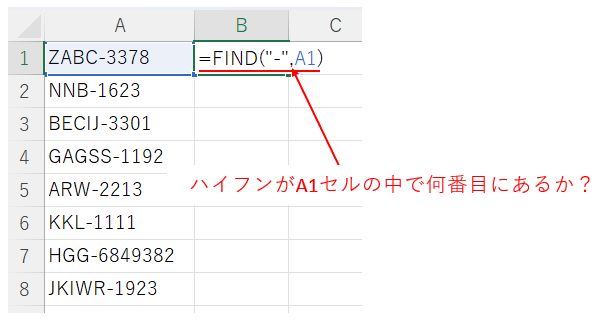
すると、ハイフンが指定した文字列の中で何文字目にあるのかの結果を返してくれます。
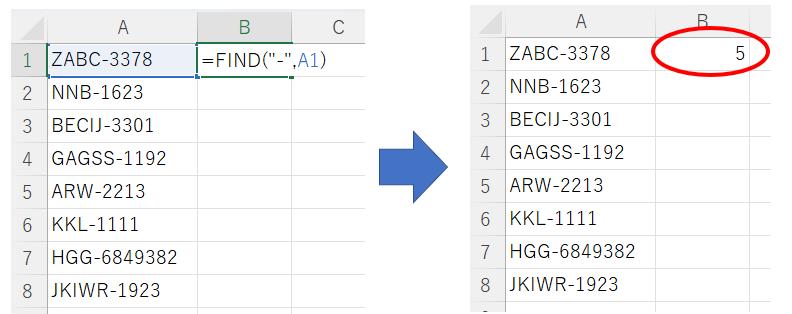
次にLEFT関数ですが、LEFT関数は指定した文字の先頭から指定した文字数を抽出してくれる関数です。
LEFT関数
=LEFT(文字列,文字数)
例えば4文字を抽出したいとすると、下記のようになります。
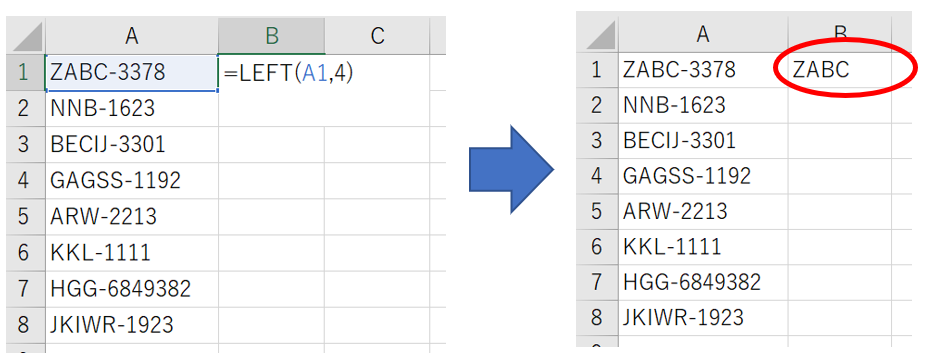
RIGHT関数もLEFT関数と同じように使用することができますが、文字の先頭ではなく末尾から文字を抽出してくれます。
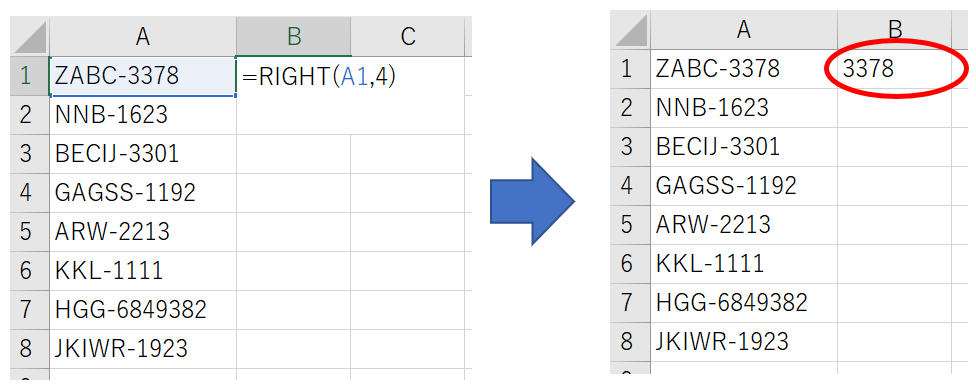
最後にLEN関数ですが、LEN関数は指定した文字の文字数を返してくれる関数です。
LEN関数
=LEN(文字列)
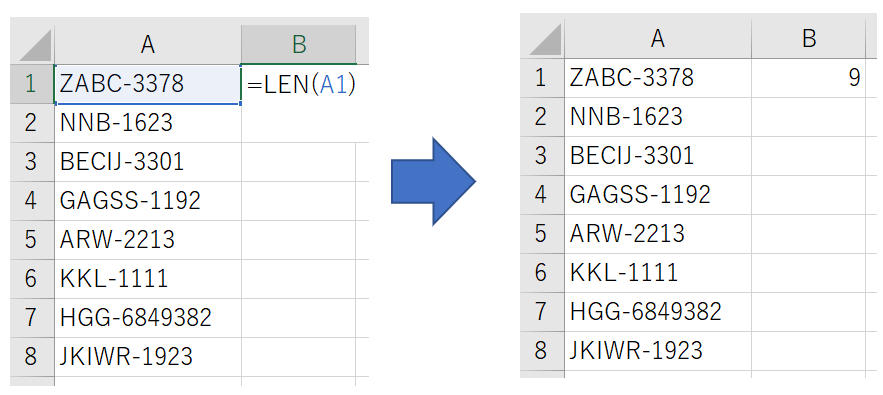
それでは、解説してきたFIND関数・LEFT関数・RIGHT関数・LEN関数を利用してセルの文字を分割していきます。
A列に入力されている文字に対して、ハイフンの左側をB列・右側をC列に抽出していきたいとします。
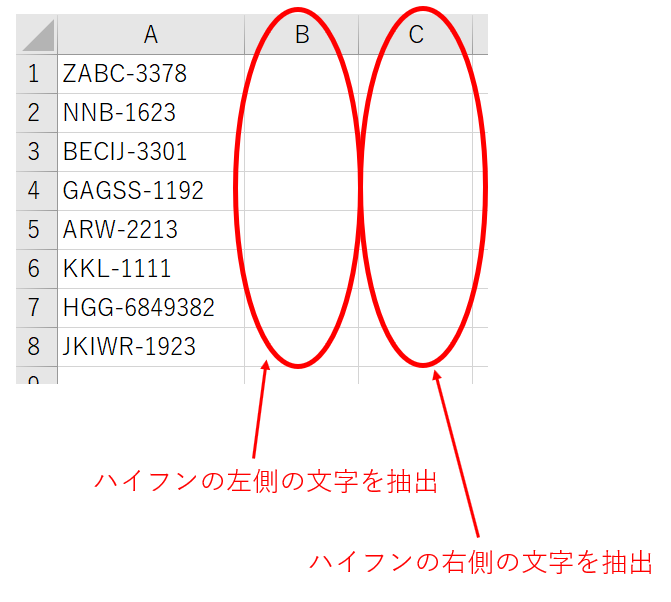
A列は下記のような数式となります。
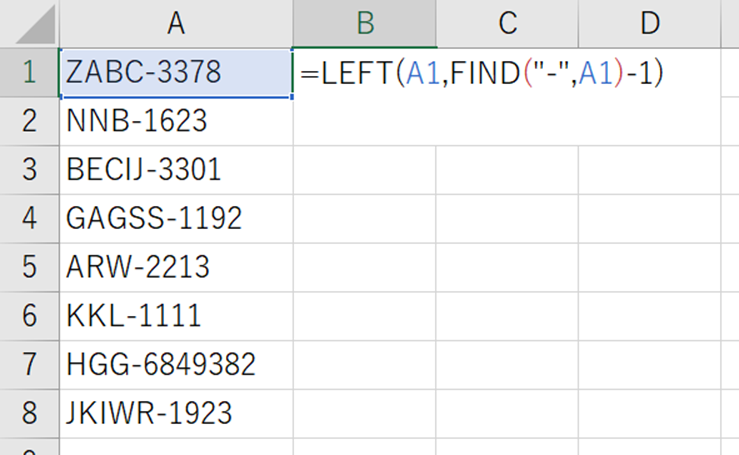
少し複雑なので解説すると、まずFIND関数でハイフンの位置を特定しています。
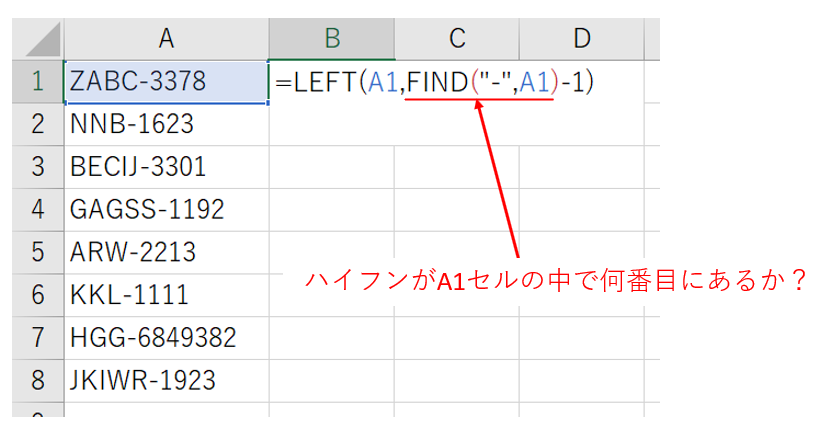
そのFIND関数の結果から1をひいた数を、LEFT関数の文字数の指定としているのです。
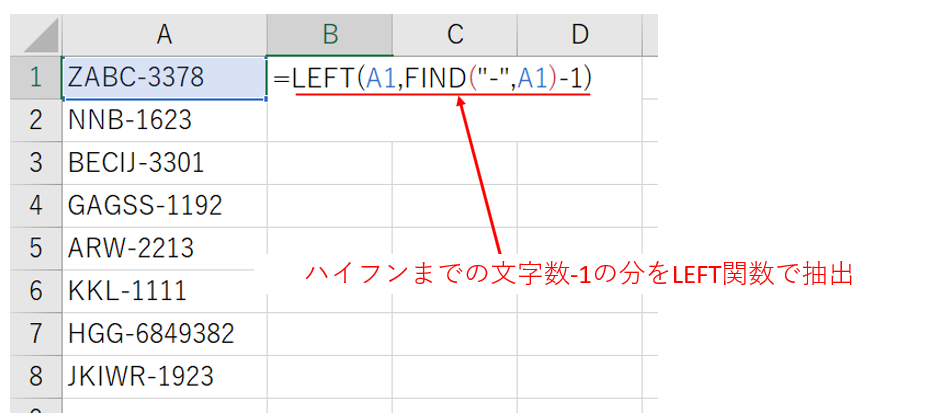
1を引いている理由は、FIND関数の結果をそのまま使用するとハイフンが入ってしまうためハイフンを除くため1を引いています。
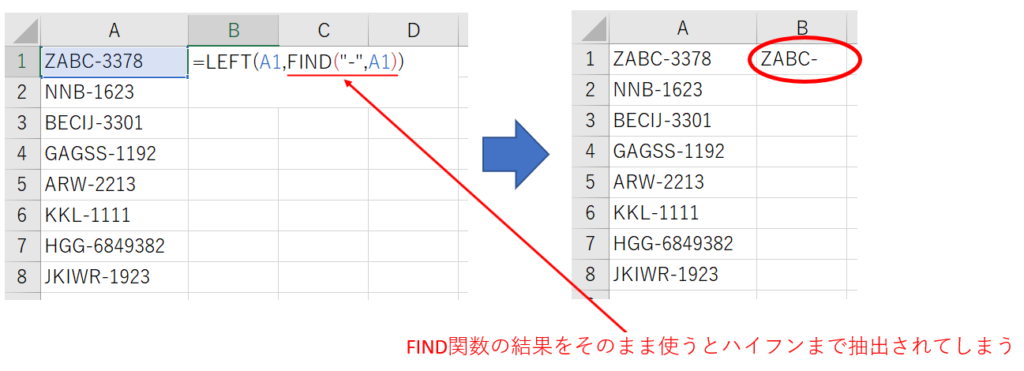
B列の他のセルにも数式をコピーすると、下記のように抽出することができます。
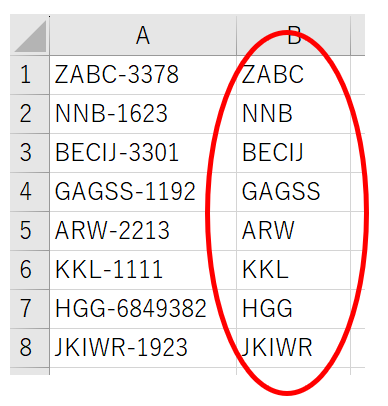
あとはLEN関数とRIGHT関数を組み合わせれば、末尾からの文字も同様に抽出できます。
数式がかなりややこしくなってしまうので詳細な解説は別の機会にしたいと思いますが、A列の元々の文字の文字数から、抽出した文字であるB列の文字数を引き算してその数だけRIGHT関数で文字を抽出しています。
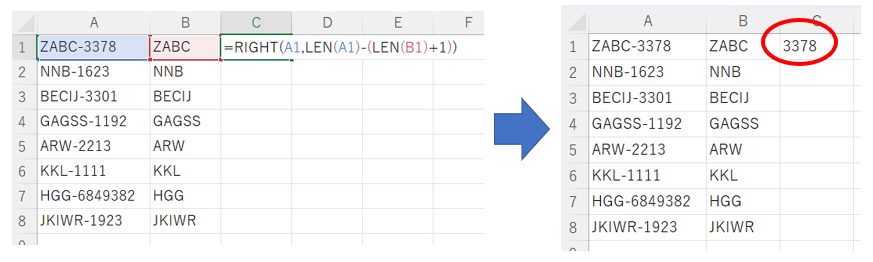
最後にC列の他のセルに数式をコピーすれば完了です。
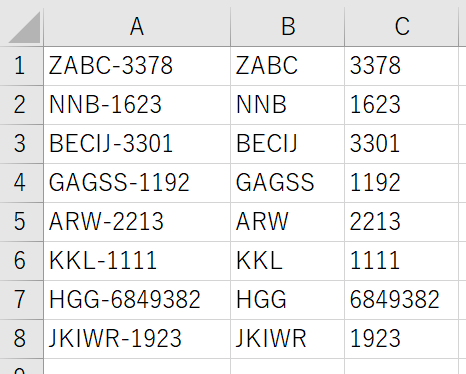
まとめ



