- プルダウンの設定について知りたい!
- プルダウンについては何となく知っているけど、何ができるのかな?
そんな思いに応えられるよう、この記事ではプルダウンの設定について分かりやすくまとめています。
プルダウンとはどんな機能?
プルダウンとはドロップダウンリストともよばれ、リストから選択することができるようにする機能です。
例えば下記の画像のように使用することができます。
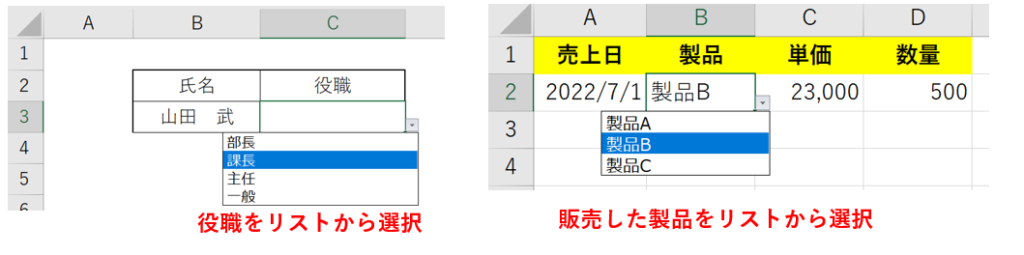
プルダウンについて簡単に解説した動画もありますので、ご参考下さい。
簡単!プルダウン設定の基本
プルダウンを設定する方法には、
- 直接入力で設定
- セルの値を参照して設定
の2つがあります。
途中までは同じ手順となりますので、下記に合わせて解説します。
1.プルダウンを設定するセルを選択する
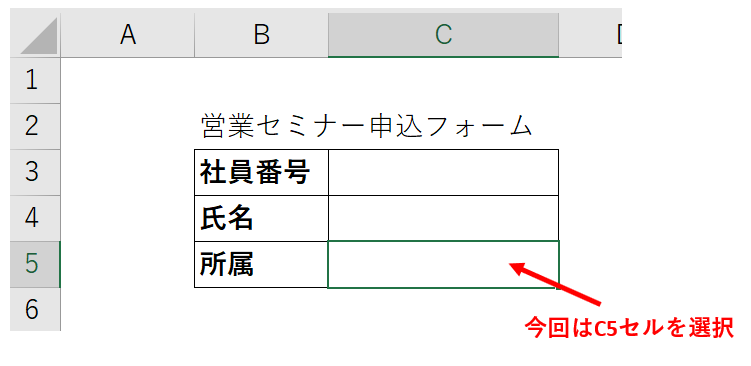
2.「データ」タブの「入力規則」をクリックする
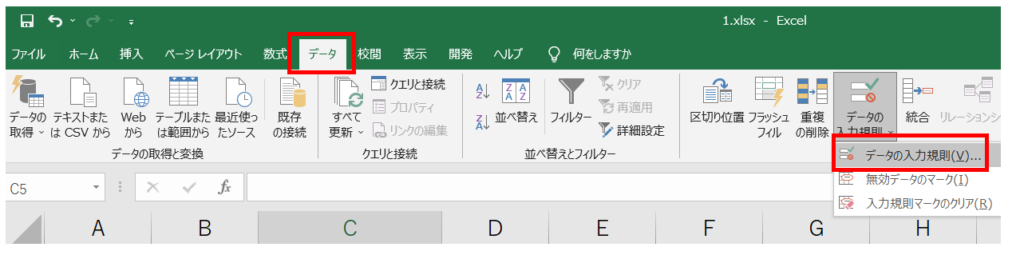
3.「入力値の種類」のボックスを「すべての値」から「リスト」に変更する
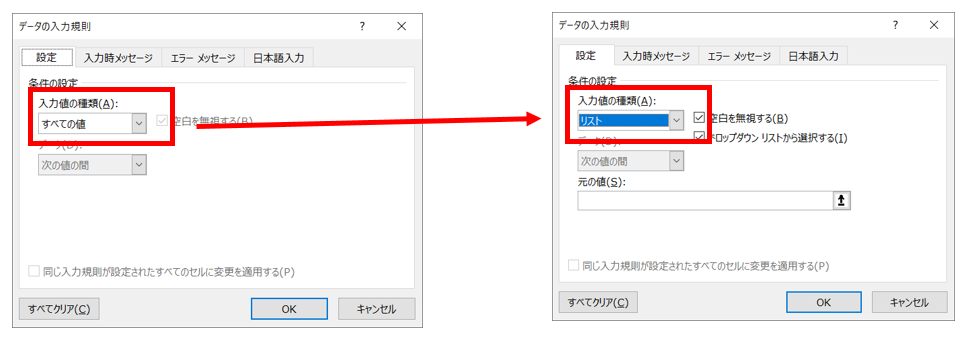
4.「元の値」に直接入力もしくはセルの値を参照してリストにしたい値を入れる
例えば、
- 本社
- 大阪営業所
- 名古屋営業所
- 福岡営業所
というプルダウンのリストを作りたい場合は下記の画像のようになります。
直接入力の場合
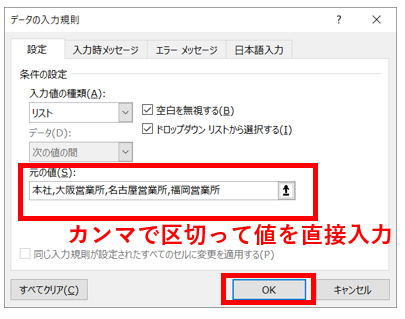
セルの値を参照する場合
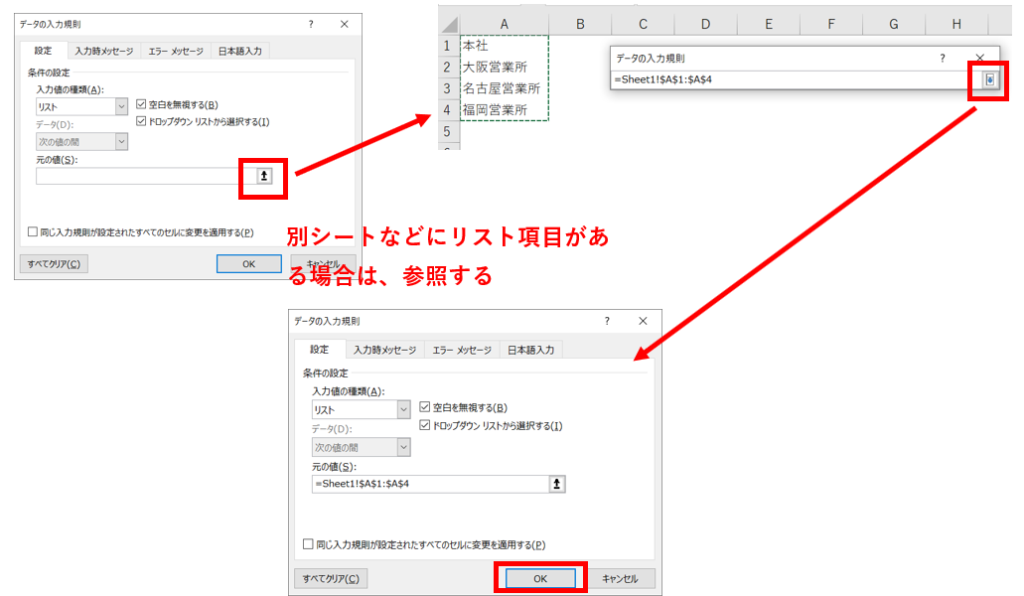
プルダウンの設定方法については下記の記事で詳しく書いているので是非ご参考下さい。
プルダウン設定の解除
プルダウンの設定について手順を開設しましたが、設定を解除する場合の方法です。
手順としては、下記の通りです。
- プルダウンが設定されているセルを選択する
- 「データ」タブの「データの入力規則」をクリックする
- 「入力値の種類」を「リスト」から「すべての値」に変更する
1.プルダウンが設定されているセルを選択する
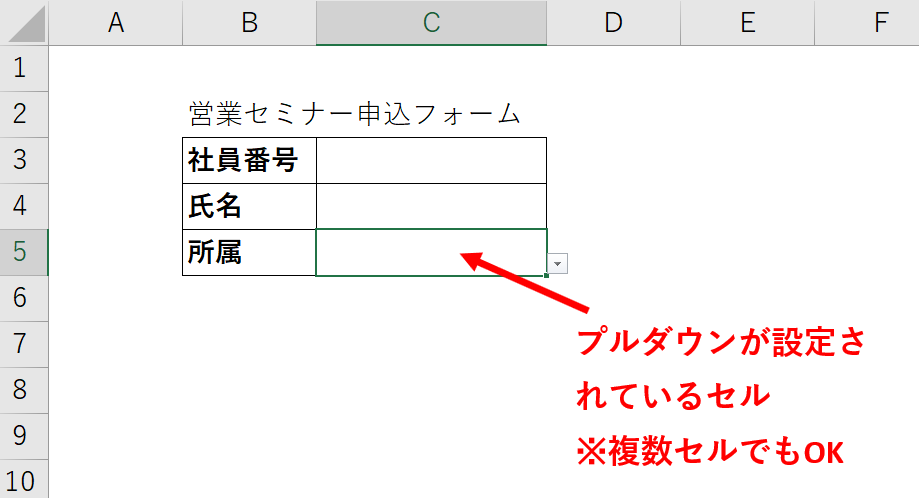
2.「データ」タブの「データの入力規則」をクリックする
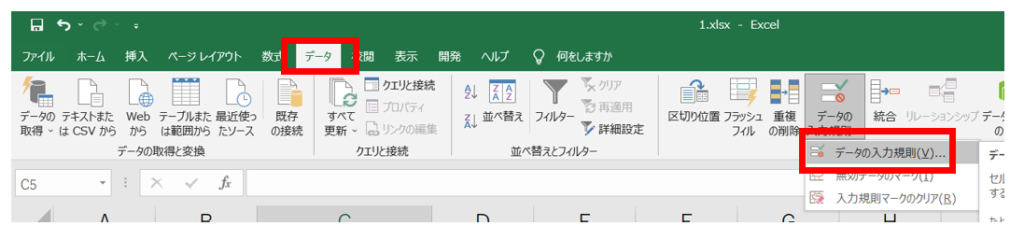
3.「入力値の種類」を「リスト」から「すべての値」に変更する
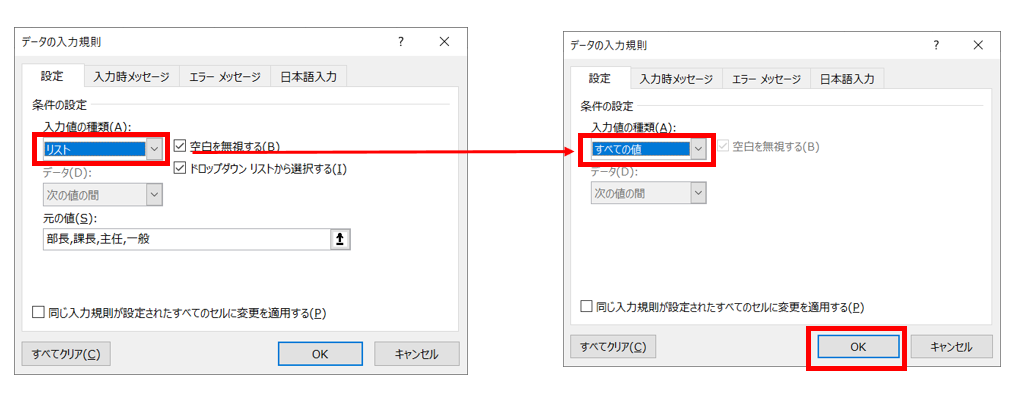
プルダウンの解除については下記の記事で詳しく説明しています!
その他プルダウン設定
プルダウンの設定と解除について解説しましたが、
- プルダウンの設定をコピーする
- プルダウンの選択と連動してセルに色をつける
といった機能についてご紹介します。
プルダウン設定のコピー
プルダウンの設定コピーも、通常のコピーと大きく違いはありません。
1.プルダウンが設定されたセルを選択し、コピーする
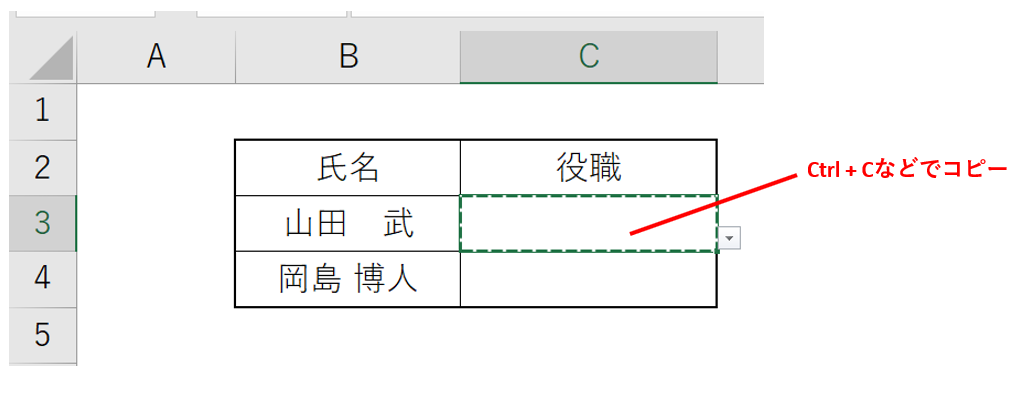
2.貼り付けたい場所に貼り付けする
丸ごと貼り付けする場合
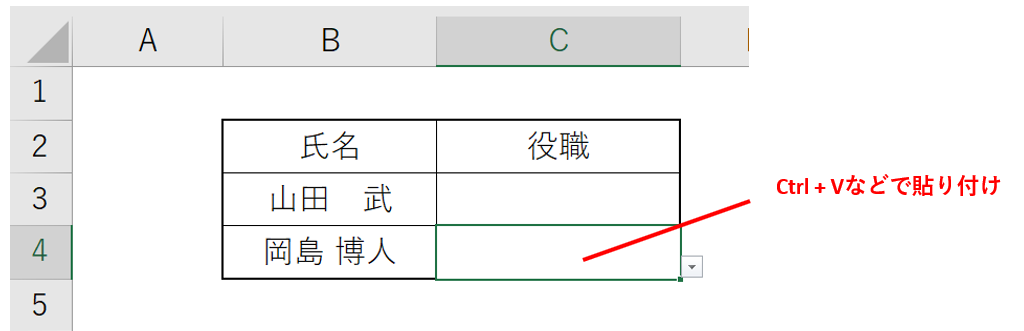
プルダウンの設定だけ貼り付けしたい場合
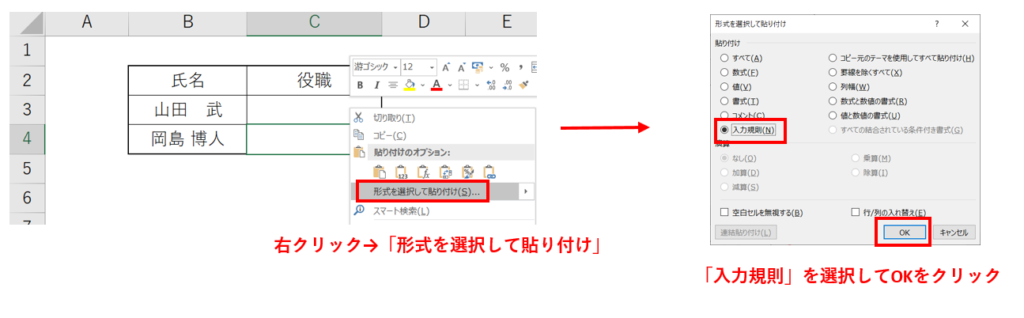
プルダウン設定のコピーについては、下記の記事でさらに詳しく解説しています。
プルダウンの選択と連動してセルに色をつける
プルダウンの選択と連動してセルに色をつけるには、「条件付き書式」と組み合わせる必要があります。
下記の手順で実現可能です。
- プルダウンを作成したいセルを選択する
- 「データ」タブの「データの入力規則」を選択
- 入力規則の設定をする(プルダウンのリストを作成)
- プルダウンを設定したセルを選択する
- 「ホーム」タブの「条件付き書式」から「新しいルール」をクリックする
- 条件を設定する
- 適用したい書式を設定する
プルダウンが既に設定されている場合は4〜7の手順でOKです。
文字だけだと分かりずらいと思いますので、動画も是非ご覧下さい。
また、下記の記事でも詳しく解説しています。
まとめ



