この記事では、フォルダやファイルの名前を変更するショートカットキーについて解説しています。
結論としてはF2キーを使用すれば良いのですが、具体的なやり方やMacでの方法についても解説しているので参考にしてみてください。
「名前の変更」とは?
ショートカットキーの前に「名前の変更」について簡単に説明します。
例えばデスクトップにあるエクセルファイルの名前を変更したい場合について考えます。
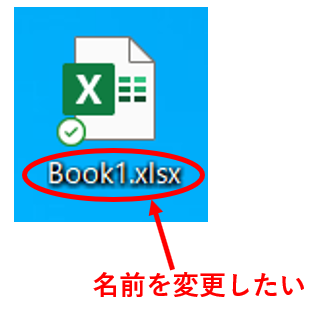
右クリックして名前を変更する
最も分かりやすいのが、右クリックを使う方法です。
まず、名前を変更したいファイルで右クリックします。するとメニューが出現します。
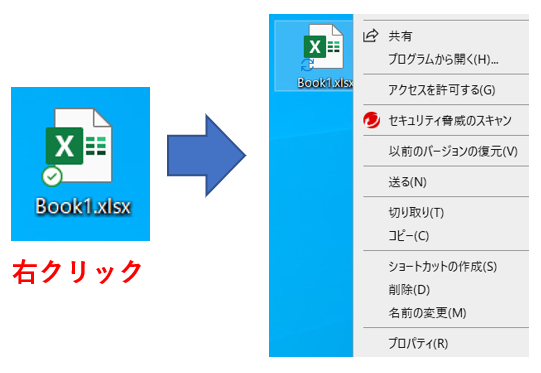
メニューの中にある「名前の変更」をクリックします。
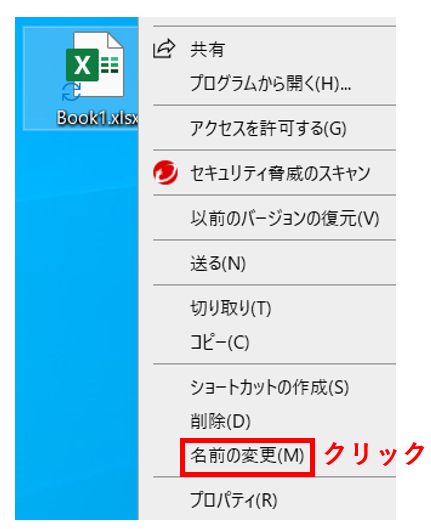
ファイル名を編集できるような表示に変わるので、キーボードを使って名前を変更しましょう。
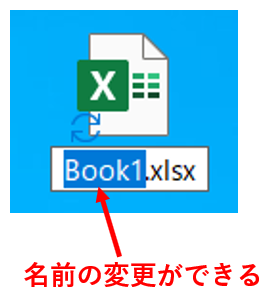
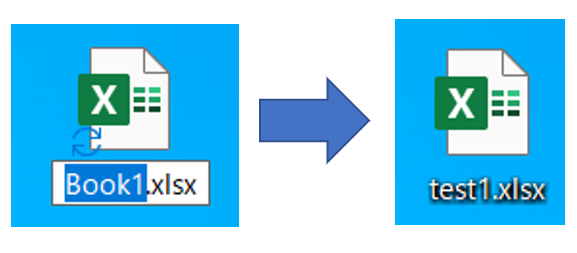
拡張子について
「Book1」や「test1」などファイル名の後についている「.xlsx」という表示が気になった方もいらっしゃるかもしれません。
これは拡張子といって、ファイルを識別するためのものです。
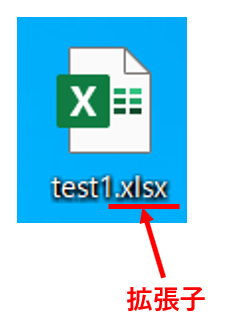
.xlsxならエクセルのファイル、.docxならワードのファイルなど決まっているため、ここを変更してしまうとファイルがうまく開かなくなってしまうので注意しましょう。
拡張子が表示されていない方も多いと思いますが、もし表示したい場合は何でも良いのでフォルダを開き、「表示」タブの「ファイル名拡張子」のチェックを入れましょう。

下記のように、拡張子が表示されるようになります。
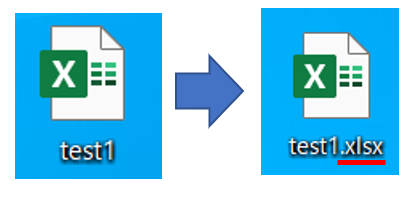
ショートカットキーを使って楽々「名前の変更」
ファイルを右クリックして「名前の変更」をする方法をご紹介しましたが、F2キーを使用することでさらに早く名前を変更することができます。
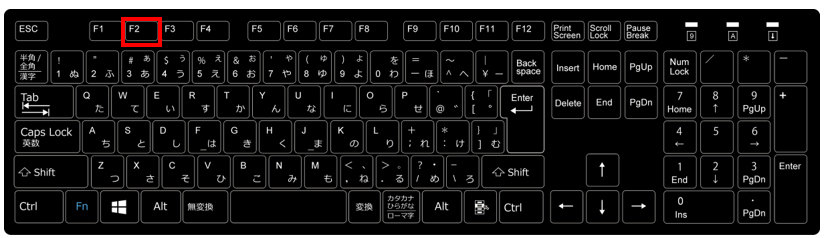
手順としては、名前を変更したいファイルをクリックしてF2キーを押すだけです。
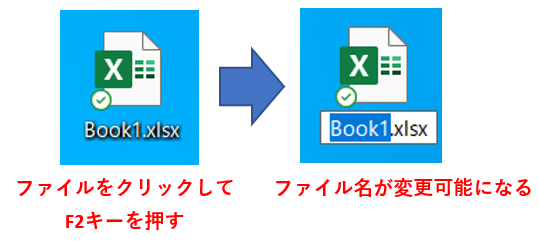
F2キーを押すと名前を変更できる状態になるので、後は好きな名前に変更すれば完了です。
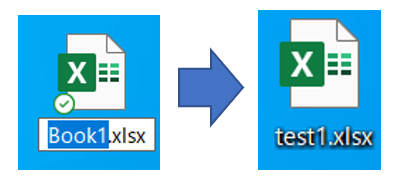
「右クリック→名前の変更」で変更するよりとても簡単ですね。下記の動画でも紹介しているので、是非ご参考下さい。
Macの場合
F2キーで名前の変更ができるのはOSがWindowsの場合ですので、Macのパソコンを使う場合についてもご紹介しておきます。
Macの場合は、Returnキーを押すことで名前の変更をすることができます。
※Returnキーは、多くのWindowsのパソコンのキーボードで「Enter」の位置にあるキーのことです。
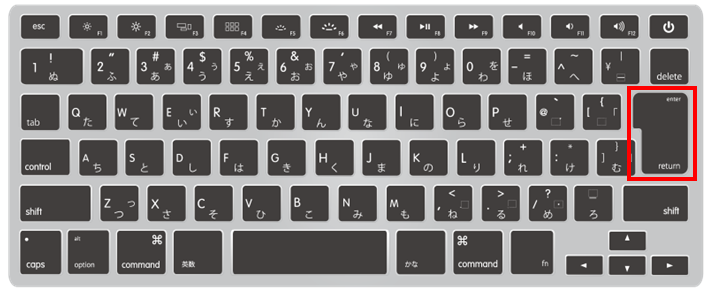
手順はWindowsのときと全く同じで、名前を変更したいファイルを選択してReturnキーを押せば名前を変更できる状態になります。
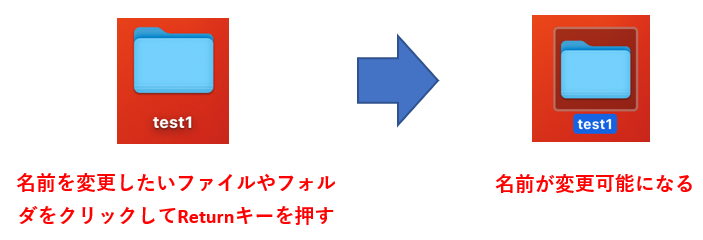
あとは、好きな名前に変更しましょう。
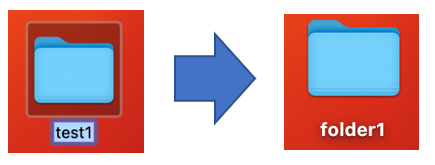
まとめ




