エクセルでたまに見かける、プルダウンで選択すると色がつくのってどうやってやるんだろう・・・
そんな疑問にお答えできるようこの記事では、
- プルダウン(ドロップダウンリスト)とは?
- プルダウンの設定方法
- プルダウン選択時に色をつける方法
- 実務での使用例
について解説しています。
プルダウンでセルに色をつける方法は条件付き書式の理解にもつながるので、是非実務に活かして頂ければと思います!
プルダウンの様々な機能について知りたい方は、下記の記事で徹底解説しています!
【設定から解除までまとめ】エクセルプルダウンの設定を徹底解説!
プルダウンとは?
エクセルのプルダウンとは、ドロップダウンリストとも呼ばれる選択式のリストです。
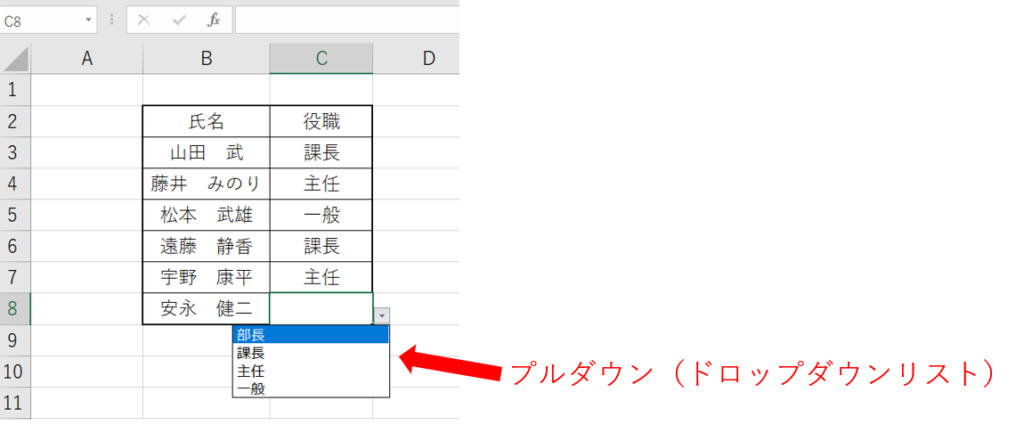
決まった項目について、何度も入力するより選択式にしたほうが簡単という場合に活躍します。
画像の例だと、役職が「部長・課長・主任・一般」のいずれかだと決まっているのであれば、いちいち入力するよりリストから選択できるようにしておけば入力する人は楽ですよね。
プルダウンの設定方法
プルダウンは以下の手順で設定することができます。
- プルダウンを作成したいセルを選択する
- データの入力規則を設定
- リストを作る
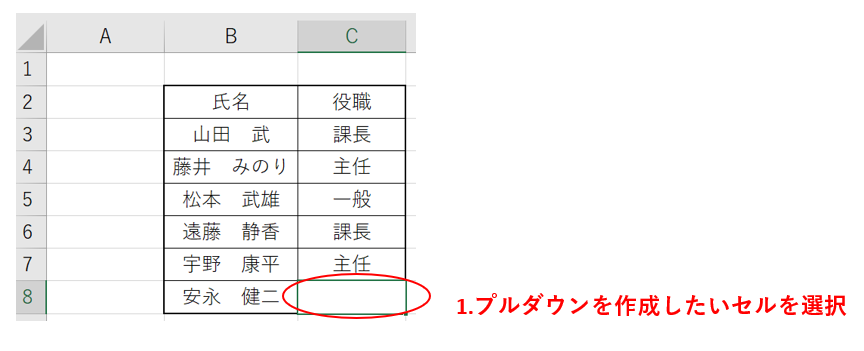
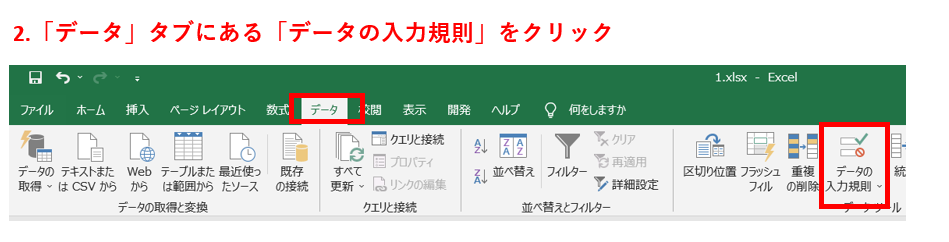
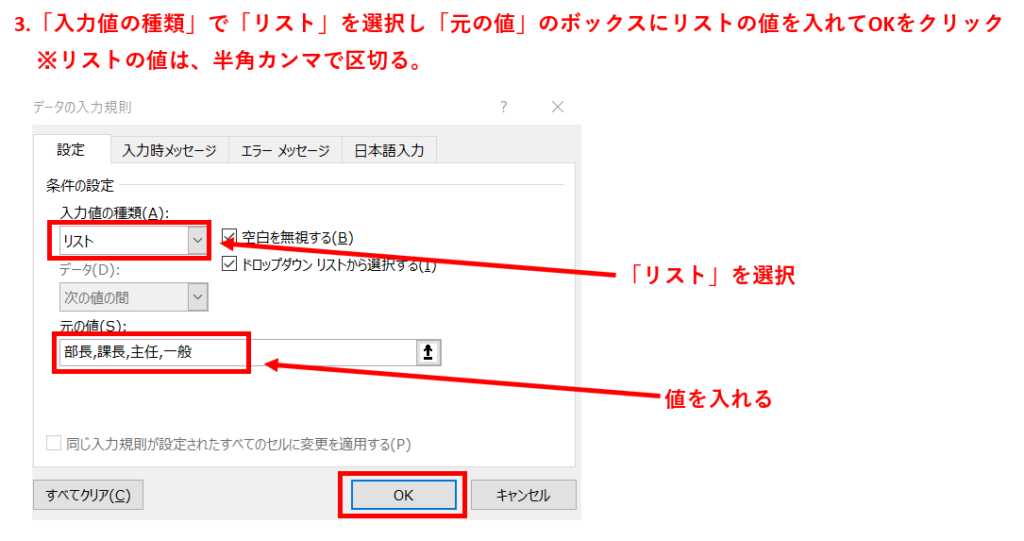
プルダウンの設定方法について、下記の動画でも説明しています。
プルダウン選択時に色をつける方法
プルダウンに色を設定するというのは、リストから選択すると設定した条件により、自動的に色がつく状態です。
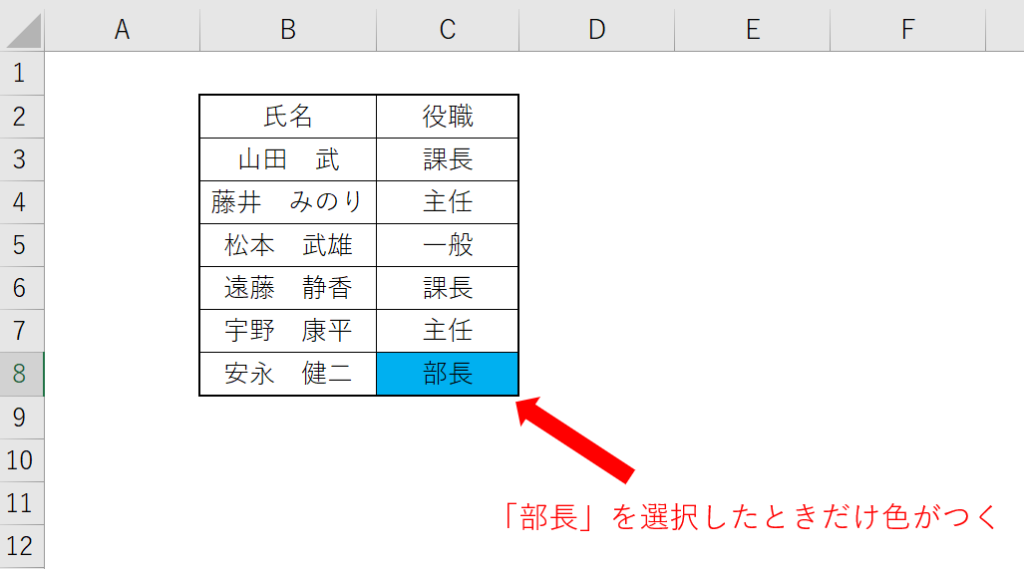
プルダウンと条件付き書式を組み合わせることで、自動で色をつけることができます。
条件付き書式とは
条件付き書式とは、「ある条件を満たした場合にこういう動作をする」という指定ができる機能です。
今回だと、「部長という値が入力されたらセルの背景を水色にする」といった指定をしています。
条件付き書式の設定方法
条件付き書式は「ホーム」タブの「条件付き書式」から設定することができます。

それでは、プルダウンで選択したときに自動で色をつける手順について解説します。
プルダウンで選択したときに自動で色をつける方法
これまで解説した通りの手順でプルダウンの設定は完了している状態とします。
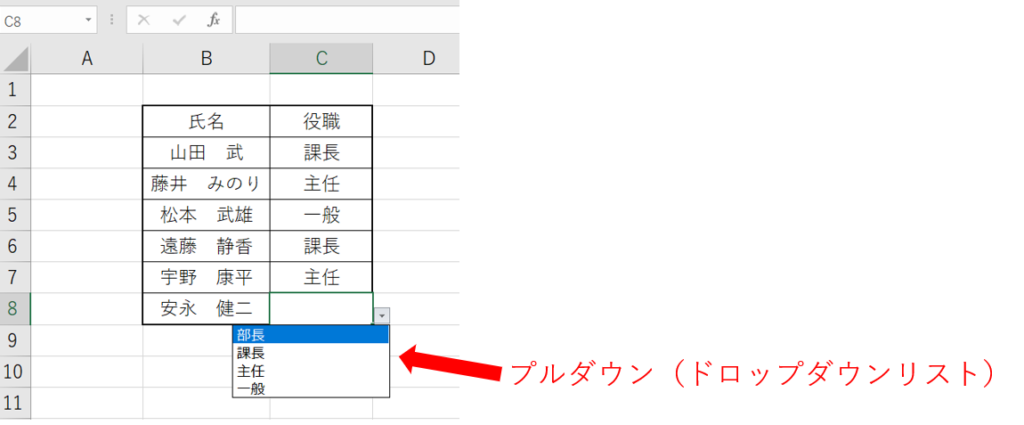
下記の手順で条件付き書式を設定していきます。
- 条件付き書式を設定したいセルを選択する
- 「ホーム」タブより「条件付き書式」をクリックし、「新しいルール」をクリックする
- 「指定の値を含むセルだけを書式設定」を選択し条件(今回だと、セルの値が部長なら背景色を水色に)を設定する
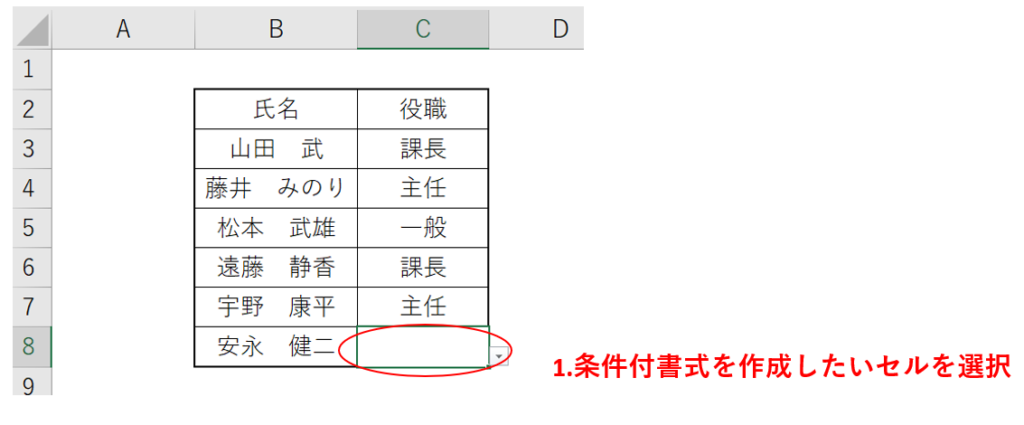
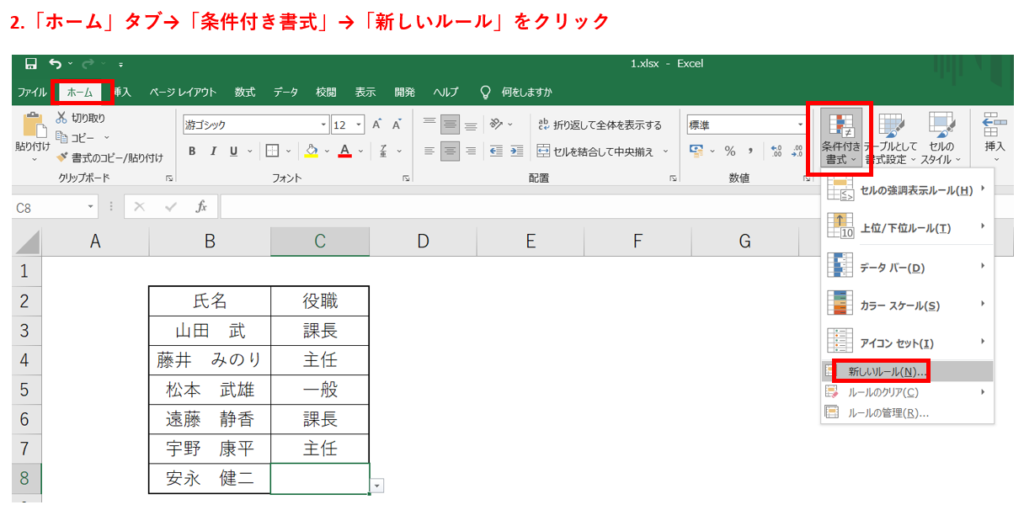
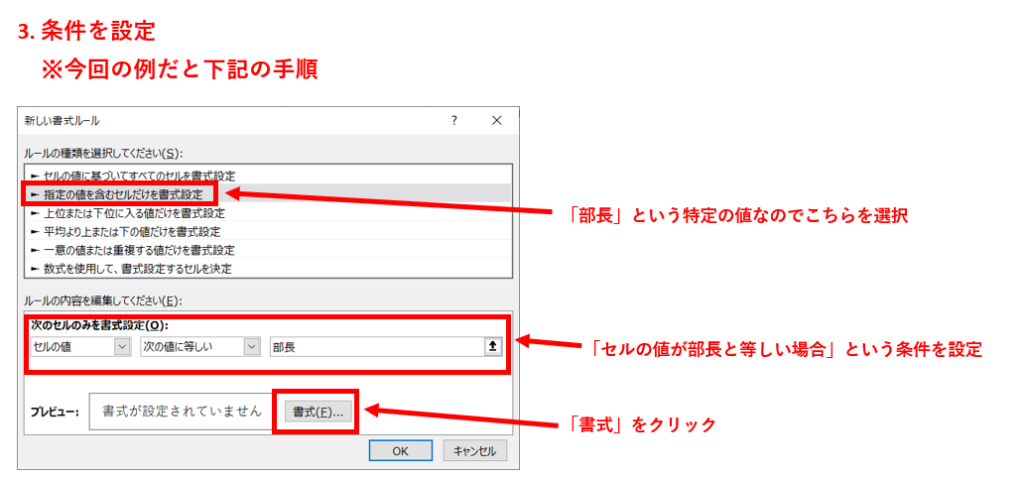
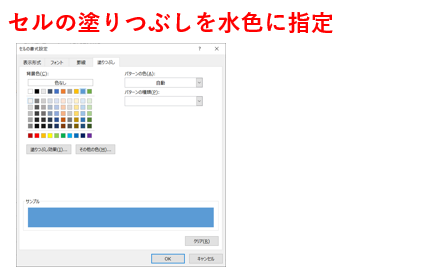
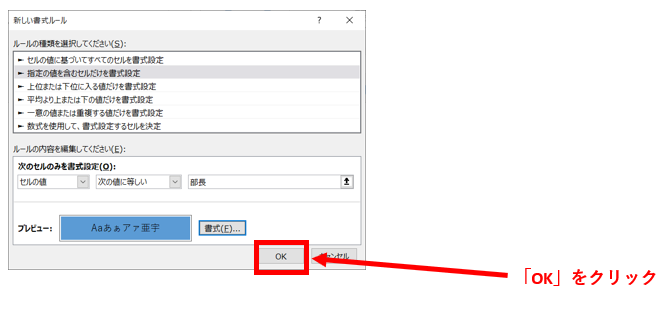
プルダウンに色を設定する具体例
プルダウンに色をつけるやりかたは分かったけど、実務でどういうときに使うの?
という疑問がでてくるかと思いますので、具体的な例を紹介したいと思います。
受講したセミナーを選んでもらう
プルダウンは自分で入力する場面より、人に入力をお願いしたい場面で有効なことが多いです。
社員に受講したセミナーを選んでもらい、「未受講」を選択したら自動的に色がつくようにします。
1. プルダウンを作成したいセルを選択する
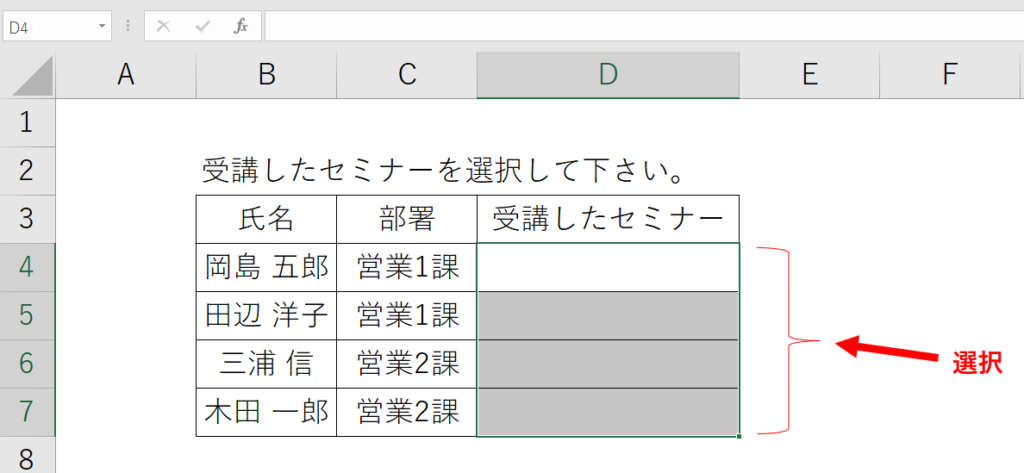
2. 「データ」タブの「データの入力規則」を選択
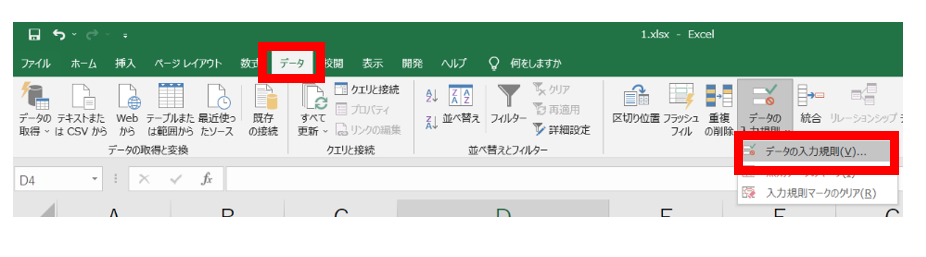
3. 入力規則の設定をする
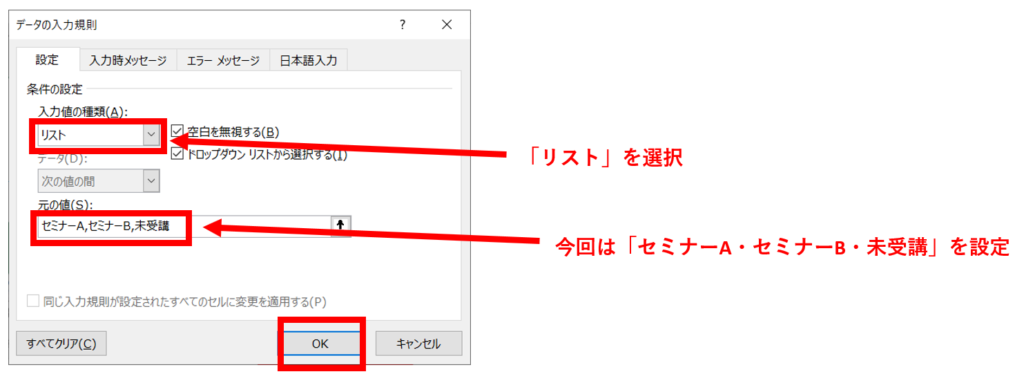
4. 条件付き書式を設定したいセルを選択する ※1.と同じ
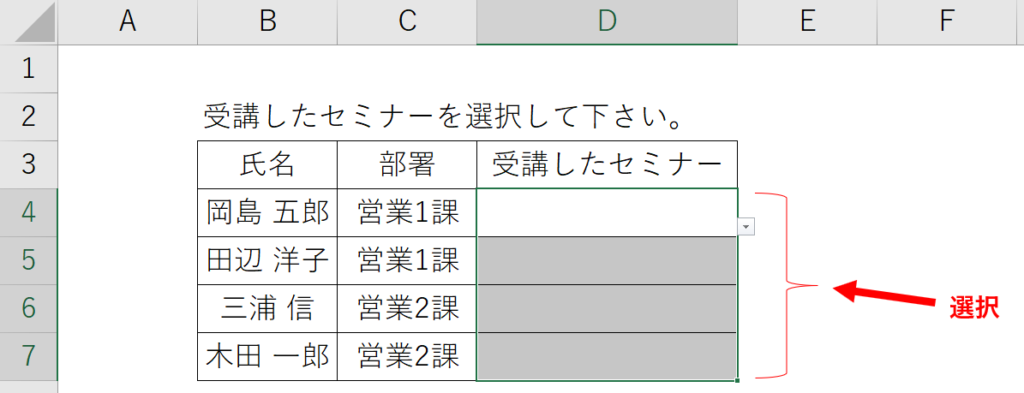
5. 「ホーム」タブの「条件付き書式」から「新しいルール」をクリックする
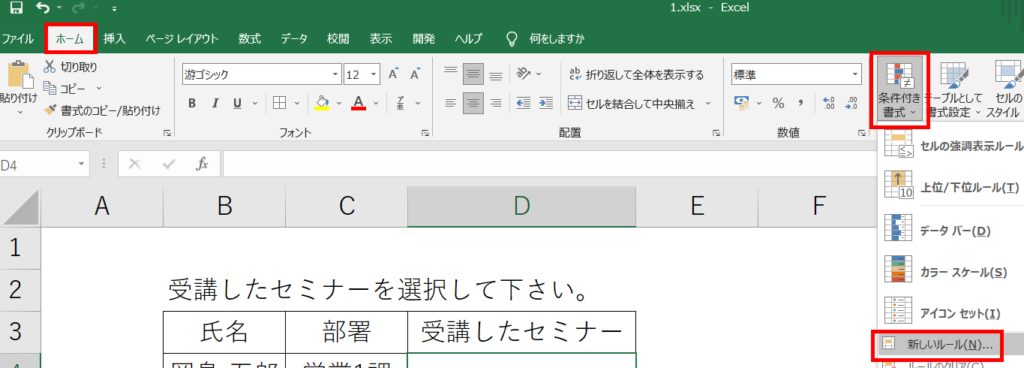
6. 「セルの値が未受講のとき」という条件を設定する
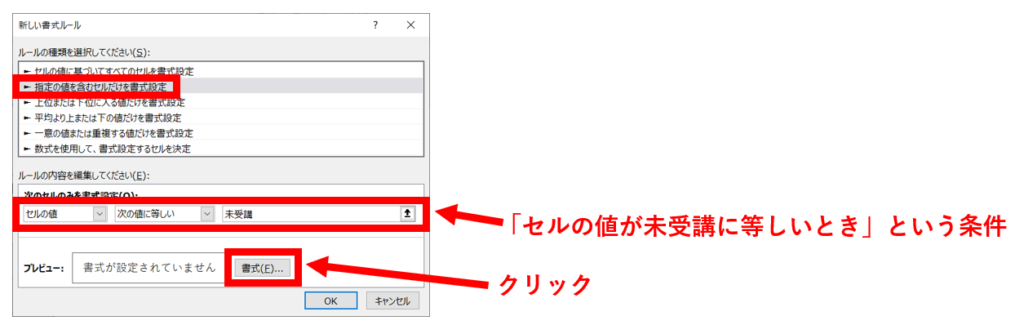
7. 適用したい書式を設定する ※今回はセルを水色に塗りつぶし
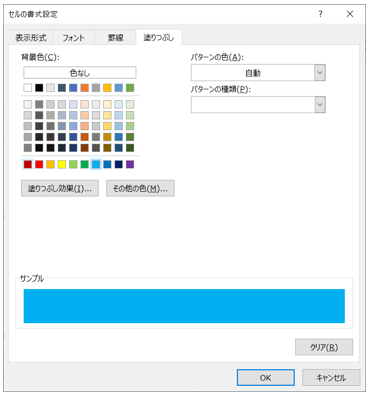
8. OKをクリック
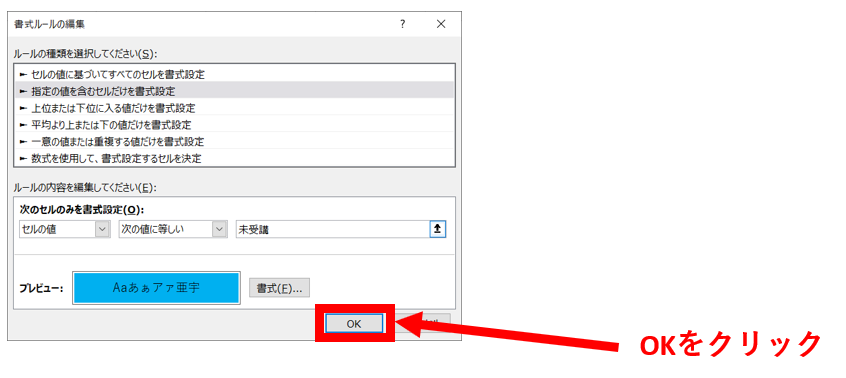
9. プルダウンで「未受講」を選択した場合のみセルが水色になる
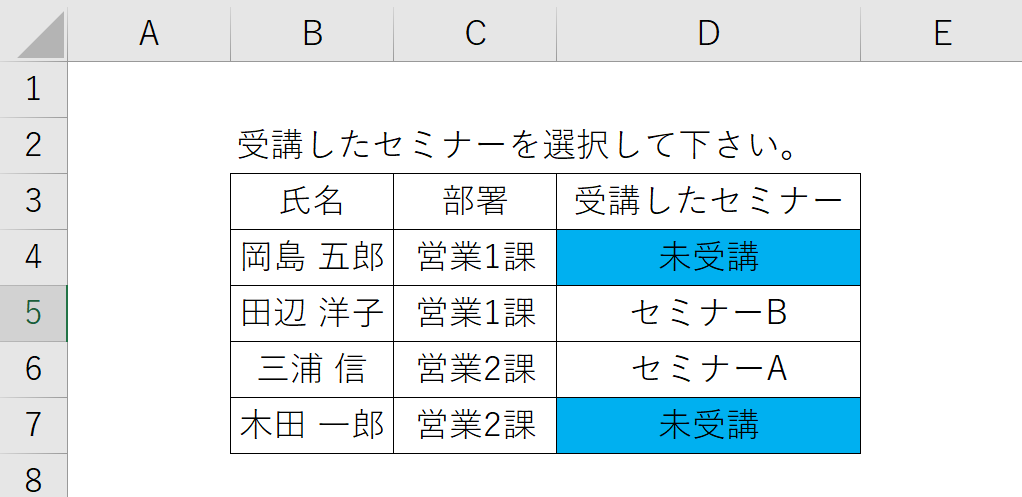
まとめ




