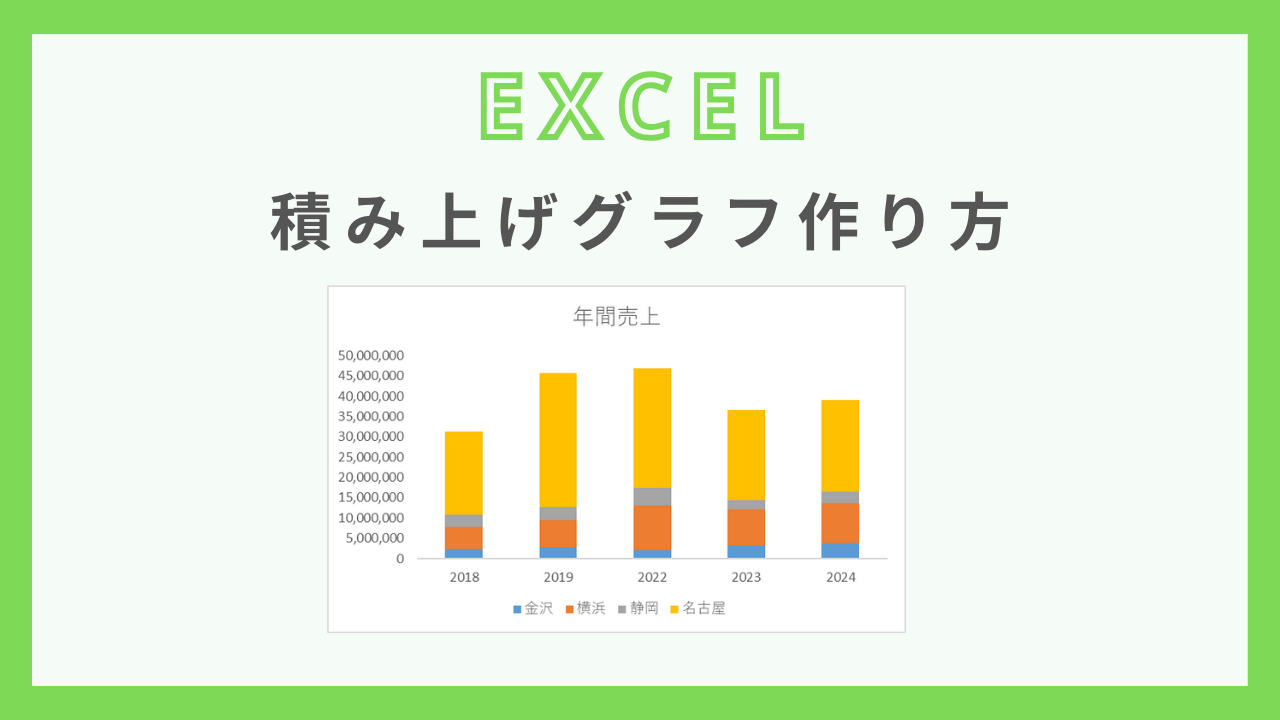この記事では、エクセルで積み上げグラフの作り方を解説しています。
基本的な作り方から、見た目を整えたり合計を表示するといったちょっとしたコツについても解説していますので、是非ご参考下さい。
エクセルのグラフについては、下記にまとめた記事もありますのでこちらもご参考下さい。
積み上げグラフとは?
積み上げグラフの作り方を説明する前に、まず積み上げグラフとはどのようなものかについて解説します。
積み上げグラフとは棒グラフの一種ですが、その名の通り棒グラフが積みあがったような形になっています。
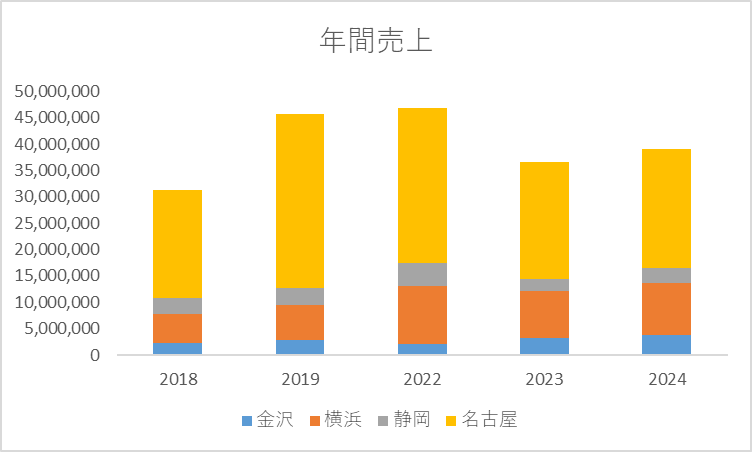
通常の棒グラフに比べ、全体の大きさに対してそれぞれの項目がどのくらいを占めているのかということが確認しやすいグラフになっており、上記の例ですと名古屋の売上が一番多いのが一目で分かりますね。
このような積み上げグラフをどのように作っていくのかについて解説していきます。
積み上げグラフの作り方
基本的な作り方
積み上げグラフの基本的な作り方は通常のグラフと同じで、「積み上げ縦棒」という種類のグラフを選択するだけです。
まず、グラフ化したいデータを選択します。
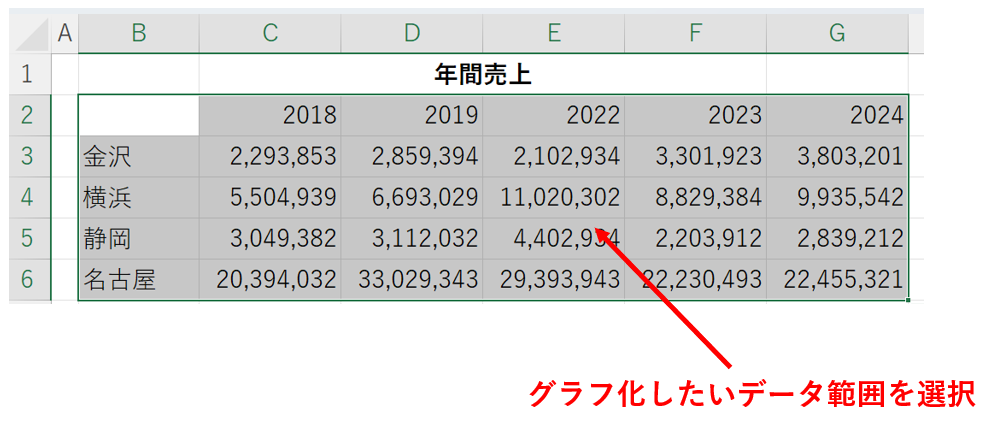
「挿入」タブの「グラフ」リボンの中にある縦棒グラフの中から「積み上げ縦棒」のグラフを選択します。
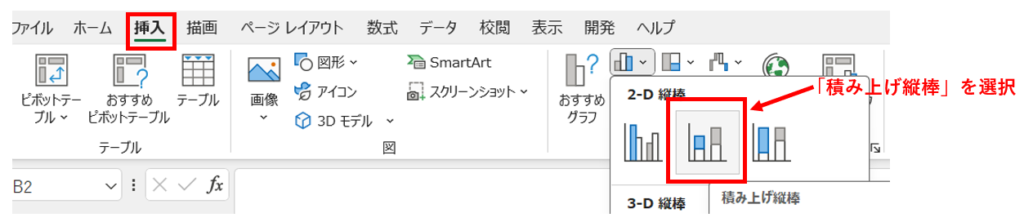
基本の手順としてはこれだけで、下記のように積み上げ縦棒のグラフが作成されます。
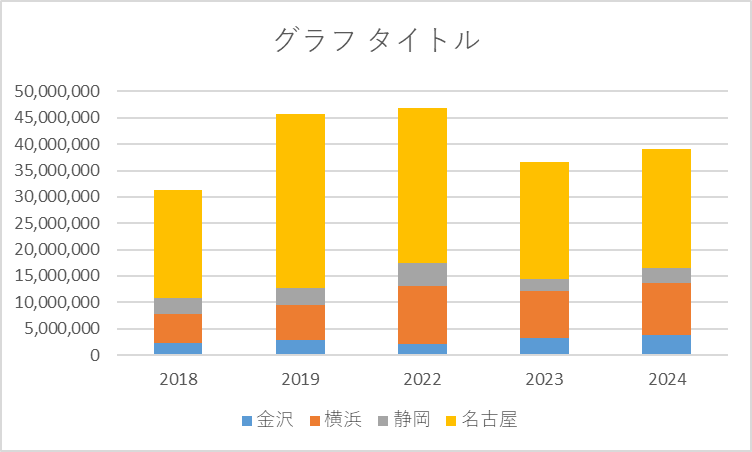
見た目を整える
積み上げ棒グラフを作成したら、好きなように見た目を編集します。
まずはタイトルを編集しましょう。
「グラフ タイトル」と表示されている部分をクリックして編集すれば、好きなタイトルに変更することができます。
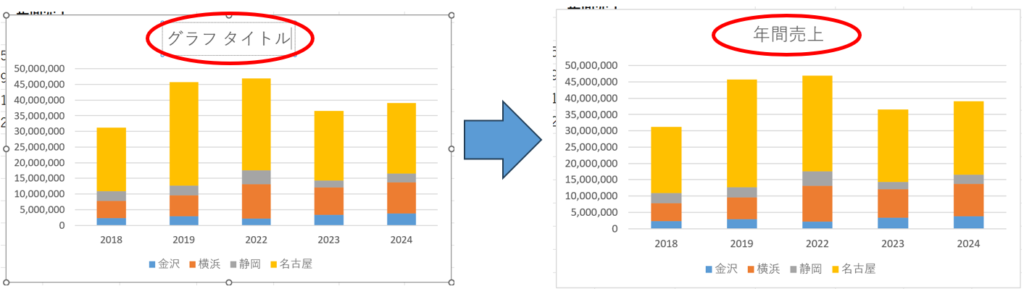
グラフ部分をクリックすると右側に+のマークがでてきますので、こちらで不要な要素は非表示にすることができます。
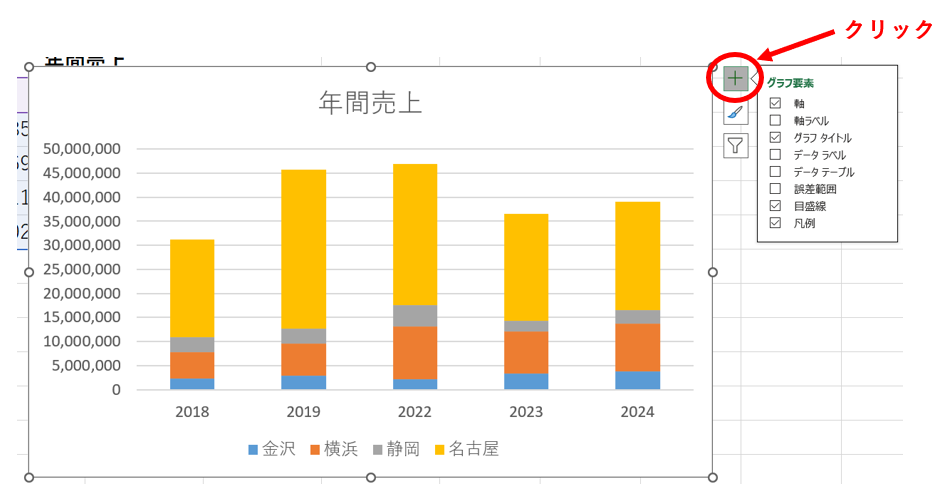
例えば目盛線を非表示にすると、下記のようになります。見た目がスッキリしますね。
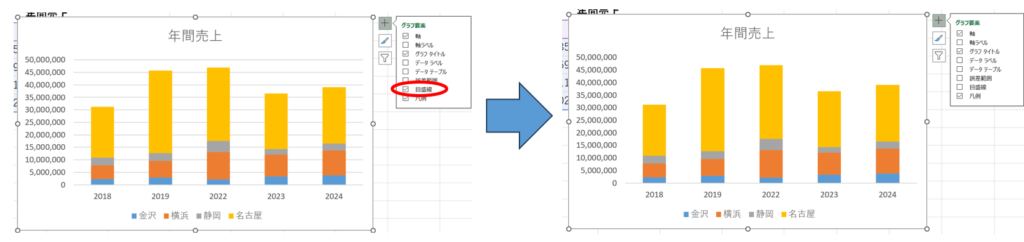
合計を表示する
積み上げ棒グラフに合計値を表示させると、より分かりやすくすることができます。
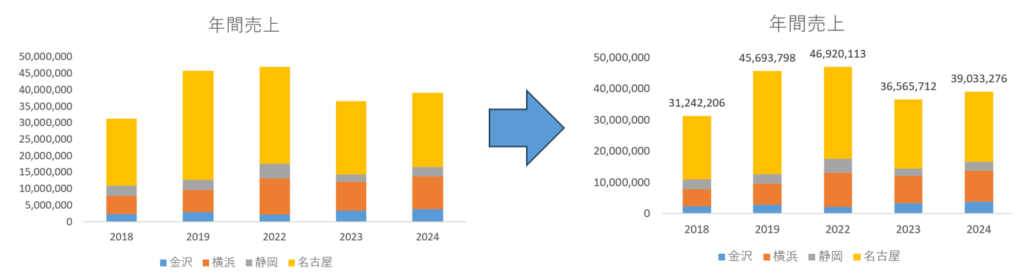
方法としては、まず元データを合計を含んだものにします。
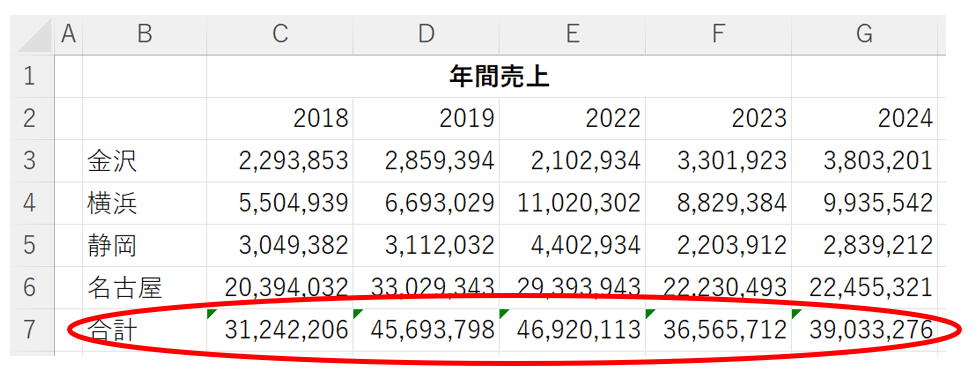
合計も含んだデータを対象に、積み上げ棒グラフを作成します。
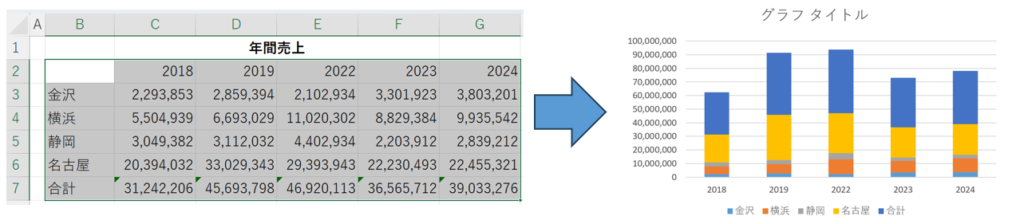
グラフの体裁を整えます(今回は目盛線を消して、タイトルを変更)
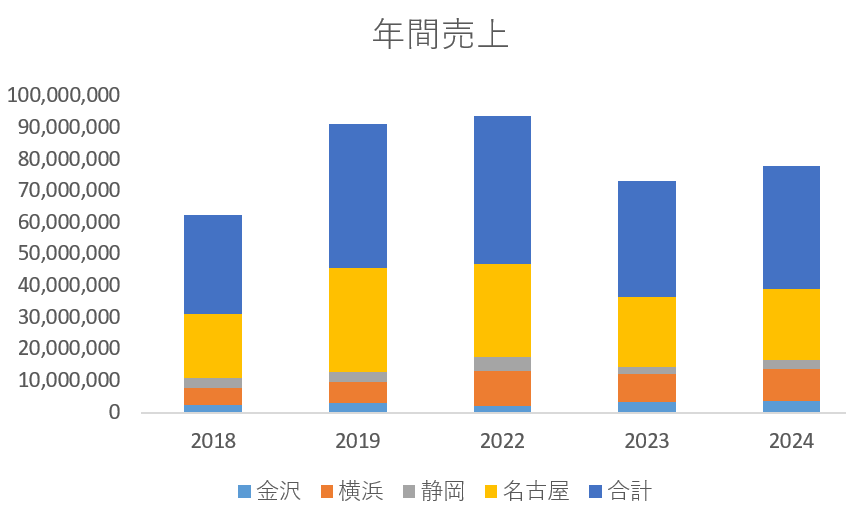
「合計」の棒グラフを右クリック→「データラベルの追加」を選択します。
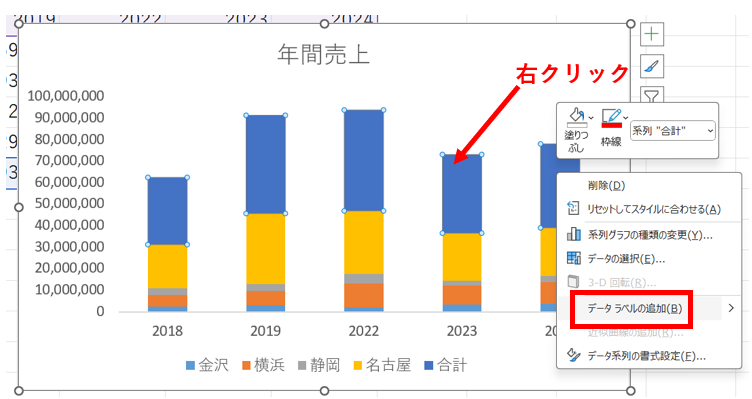
合計の棒グラフ部分に数値が表示されるようになります。
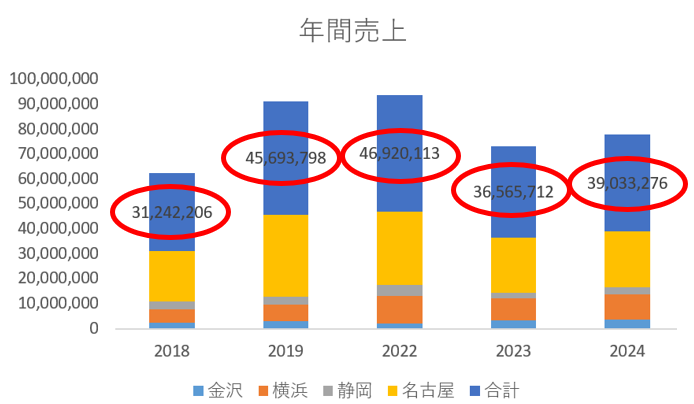
「合計」の棒グラフを右クリック→「塗りつぶし」から「塗りつぶしなし」を選択します。
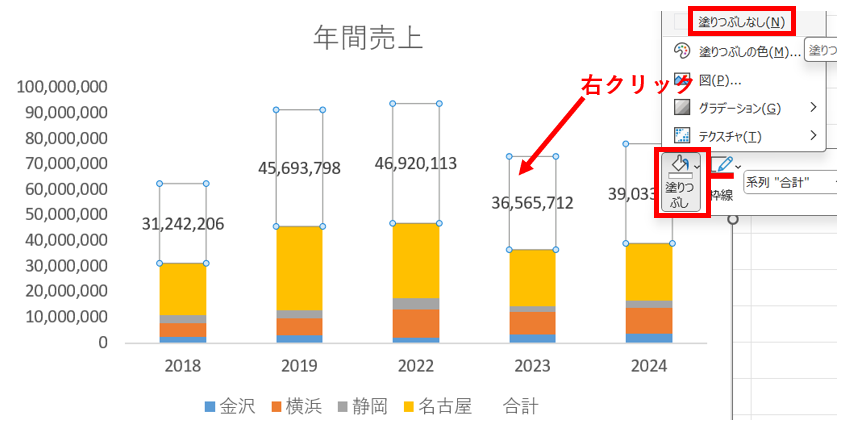
合計の値の部分を右クリックし「データラベルの書式設定」を選択します。
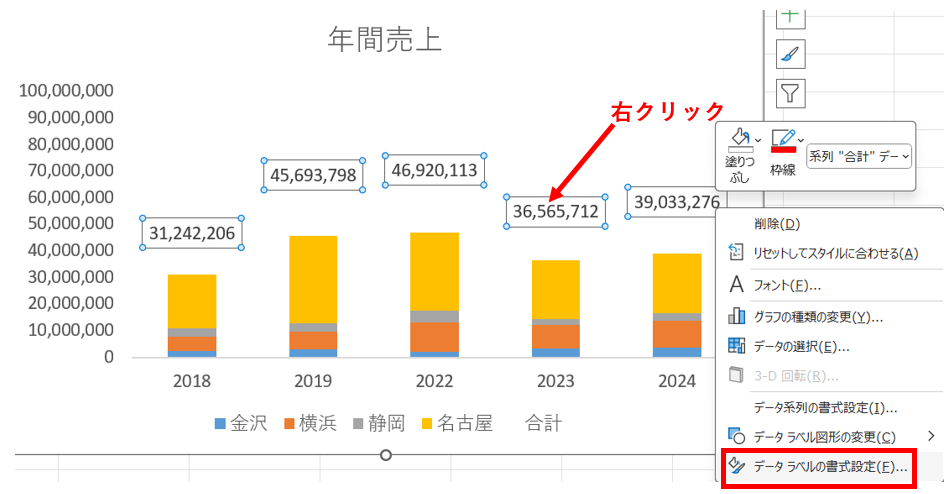
「ラベルの位置」を「内側軸寄り」に設定します。
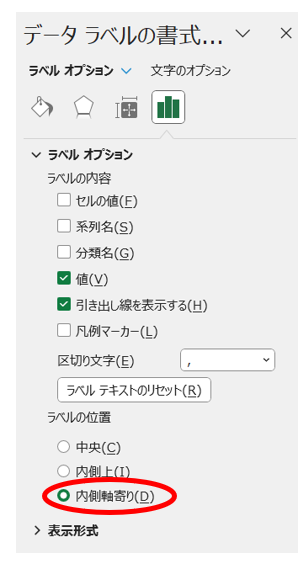
グラフの中の「合計」という表示部分をダブルクリックしてDeleteキーで削除します。
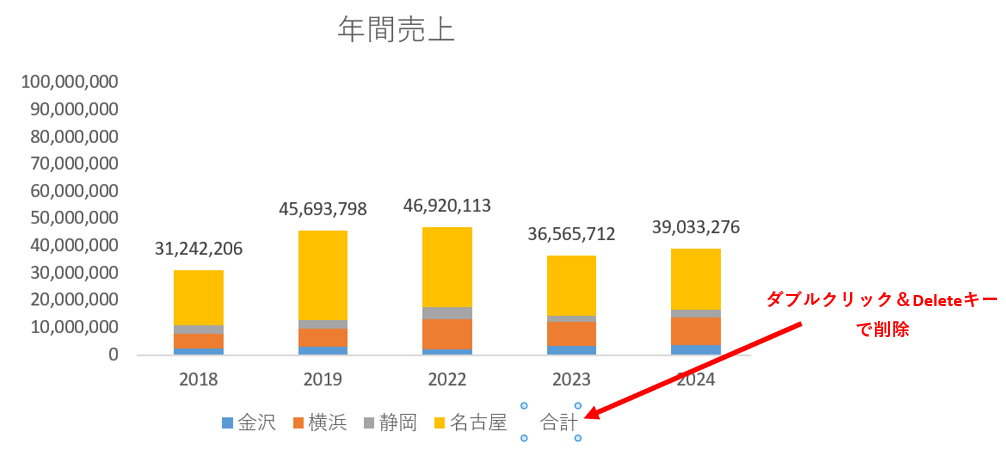
下記のように、合計値が棒グラフの上に表示されるグラフにすることができます。
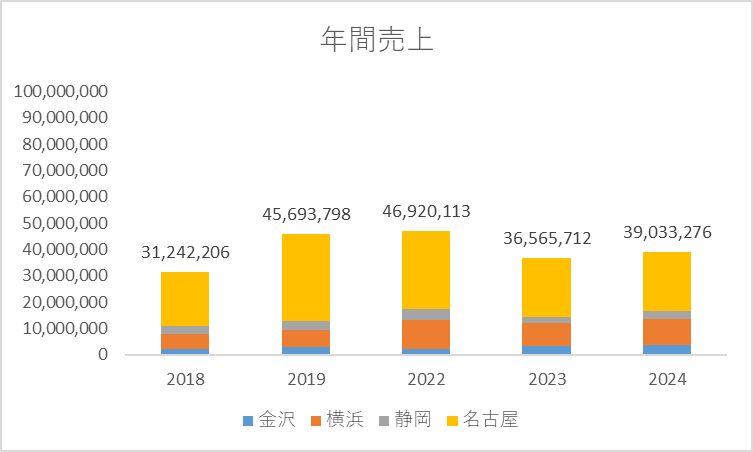
まとめ