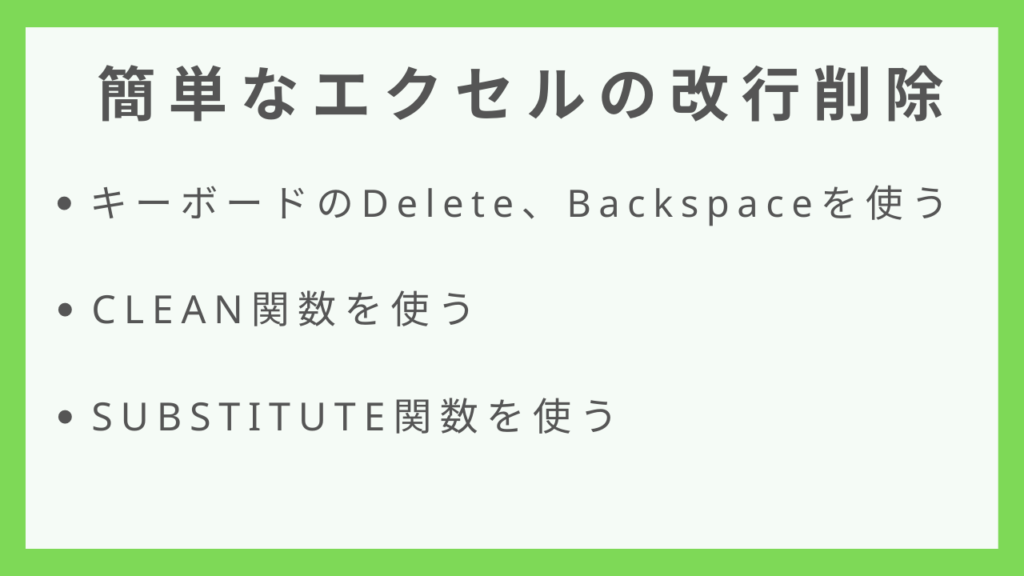- エクセルで改行を削除したい!
- 便利な関数とかないのかなあ・・・
そんな思いにお応えできるようこの記事では、
- キーボード操作での改行削除方法
- 関数を使った改行削除方法
について画像とともに解説しています。
改行の方法や削除については下記の記事でもまとめていますので、是非ご参考下さい!
エクセルでの色々な改行削除
キーボード操作での改行削除
一番分かりやすいのが、DeleteキーやBackspaceキーを使って改行を削除する方法です。
改行の前にカーソルをもってきて、Deleteキー
Deleteキーで改行を削除する場合は、カーソルを改行の前にもってきます。
見ただけだと少し分かりずらいですが、例えば下記画像のように「A社」と「B社」の間に改行がある場合、
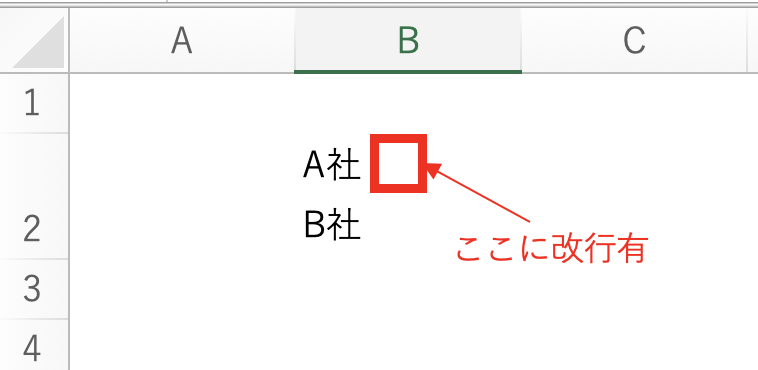
「A社」の後にカーソルをもってきてDeleteキーを押せばよいです。

改行の後にカーソルをもってきてBackspaceキー
Backspaceキーで改行を削除する場合は、カーソルを改行の後にもってきましょう。

置換を使った改行
エクセルの「検索と置換」機能を使って改行を削除することができます。
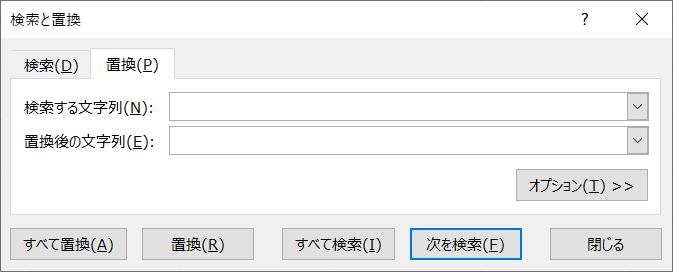
- 「ホーム」タブの「検索と選択」から「置換」をクリックする
- ショートカットキーのCtrl + Hを使う
のいずれかの方法で「検索と置換」のボックスを出すことができます。

改行を検索するには「検索する文字列」のボックスで、
Ctrl + J
のキーを押します。
何も変化が無いように見えますが、実際には改行コードが入っています。
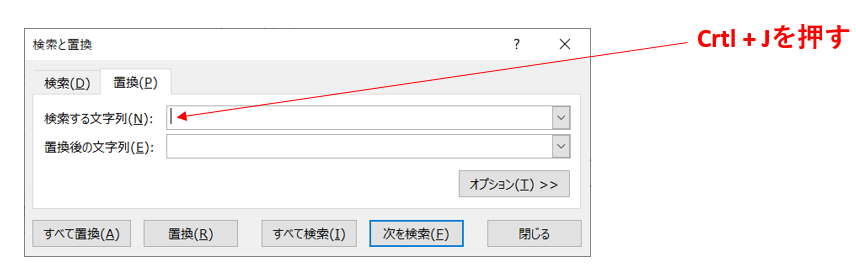
「置換後の文字列」は空欄のままでよいので、「すべて置換」をクリックしましょう。
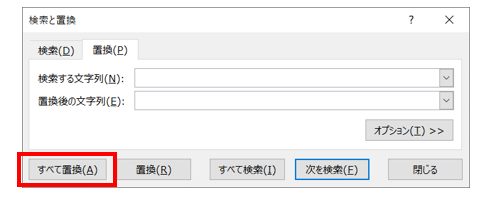
「~件を置換しました。」の表示が出れば成功です。改行が削除されているはずです。
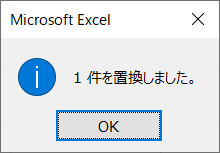
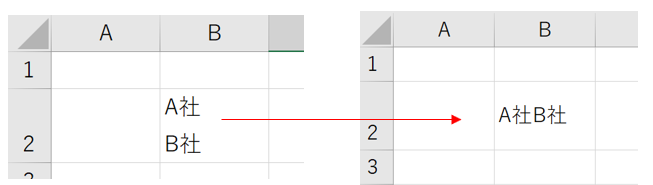
関数を使った改行削除
関数を使って改行を削除する場合、
- CLEAN関数
- SUBSTITUTE関数
の2つを使用することができます。
CLEAN関数で簡単改行削除
CLEAN関数は印刷されない文字を削除してくれる関数ですが、実務上は
簡単に改行を削除してくれる便利な関数
という認識でも問題ありません。それ以上にこの関数を細かく調べて使う可能性が少ないからです。
使い方もとても簡単で、
=CLEAN()
として、カッコの中に改行を含むセルを指定するだけです。
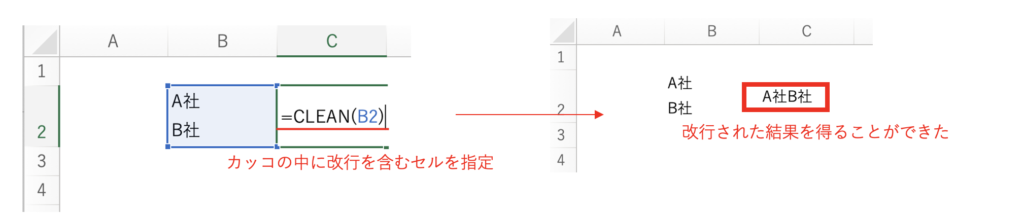
そのままだと見た目は改行された結果となっていますが、あくまでCLEAN関数が入っているだけです。
結果を値として得たい場合は、「値貼り付け」を実行しましょう。
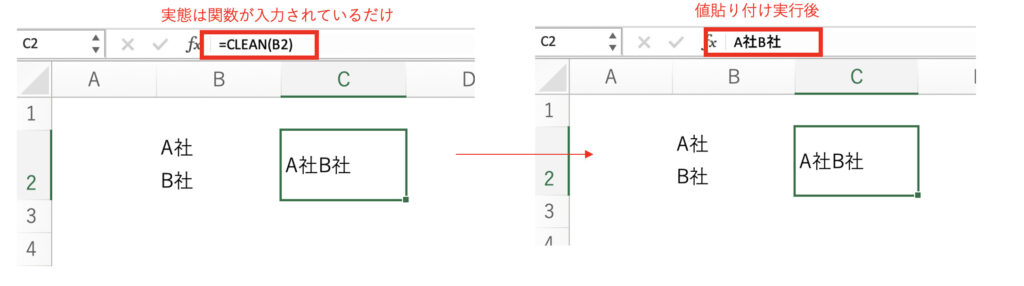
SUBSTITUTE関数
文字を置き換えてくれるSUBSTITUTE関数は、
SUBSTITUTE(文字列, 検索文字列, 置換文字列)
という書き方で使用します。
この関数を利用して、
- 検索文字列に改行
- 置換文字列に空の文字列
とすることで、改行を削除することができます。
具体的には下記のようになります。
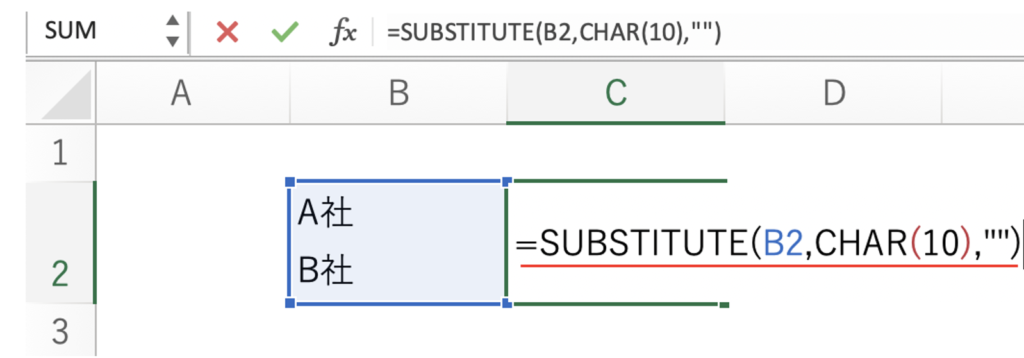
「文字列」には置き換えの対象であるB2セルを指定しています。
「検索文字列」には改行を指定しています。改行はCHAR(10)で表すことができます。
「置換文字列」は空の文字列を示す""を指定しています。
これで、
B2セルの改行を空の文字列に置き換える
という指示となり改行を削除することができます。
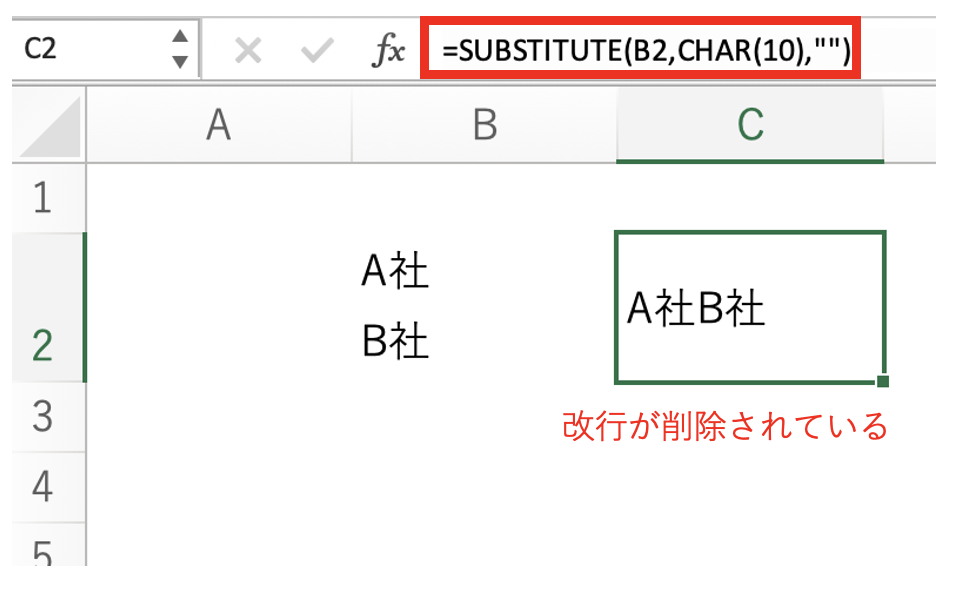
こちらもCLEAN関数同様、そのままだと見た目は改行された結果となっていますがあくまで関数が入っているだけですので、結果を値として得たい場合は「値貼り付け」を実行しましょう。
まとめ