- 業務で使っているエクセルではセル内で改行されているけれどどうやっているんだろう?
- 削除方法について知りたい!
そんな思いに応えることができるようこの記事では、
- エクセルのセル内改行方法
- セル内改行の削除方法
について解説しています。
エクセルでセル内改行をするととても見やすくなる場合も多いので、是非マスターしましょう!
改行の方法や削除については下記の記事でもまとめていますので、是非ご参考下さい!
この記事の内容については下記の動画でもまとめていますので、こちらも是非ご参考下さい。
エクセルのセル内で改行するには?
エクセルのセル内改行とは?
エクセルのセル内改行とは、そのままですがセルの中で行を変えるということです。
セルに文字を書いていくと通常どんどん横に広がっていきますが、改行することで縦に書いていくことができます。
セル内改行をしている場合としていない場合だと、下記の画像のようになります。
セル内改行をすることで、コンパクトにまとまって見やすくなっていますね。
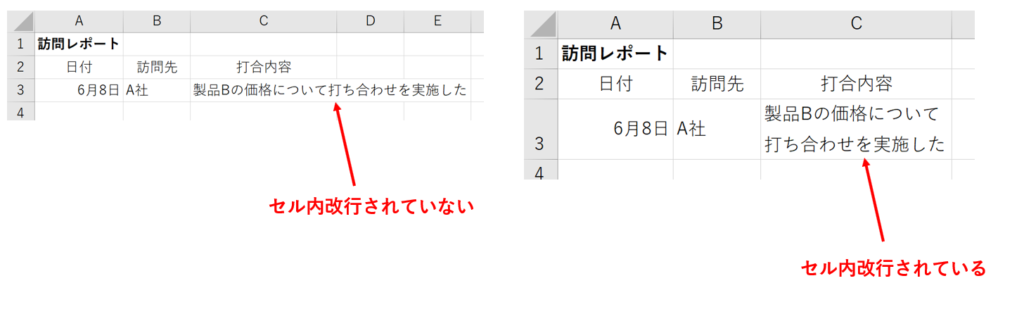
セル内改行をする方法
セル内改行をする方法としては、
- ショートカットキーを使う
- 折り返して全体を表示する
の2つの方法があります。
ショートカットキーを使う
セル内改行をするショートカットキーは「Alt + Enter」です。
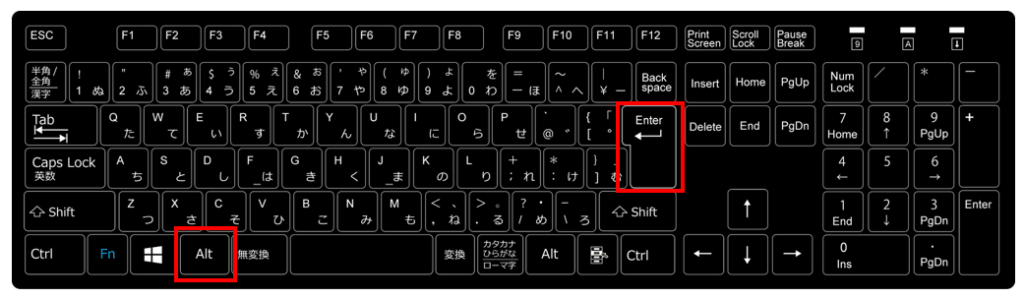
セル内改行したい場所でAlt + Enterを押すだけで改行が可能です。
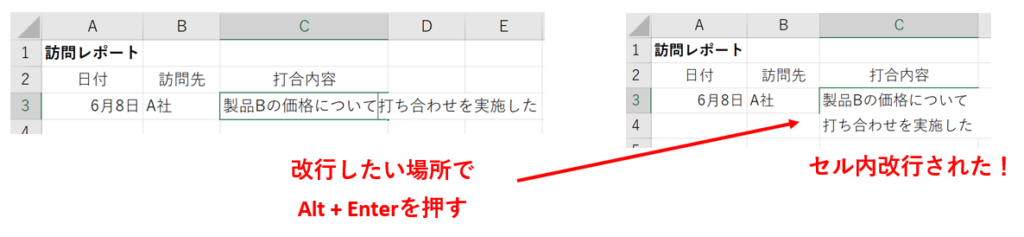
※Alt + Enterで改行すると、自動で次に説明する「折り返して全体を表示する」の設定もされます。
「折り返して全体を表示する」を使用する
エクセルの「折り返して全体を表示する」という機能を使用する方法です。
手順は下記の通り非常に簡単です。
- セル内改行したいセルを選択する
- 「折り返して全体を表示する」をクリックする
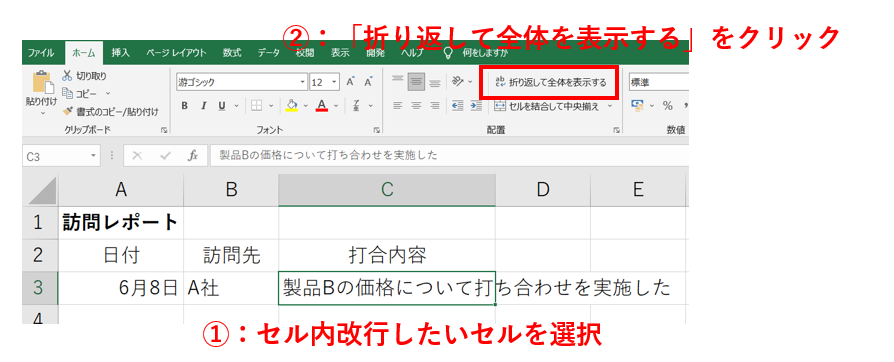
「折り返して全体を表示する」はセルの書式設定からでも設定可能です。
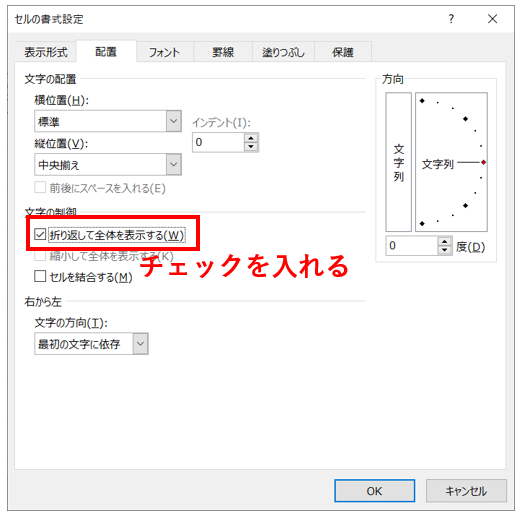
関数を使ったセル内改行
CHARという関数を使うとセル内で改行することができます。
CHAR(数値)という形でカッコの中に数値を入れると指定された文字を返してくれるという関数なのですが、
CHAR(10)
が改行を返すという意味となります。
例えば参照した文字列をつないでいて、その間に改行を入れたいという場合に使うことができます。
「A社」と「B社」を改行して表示させたいという例で説明します。
1.文字列の間にCHAR(10)の関数を入れる
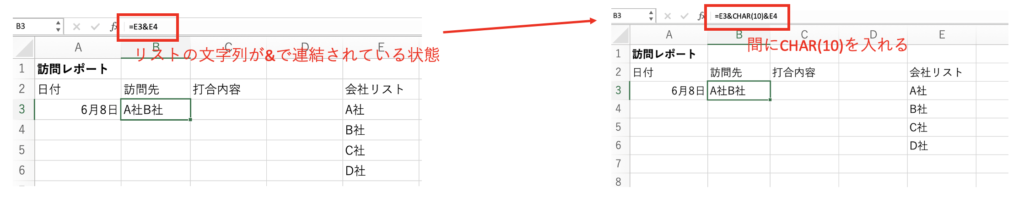
=E3&E4
を
=E3&CHAR(10)&E4
に変更しています。
2.「折り返して全体を表示する」をクリックする
CHAR(10)だけではセル内改行されず、この設定が必要なので注意しましょう。
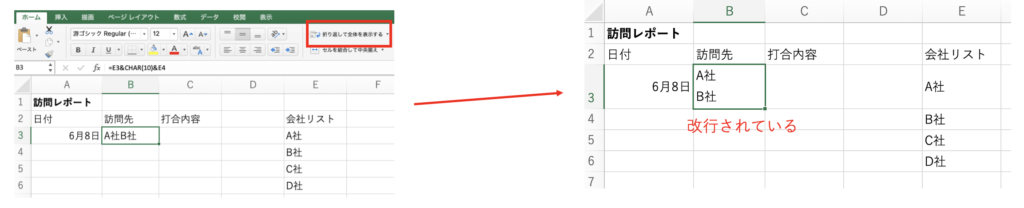
ただし、実務でCHAR関数を使う頻度は低いため、知識として頭に入れておく程度で問題無いです。
Macでのセル内改行
Mac版のエクセルでセル内改行をしたい場合、
command + option + Enter
のショートカットキーを使用します。
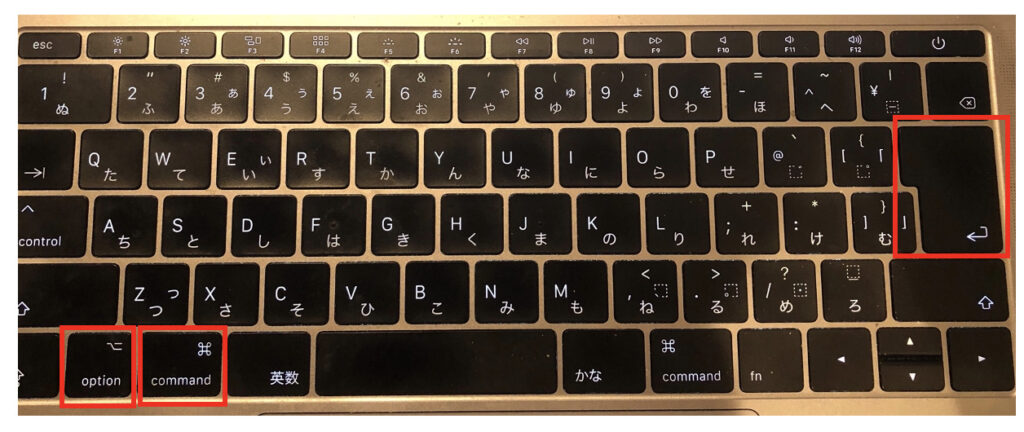
できない場合は、
option + Enter
も試してみてください。
エクセルのセル内改行を削除するには?
セル内で改行する方法について解説してきましたが、続いて設定されているセル内改行を削除する方法です。
1つずつ削除する
最もシンプルなのが、
- Delete
- Backspace
で削除する方法です。
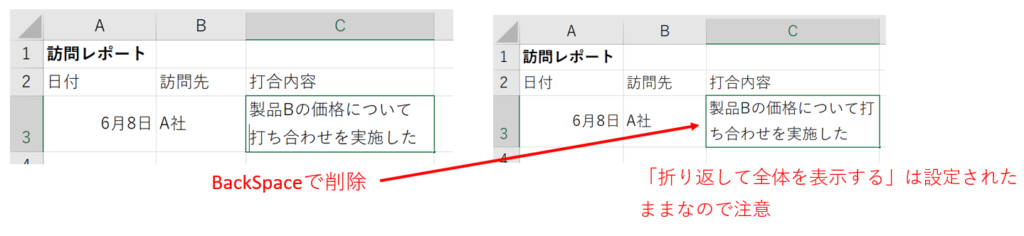
セル内で改行した時点で「折り返して全体を表示する」は設定されているので、この設定が不要な場合は解除しましょう。
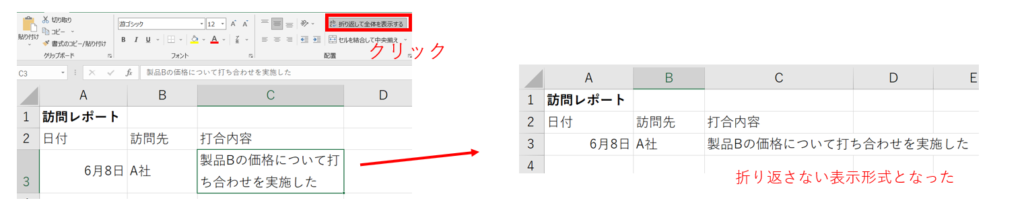
一括削除
1つずつではなく、セル内改行をまとめて削除してしまう方法もあります。
検索して置き換えする
「検索と置換」の機能を使い、下記手順でセル内改行の一括削除ができます。
1.「Ctrl + F」で「検索と置換」のボックスを出し、「置き換え」タブをクリックする
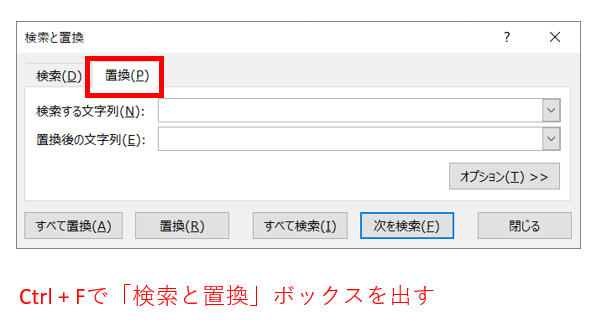
2.「検索する文字列」のところで「Ctrl + J」のキーを押す
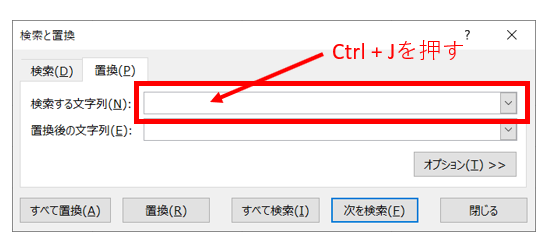
何も変化がないように見えますが、これで改行コードが入力されています。
3.「すべて置換」をクリックする
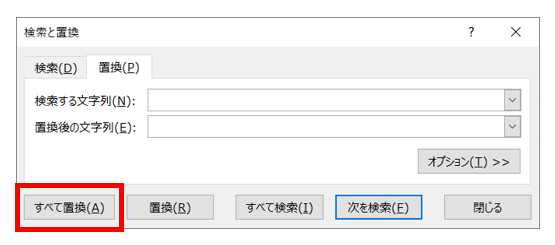
4.「置換しました。」のボックスが出れば成功です。
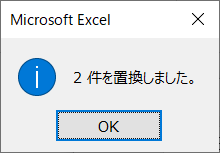
CLEAN関数
関数を使ってセル内改行を一括削除する方法です。
=CLEAN(対象セル)
とするだけでセル内の改行が削除された値を得ることができます。

セル内改行ができない場合は?
セル内改行ができない?そんなときには下記の点をチェックしてみましょう。
Enterだけを押している
セル内改行するためのショートカットキーは既に解説した通り、
Alt + Enter
です。
Enterだけでは改行できないので注意しましょう。
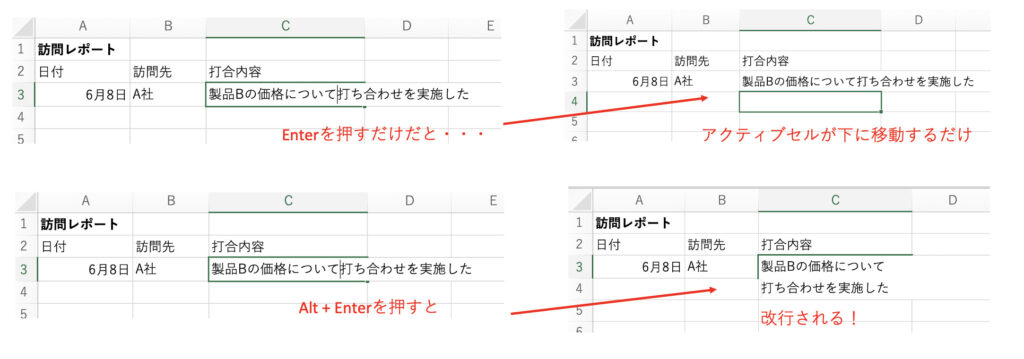
CHAR(10)を入力しただけになっている
こちらも既に解説しましたが、CHAR(10)の関数を入力しただけでは改行されません。
「折り返して全体を表示する」の設定をするようにしましょう。
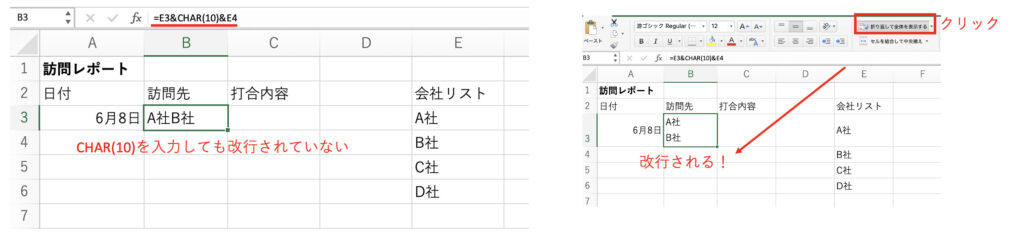
まとめ



