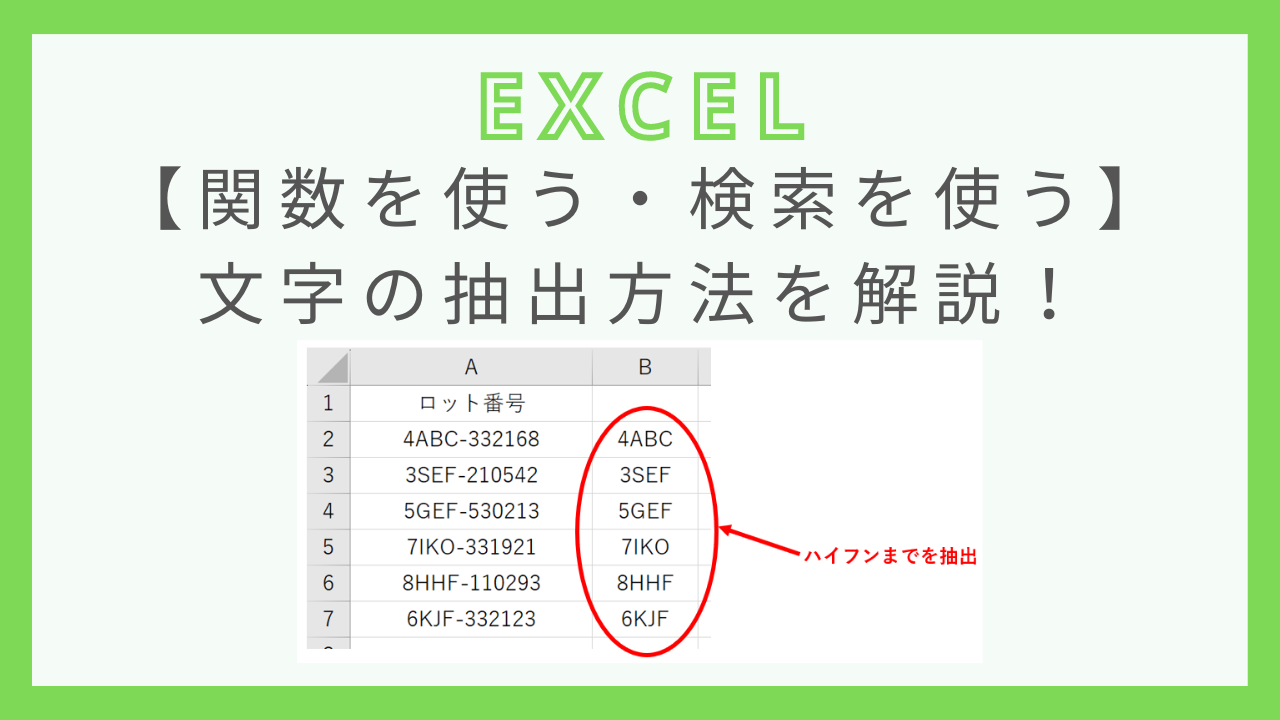この記事では、Excelで文字を抽出する方法について解説しています。
文字の抽出には下記の2つの方法があります。
Excelの文字抽出
- 関数を使って文字を抽出する方法
- 検索機能を使って文字を抽出する方法
それぞれについて具体例を用いながら、詳しく解説していきます。
この記事の内容は下記の動画でもまとめていますので是非ご参考下さい。
Excelで文字を抽出するとは?
まず、Excelで文字を抽出するというのがどういうことなのかについて解説します。
非常に単純な例として、「東京都千代田区永田町」という文字列がA1セルに入力されているとします。
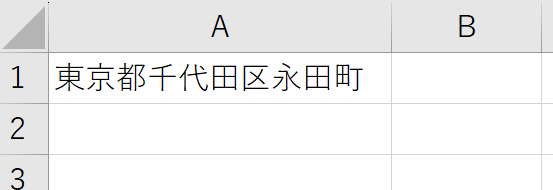
例えばここから「千代田区」という文字をB1セルに抽出すると下記のようになります。
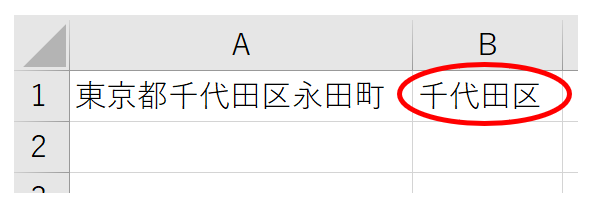
もう少し実務的な例ですと、製造業などでロット番号について文字を抽出したりもします。
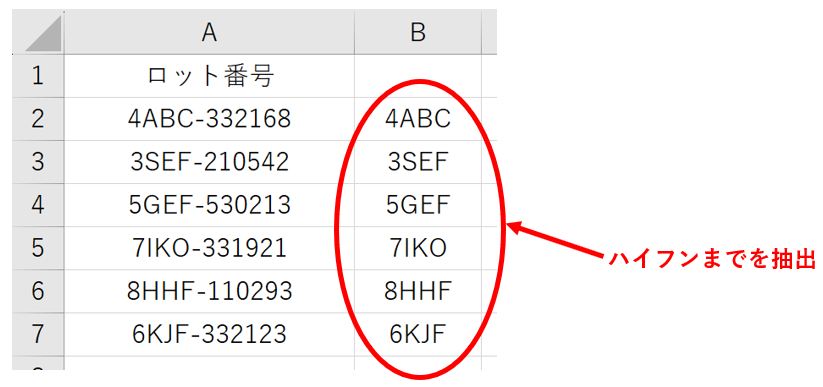
こういった文字抽出の具体的なやり方について解説していきます。
関数を使って文字を抽出する
文字の抽出に関連する関数には下記のようなものがあります。
- LEFT関数
- MID関数
- RIGHT関数
- FIND関数
LEFT関数
LEFT関数は文字列の先頭から指定した文字数を抽出することのできる関数です。
LEFT関数
=LEFT(文字列,文字数)
例えば、「あいうえお」という文字列から「あいうえ」を抽出する場合は下記のようになります。

実際には、文字列の部分はセルを参照して使うことが多いです。

取り出したい文字数が決まっている場合は、LEFT関数だけで簡単に取り出すことができます。
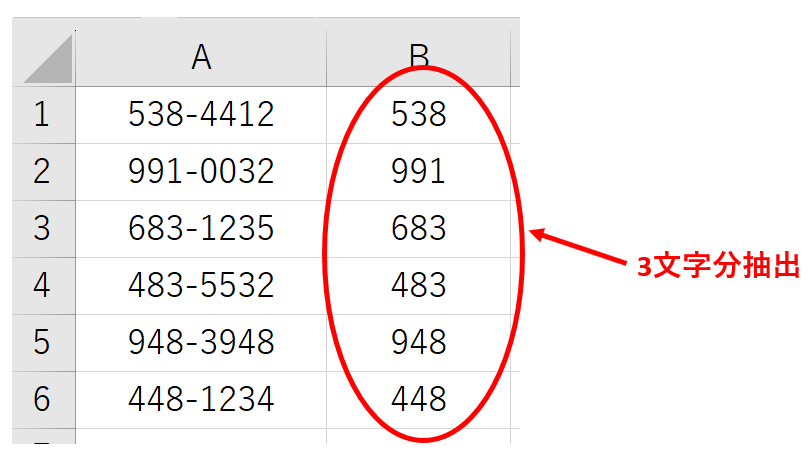
MID関数
MID関数は開始位置と文字数を指定することで、文字を抽出することができる関数です。
MID関数
=MID(文字列, 開始位置, 文字数)
例えば、下記のように5文字目から4文字分(5~8文字目)を抽出するといったようなことができます。
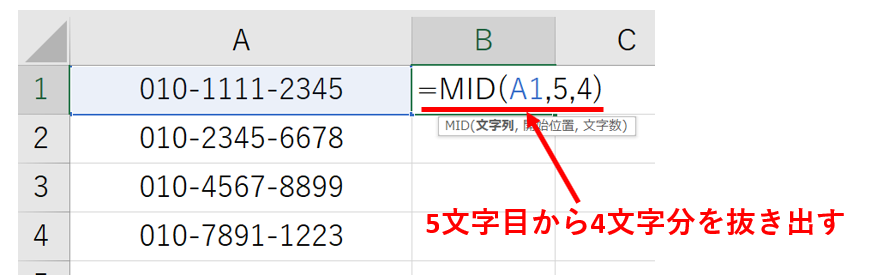
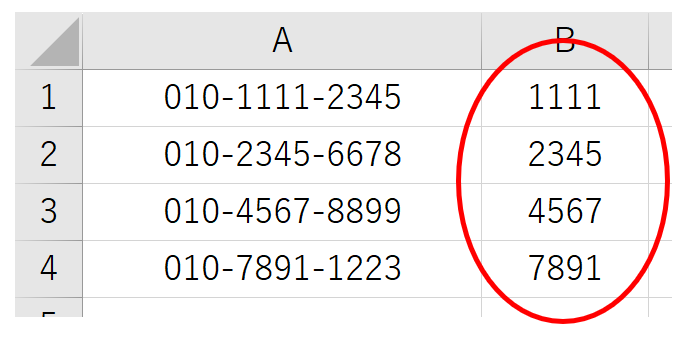
RIGHT関数
RIGHT関数は文字列の末尾から指定した文字数を抽出することのできる関数です。
RIGHT関数
=RIGHT(文字列,文字数)
例えば下記のように引数に4を指定すると、末尾から4文字分を抽出することができます。
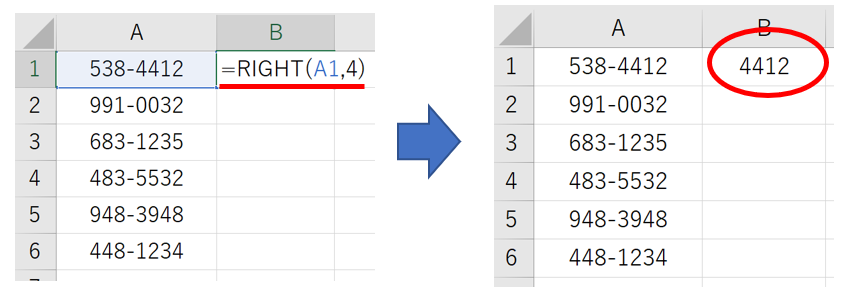
FIND関数
これまでご紹介した3つの関数と少し異なるのがFIND関数ですが、文字の抽出にも役立つ関数です。
FIND関数
=FIND(検索文字列, 対象, [開始位置])
検索したい文字列と検索対象を指定することで、対象の文字が何文字目にあるのかを返してくれます。
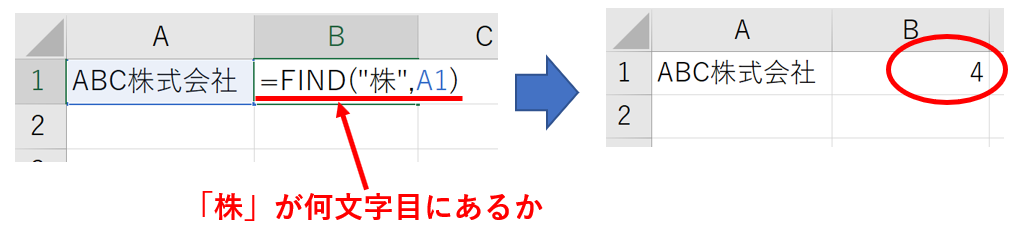
4文字目にある場合と、1文字目にある場合では下記のようになります。
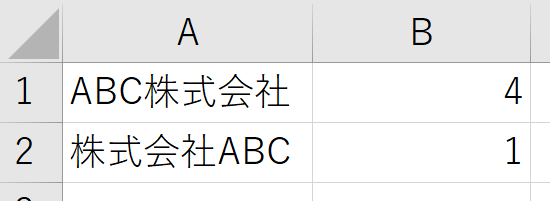
このFIND関数と、これまで解説したLEFT関数を組み合わせると非常に便利です。
例えば下記の表で、「株式会社」以外の文字を抽出したいとします。
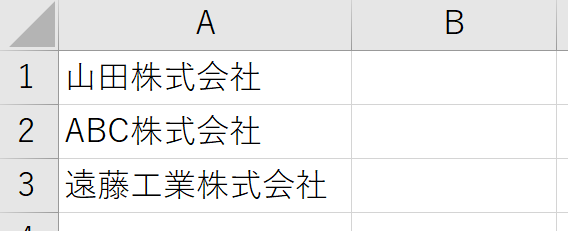
FIND関数を使えば「株式会社」という文字の位置を取得することができます。

LEFT関数でこの位置を指定すれば、「株式会社」より前の文字だけを抽出することができます。
※「株式会社」より前の文字を抽出するため、-1を指定

FIND関数とLEFT関数を組み合わせると下記のように1つの数式にまとめることができます。

検索機能を使って文字を抽出する
関数と違う方法で文字を抽出するには、検索機能を使う方法があります。
例えば、下記で「株式会社」という文字を抽出したいとします。
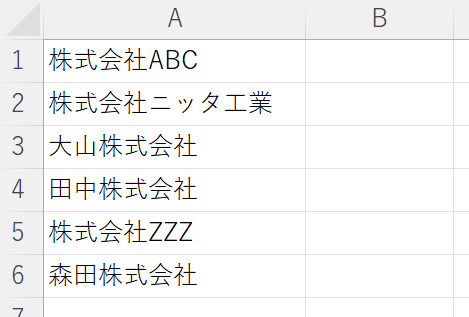
エクセルのバージョンにもよりますが、「ホーム」タブの「編集」リボンにある虫眼鏡のマークをクリックすると検索のボックスが出現します。
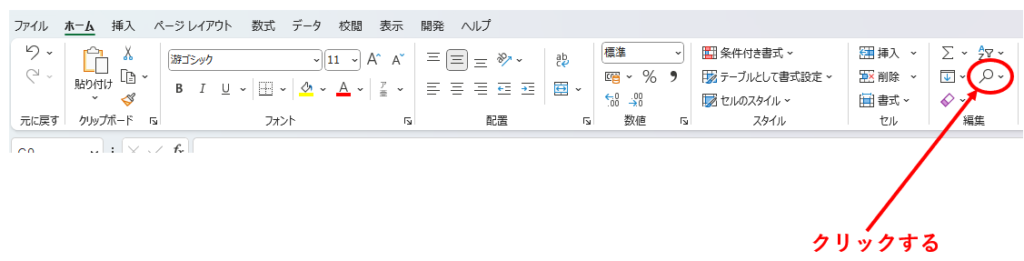
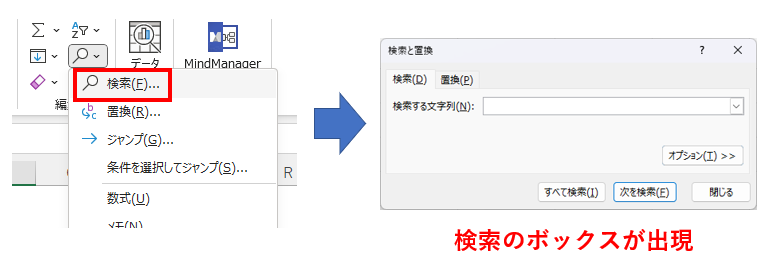
ボックスに検索したい文字を入力して「すべて検索」をクリックすると、文字が抽出されます。
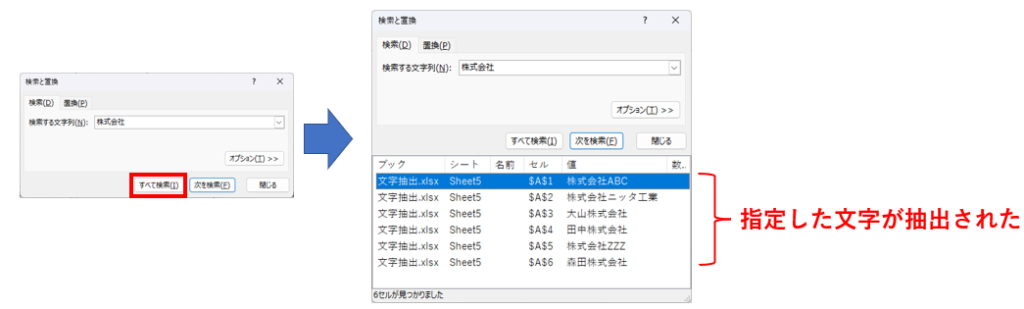
「検索」タブの横にある「置換」タブから置換機能を使うととても便利です。
たとえば下記のように指定して置換を実行すれば、全ての「株式会社」「(株)」に一括で変更することが可能です。
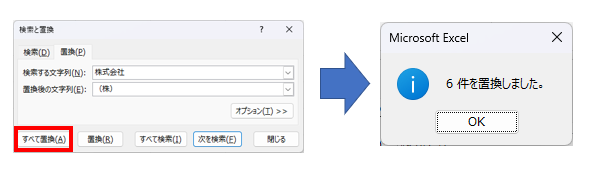
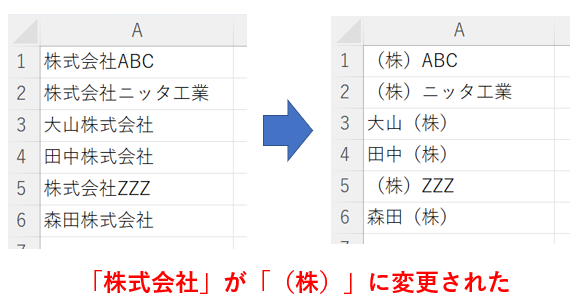
時短術として、Ctrl + Hのショートカットキーを使用すれば、置換のボックスをすぐに出現させることが可能です。
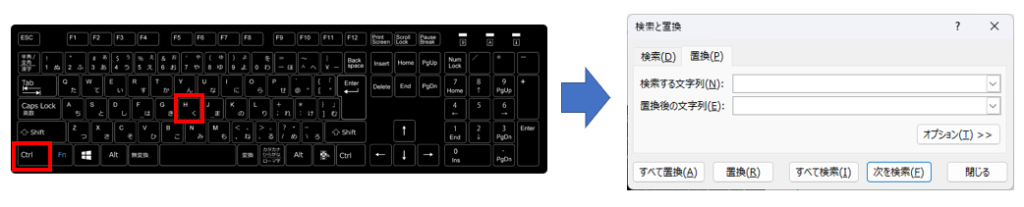
まとめ