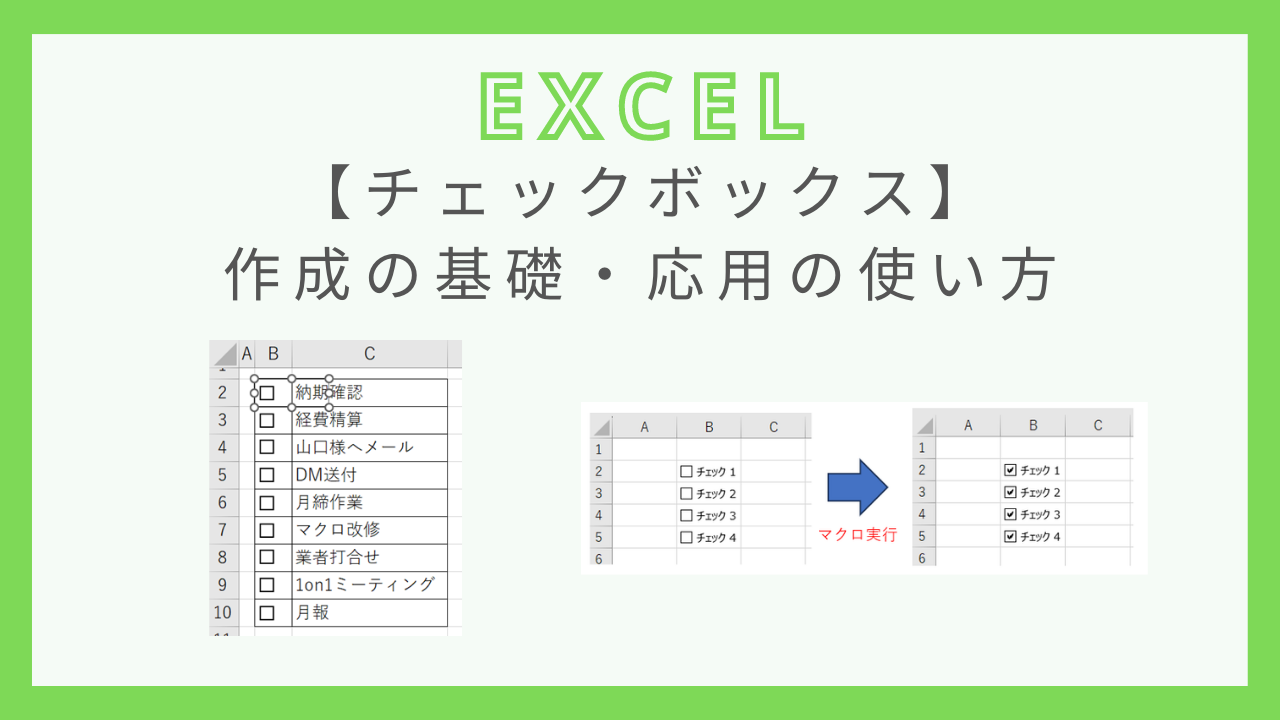この記事では、エクセルのチェックボックスの基本的な作り方から応用的な使い方までまとめています。
基本!エクセルでチェックボックスの作り方
エクセルのチェックボックスとは
エクセルのチェックボックスとは下記のようなボックスで、ボックスの部分をクリックすることでチェックを入れたり外したりすることとができるものです。
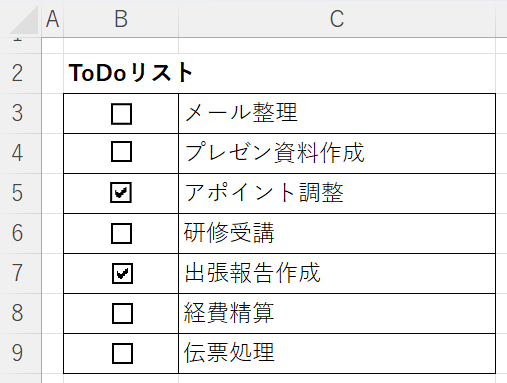
ToDoリストを作ったり、アンケートの回答をお願いするときなどに便利な機能です。
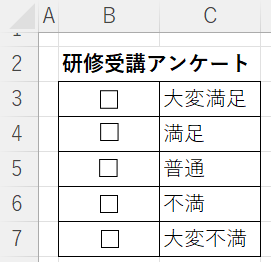
チェックボックスを作る方法
チェックボックスは、「開発」タブにある「挿入」からチェックボックスを選択することで作成できます。
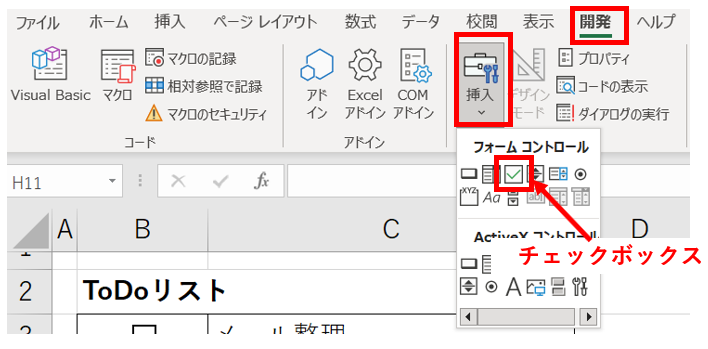
下記のように、クリックするとチェックが入るボックスを作成することができます。
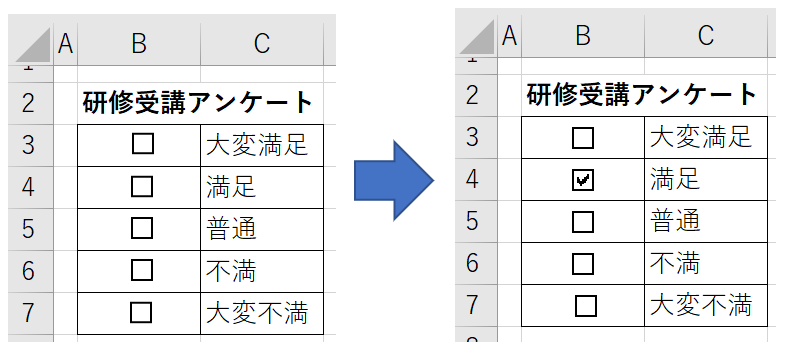
チェックボックスの作成方法については、削除方法も含め下記の記事で詳しく解説しています。
【関連記事】エクセルでチェックボックスの作り方☆削除方法も!
チェックボックスとセルや書式を連動させる方法
エクセルのチェックボックスをセルと連動させるとさらに便利になります。
チェックを入れるとTRUE、チェックを外すとFALSEが特定のセルに表示されるという機能はデフォルトで備わっているので、まずはこの機能を設定すると指定したセルと連動させることができます。
チェックを入れるとTRUEが表示される
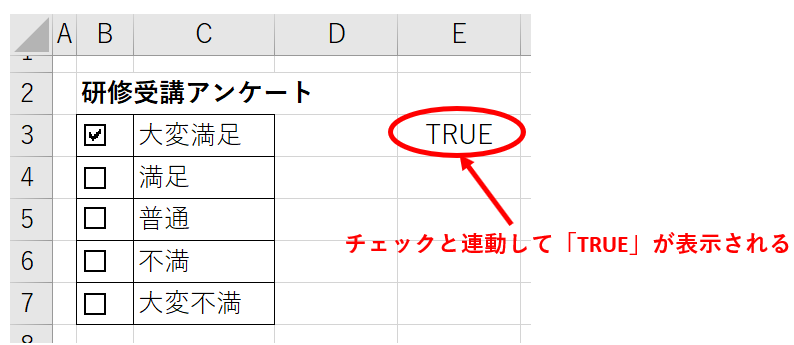
チェックを外すとFALSEが表示される
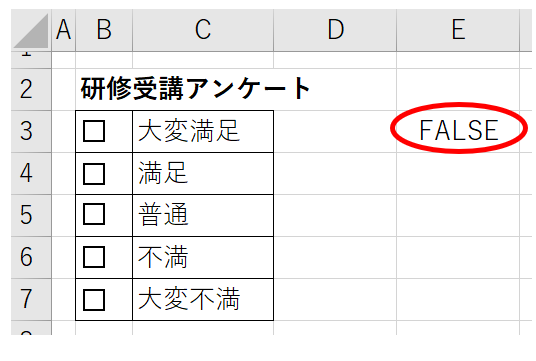
しかし、チェックの有無でTRUE、FALSEが表示されたからといって何のメリットがあるのかがよくわからないですよね?
もっと便利にするためには、条件付き書式を組み合わせることでとっても便利になります。
例えば「指定セルの値がTRUEのときにセルの背景色を設定する」という条件付き書式を設定しておけば、
チェックボックス連動
- チェックボックスのチェックを入れると指定セルの値がTRUEになる
- 値がTRUEになったことを条件として、セルの背景色が変わる
ということになり、チェックボックスのチェックを入れるとセルの背景色が変わることになります。
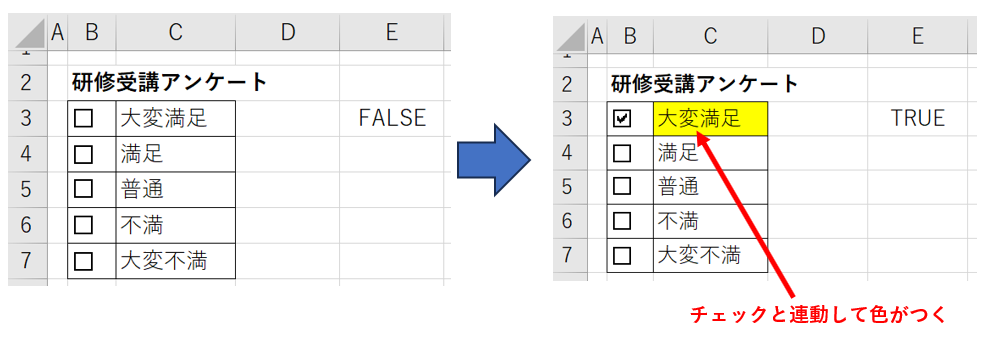
チェックボックスとセルのTRUE・FALSE連動から条件付き書式の設定まで、下記の記事にて詳しく解説していますのでご参考下さい。
マクロを使ってチェックボックスを操作する方法
解説してきた通り普通に使っても便利なチェックボックスですが、マクロを利用してさらに便利な機能を追加することができます。
一例として、下記のようにチェックボックスに一括でチェックを入れたり消したりすることができます。
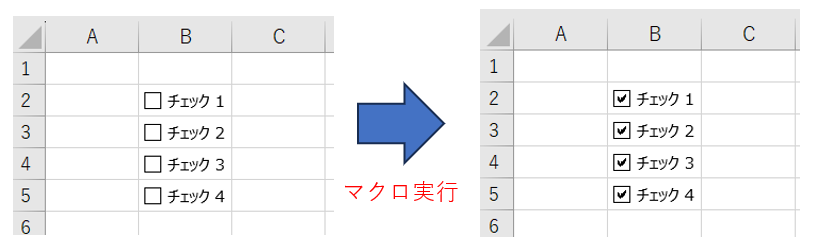
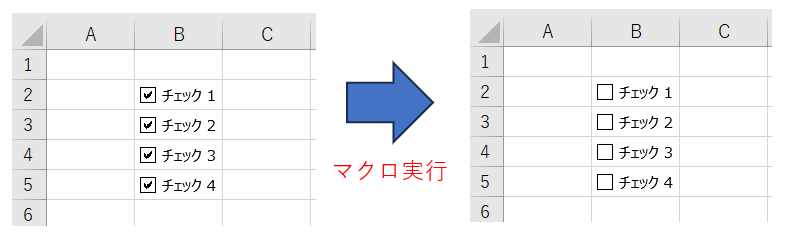
具体的なコードとしては、下記の通りです。
Sub checkall()
Dim ckbx As checkbox
For Each ckbx In ActiveSheet.CheckBoxes
If ckbx.Value = xlOn Then
ckbx.Value = xlOff
ElseIf ckbx.Value = xlOff Then
ckbx.Value = xlOn
End If
Next ckbx
End Sub他にもマクロでチェックボックスを作成する方法について、下記の記事で解説していますのでご参考下さい。
【関連記事】【VBAコード有】エクセルのチェックボックスをマクロで操作!
エクセルのチェックボックスでチェックができないときは?
最後に、エクセルのチェックボックスにチェックがうまく入らないときの原因と対策についてです。
チェックボックスの作り方には大きく2つ、
- 通常のチェックボックス
- ActiveXコントロールのチェックボックス
があります。
この内、ActiveXコントロールのチェックボックスを作っている場合は「デザインモード」を無効にしなければチェックができないので注意が必要です。
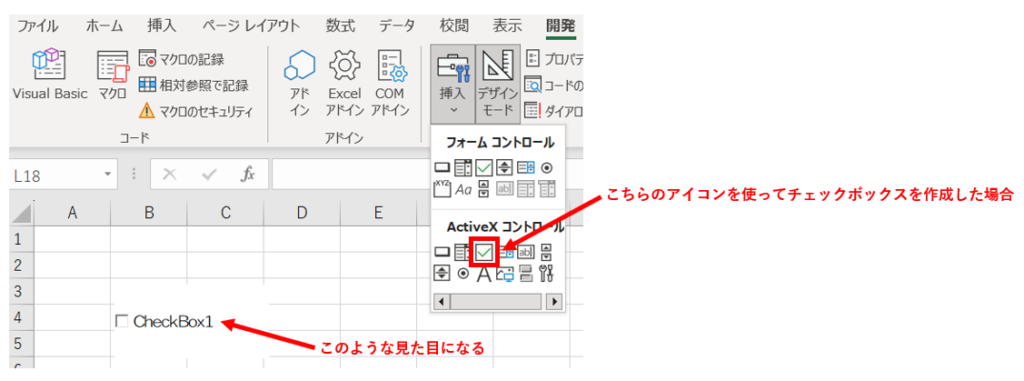
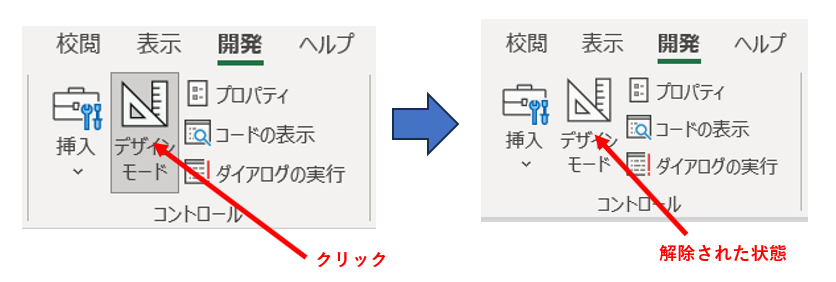
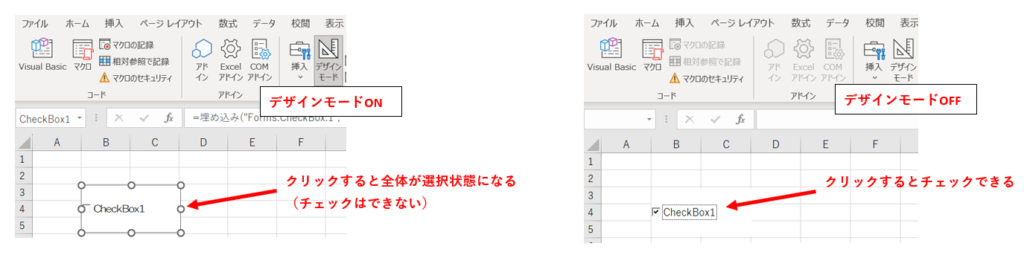
あとは、あまりこのパターンは無いと思いますがチェックボックスを図形で作っている場合は当然どうやってもチェックはできません。
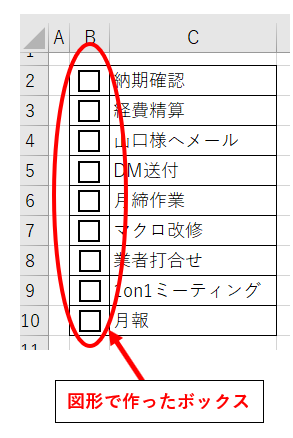
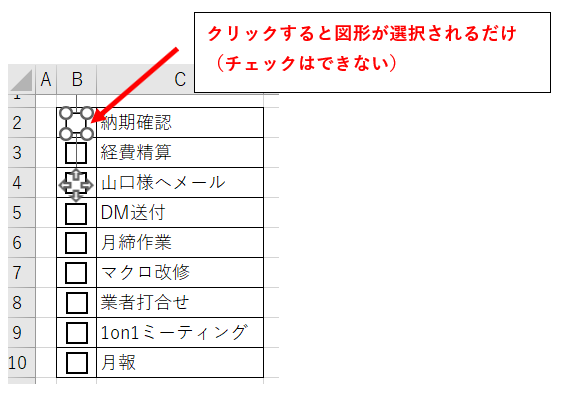
チェックボックスにチェックが入らない場合の原因・対策については下記の記事で解説しています。
【関連記事】エクセルのチェックボックスでチェックできない?原因はコレ!
まとめ