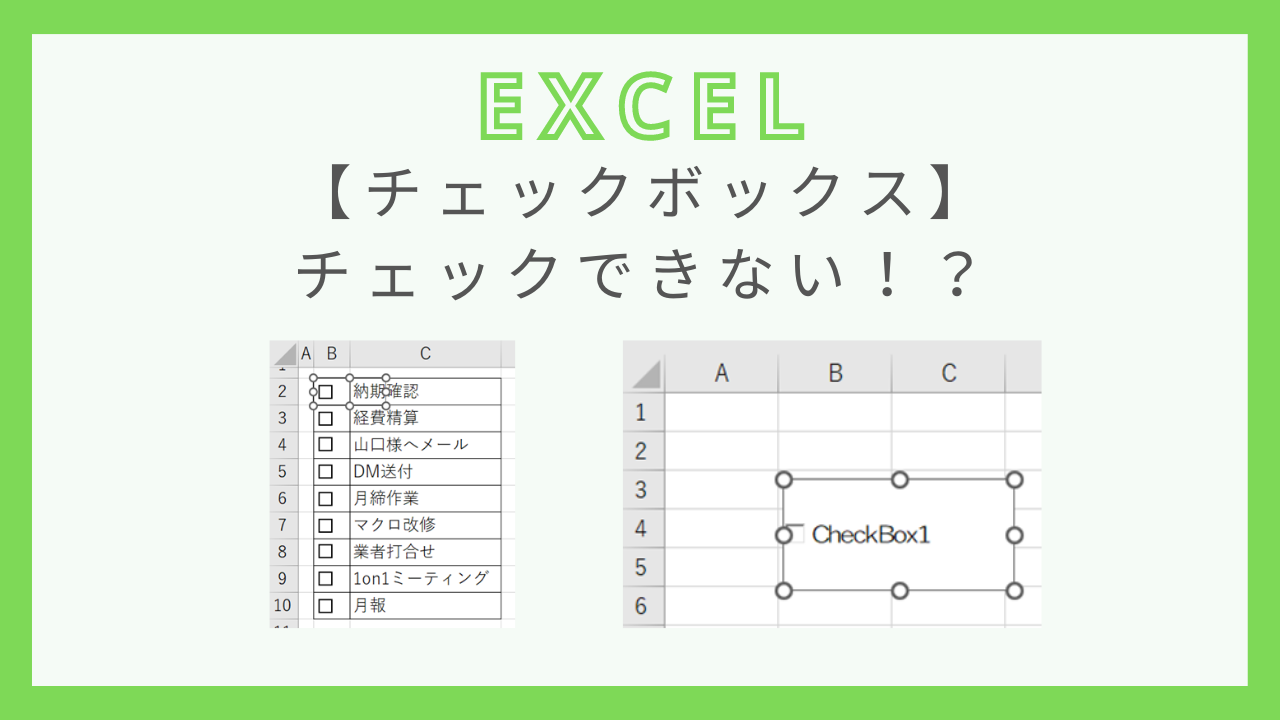この記事では、エクセルでチェックボックスにチェックができないときに考えられる原因について解説しています。
この記事では、エクセルでのチェックボックスの作り方や削除方法について解説しています。
チェックボックスを具体的にどのように使うのかといった例も紹介しているので、是非参考にしてみてください。
チェックボックスについては下記の通りまとめ記事もあるのでご参考下さい!
(関連記事):【エクセル】チェックボックスの作り方からマクロ連動まで解説!
チェックボックスがチェックできない理由は?
エクセルでチェックボックスがチェックできない理由としては大きく「選択がうまくいっていない」パターンと「チェックできない方法で作成されている」パターンが考えられます。
それぞれについては具体的に下記のようになります。
チェックボックスがチェックできない理由
選択がうまくいっていないパターン
- 右クリックをしている
- Ctrlを押しながらクリックしている
チェックボックスがチェックできない方法で作成されているパターン
- ActiveXコントロールのチェックボックスを作っている
- チェックボックスを図形で作っている
それぞれ、具体的に見ていきましょう。
右クリックをしている
チェックボックスは通常のクリック(左クリック)でチェックを入れることができます。
右クリックではチェックを入れることができないので注意しましょう。
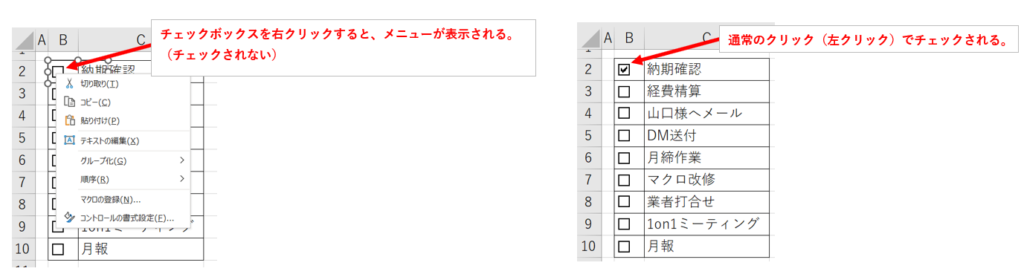
Ctrlキーを押しながらクリックしている
Ctrlキーを押しながらチェックボックスをクリックするとチェックマークは入らず、チェックボックスを含むかたまりである「オブジェクト」が選択されることになるので注意しましょう。
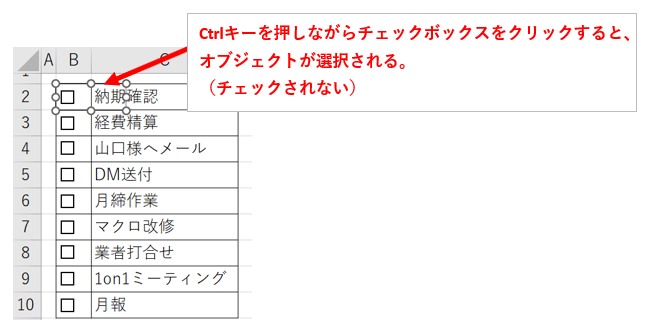
ActiveXコントロールのチェックボックスを作っている
別記事で解説していますが、チェックボックスは「開発」タブより作ることができます。
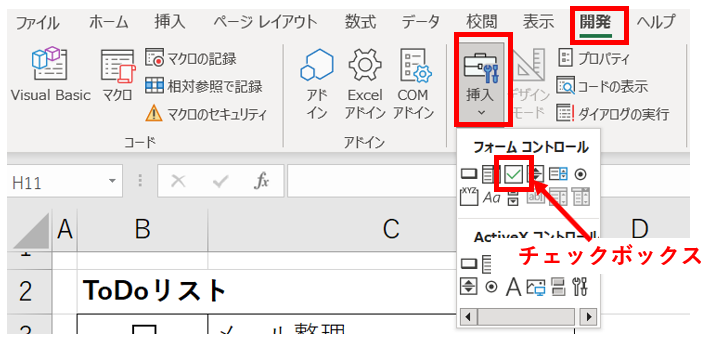
【参考記事】:エクセルでチェックボックスの作り方☆削除方法も!
「開発」タブ→「挿入」をクリックしたときに表示されるアイコンをよく見ると、チェックボックスのアイコンは2つあります。
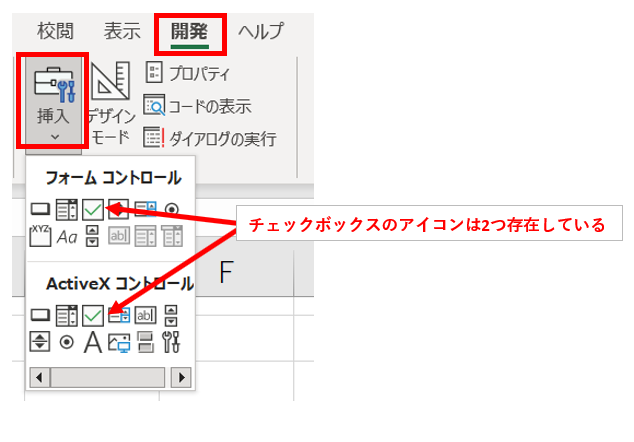
この内、「ActiveX コントロール」の中にあるチェックボックスを作成した場合、注意が必要です。
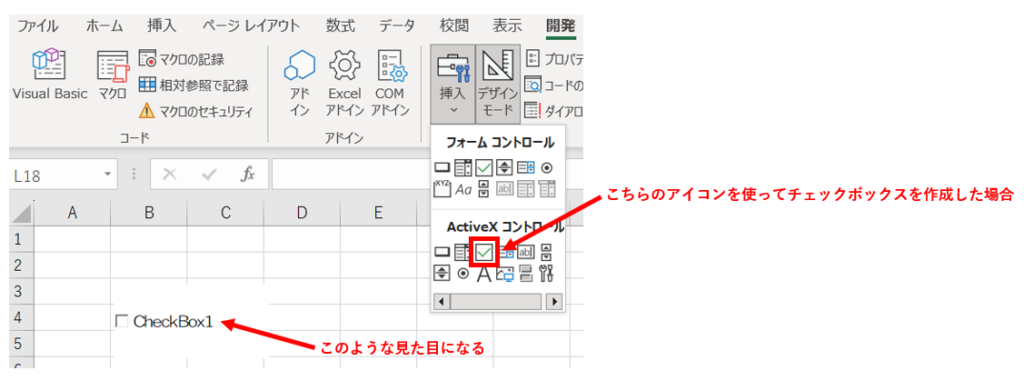
このチェックボックスを作成した後、クリックしてチェックしようとしてもできないのです。
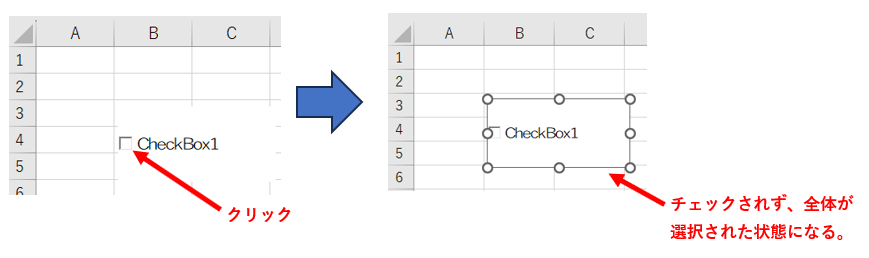
この場合、「開発」タブの中にある「デザインモード」が有効になっているとクリックができないのです。
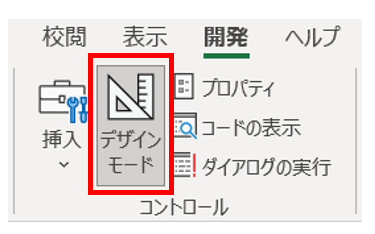
「デザインモード」の表示をクリックして解除すれば、チェックボックスにチェックを入れることができるようになります。
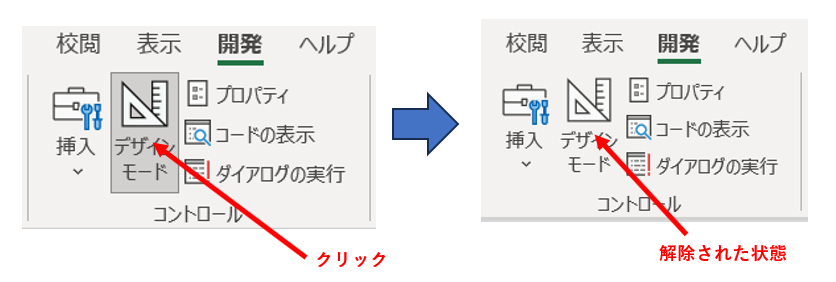
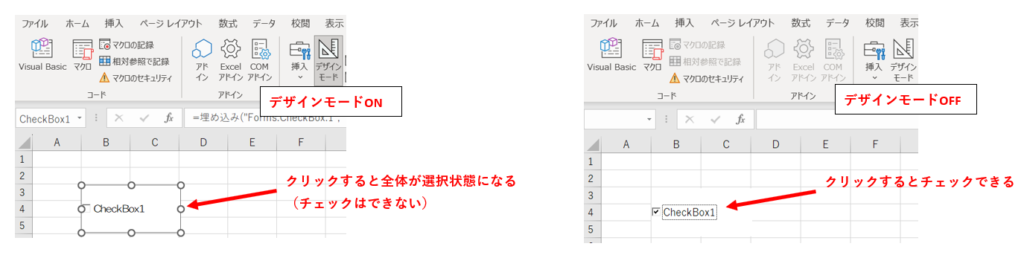
チェックボックスを画像で作っている
厳密にはチェックボックスではありませんが、見た目が同じようなボックスは画像で作ることができます。
例えば、下記のように「挿入」タブにある四角形の図形を使用することができます。
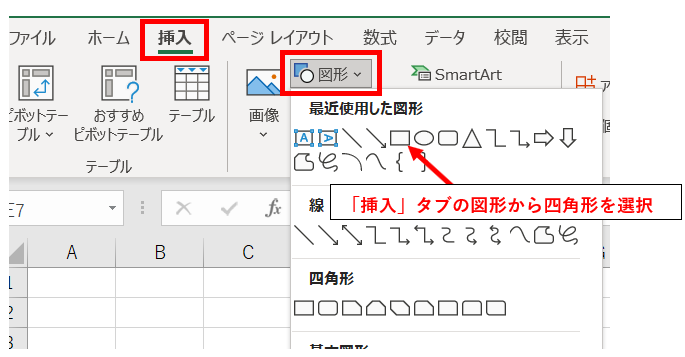
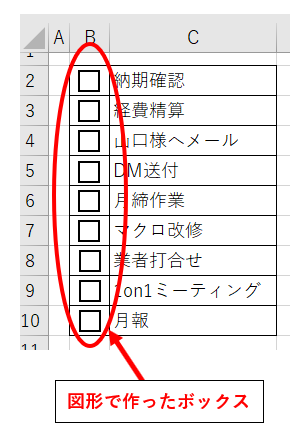
チェックボックス風の見た目になっていますが、この場合はどれだけクリックをしてもチェックはつかないので注意しましょう。
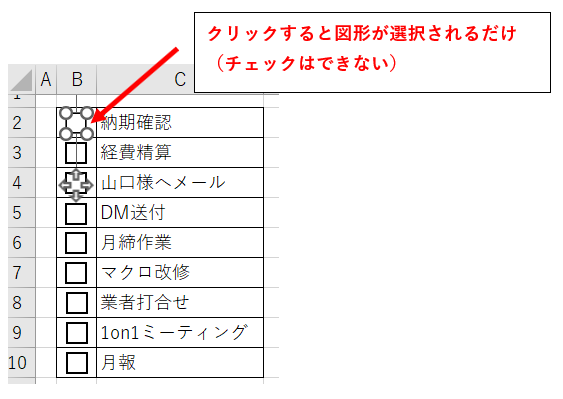
今回の記事の内容については下記の動画でも解説していますので、是非ご参考下さい。
まとめ
チェックボックスがチェックできないという場合、下記について確認してみてください。
- 右クリックをしている
- Ctrlを押しながらクリックしている
- ActiveXコントロールのチェックボックスを使っている
- 図形で作ったボックスを使っている