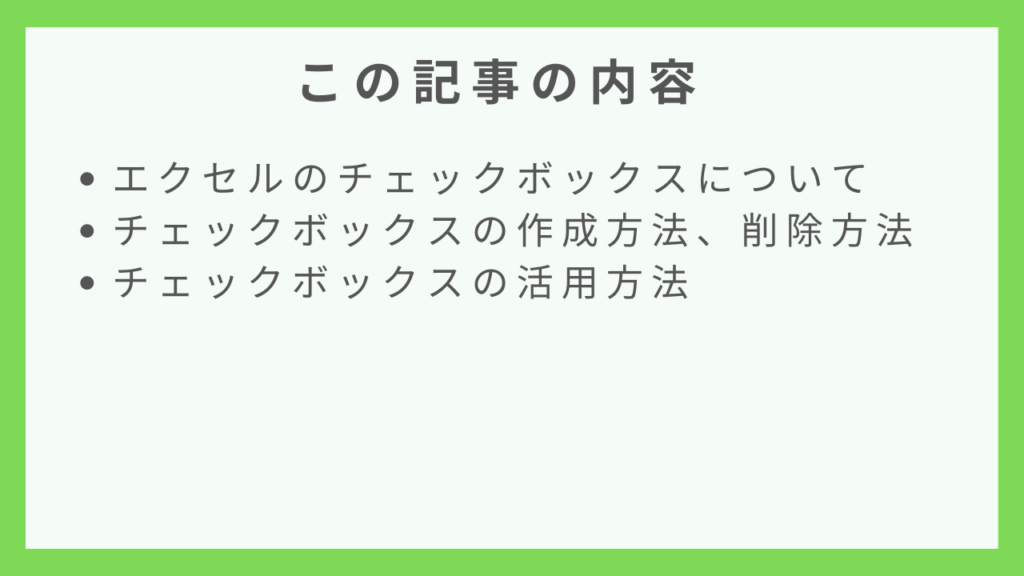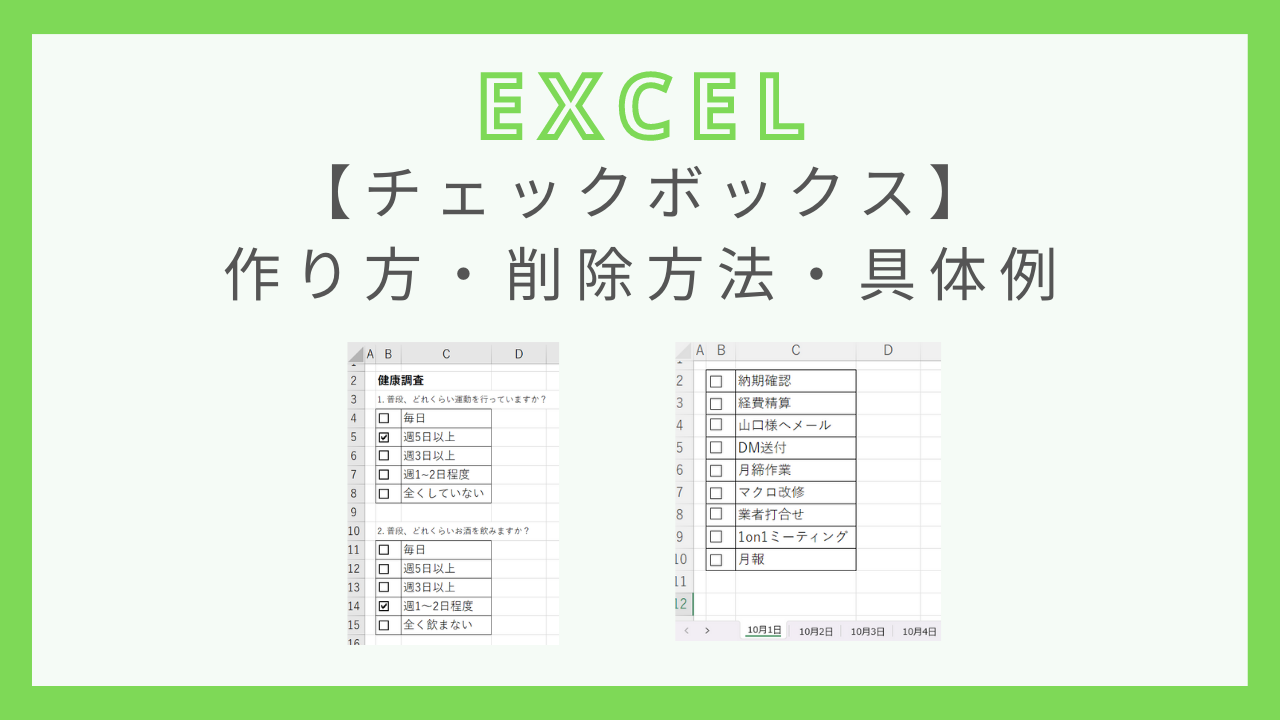この記事では、エクセルでのチェックボックスの作り方や削除方法について解説しています。
チェックボックスを具体的にどのように使うのかといった例も紹介しているので、是非参考にしてみてください。
チェックボックスについては下記の通りまとめ記事もあるのでご参考下さい!
(関連記事):【エクセル】チェックボックスの作り方からマクロ連動まで解説!
エクセルでチェックボックスの作り方と削除方法
エクセルのチェックボックスとは?
エクセルのチェックボックスは、クリック一つでチェックをつけることのできる下記のようなボックスです。
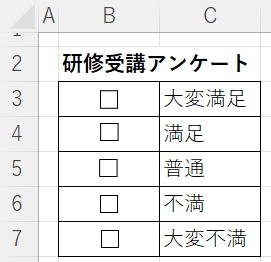
アンケートの回答などを求めるときや、自分用にToDoリストを作るときにも便利です。
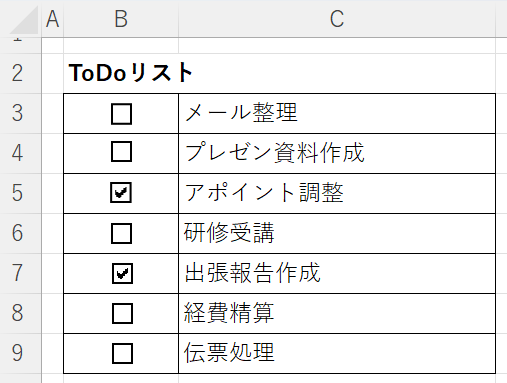
ではこのようなチェックボックスをエクセルでどのように作ることができるのか、解説していきます。
エクセルでチェックボックスを作る方法
先に方法をお伝えすると、「開発」タブの「挿入」からチェックボックスを作成することができます。
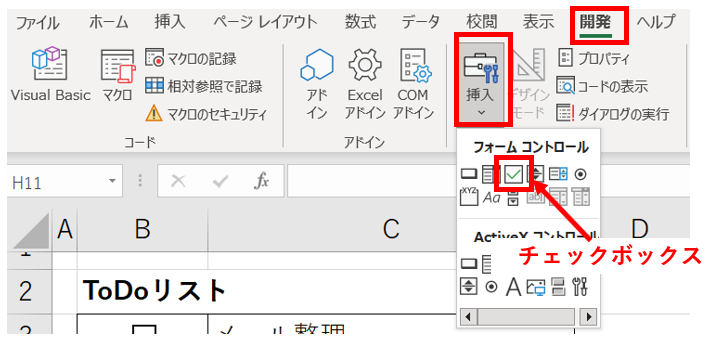
下記のように、チェックボックスを作成したい表があるとします。
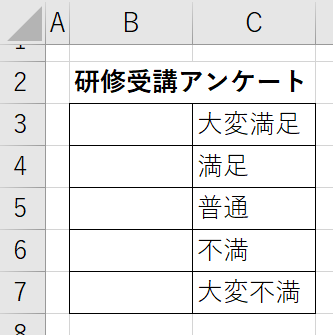
「開発」タブから「挿入」を選択しチェックボックスをクリックします。
※「開発」タブが表示されていない場合はこちらの手順を参照してください。
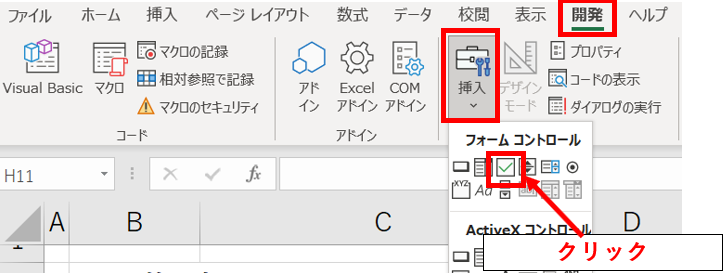
チェックボックスを設置したい箇所にチェックボックスを設置します。
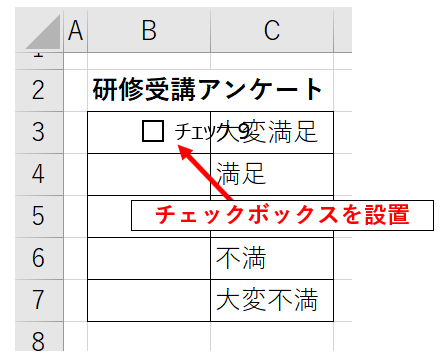
チェックボックスの横に「チェック~」という文字が自動的に入るので、こちらは削除しておきましょう。
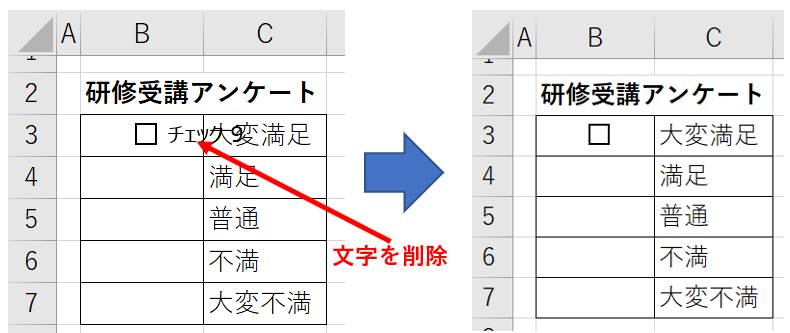
チェックボックスを配置したい全ての箇所に設置します。コピーペーストも使用することができます。
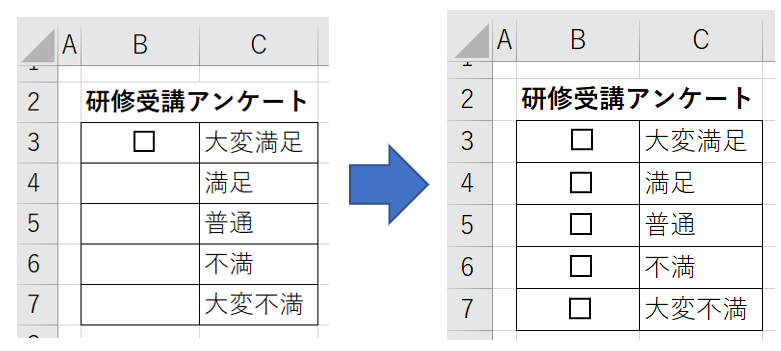
ボックスをクリックするとチェックを入れることができます。
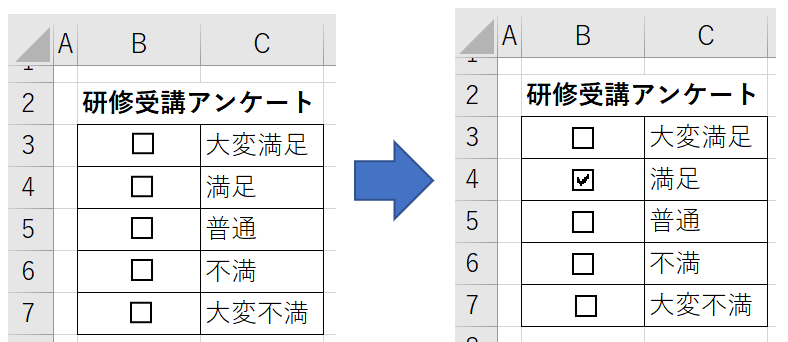
「開発」タブが表示されていない場合
エクセルに「開発」タブが表示されていない場合は、下記の手順で表示させることができます。
「開発」タブ表示手順
- 「ファイル」から「オプション」をクリックする
- 「リボンのユーザー設定」をクリックして「開発」にチェックを入れOKをクリックする
まず、「ファイル」から「オプション」をクリックします。
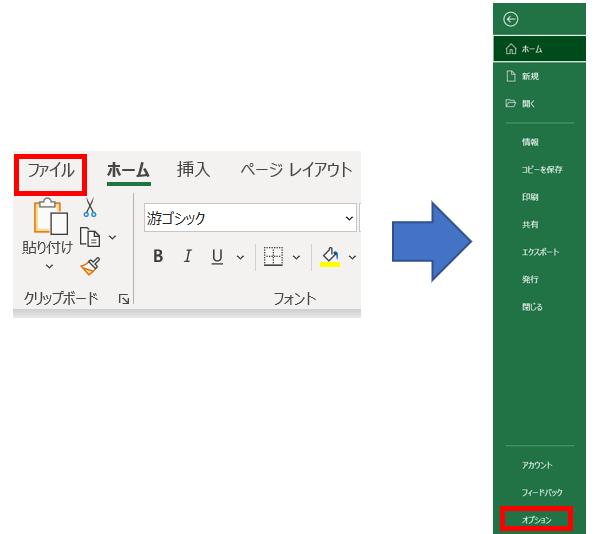
「リボンのユーザー設定」をクリックして「開発」にチェックを入れOKをクリックします。
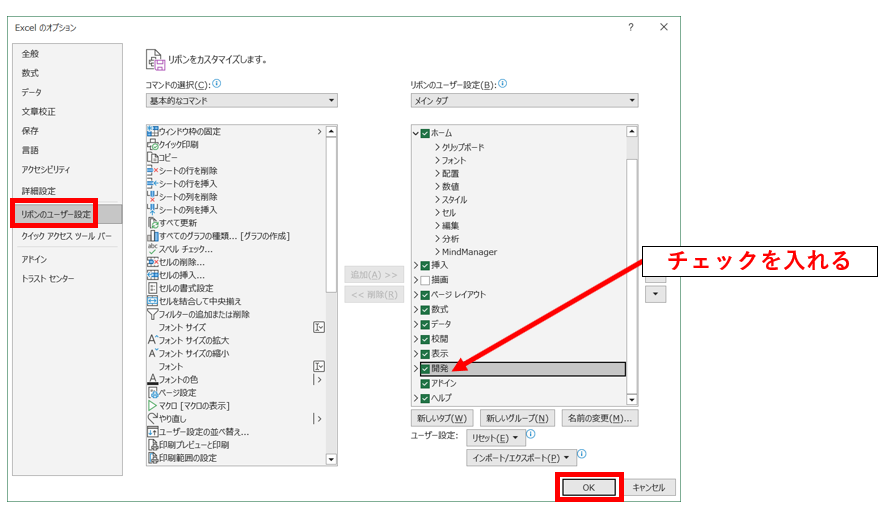
エクセルのタブに「開発」が表示されるようになります。
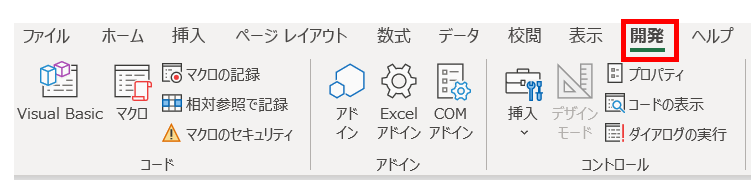
エクセルでチェックボックスを削除する方法
作成したチェックボックスを削除する方法についてです。
普通にクリックするとチェックがつくだけなので、削除したい場合はチェックボックスを右クリックしましょう。

この状態で任意のセルをクリックすると、チェックボックスの周りに白い丸が表示されているような状態になります。
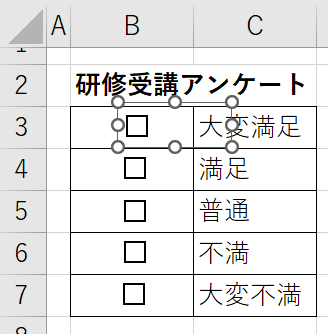
この状態でDeleteキーを押すと、チェックボックスを削除することができます。
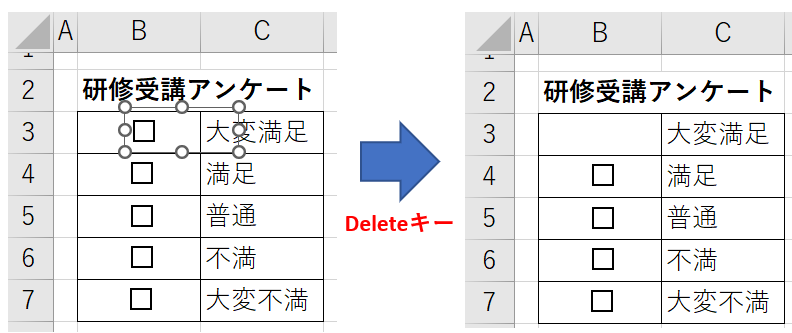
チェックボックスの作り方については下記の動画でも解説していますので、是非ご参考下さい。
エクセルでチェックボックス作り方のコツ・活用方法
最後に、チェックボックスの作り方についてのコツや活用方法についてです。
チェックボックスをきれいに設置する
チェックボックスを普通に設置しようとすると、場所が揃わず見た目があまり美しくありません。
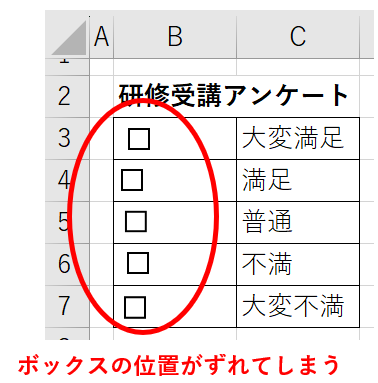
そのようなときは、下記の手順を実施すれば同じ位置に合わせることができます。
まず、ボックスを右クリックした後任意のセルをクリックし、選択されている状態(周りが白い丸で囲われている状態)にします。
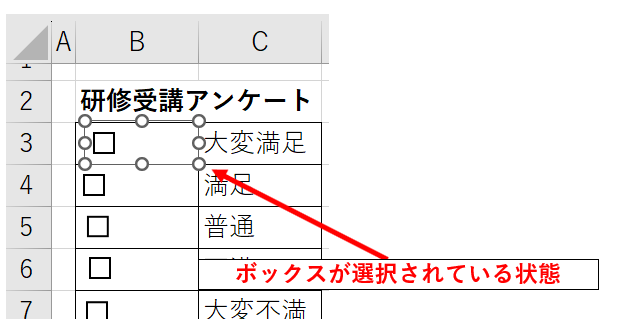
「図形の書式」タブから「配置」→「枠線に合わせる」をクリックします。
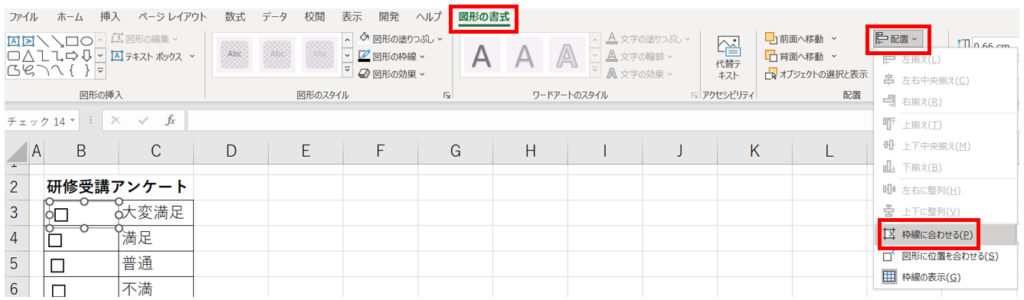
それぞれのボックスを右クリックして、ドラッグで移動させるとセルの枠線に近い同じ位置に揃えることができます。
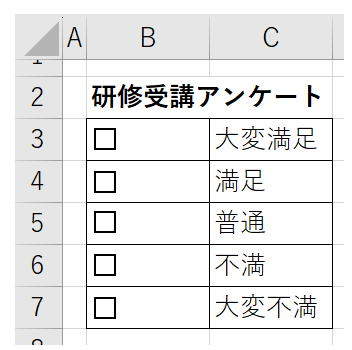
チェックボックスの活用方法
解説してきたように、アンケートやToDoリストを作成する際にチェックボックスを活用すると便利なので、改めてご紹介します。
アンケート
セミナーの感想や、何かの調査をしたいときにはチェックボックス形式で作成すると回答しやすいです。
例えば健康調査であれば下記のようなアンケート作成が考えられます。
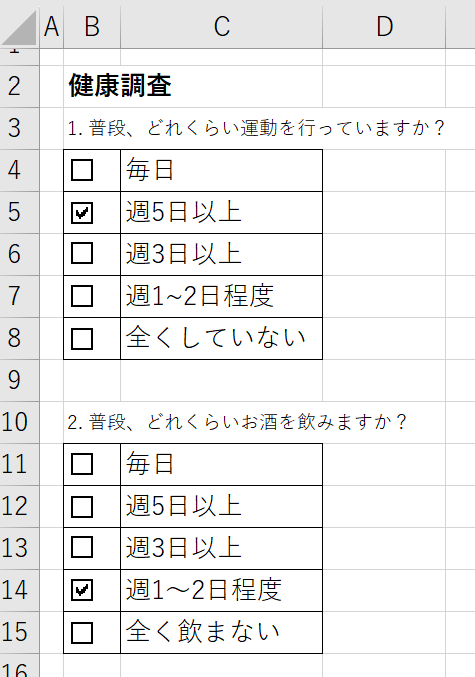
ToDoリスト
ToDoリストもチェックボックスの使い方としては定番です。
色々な好みの方法が考えられると思いますが、例えば日付ごとにシートを分けると下記のようになります。
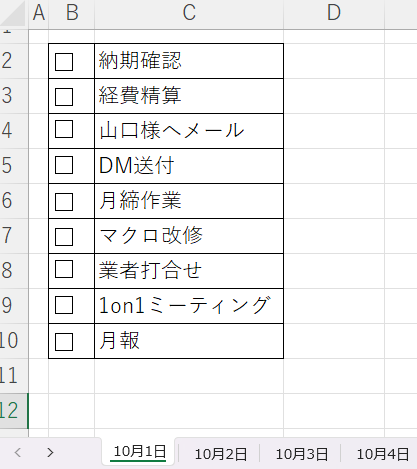
他にも色々考えられると思いますので、是非使ってみてください!
まとめ