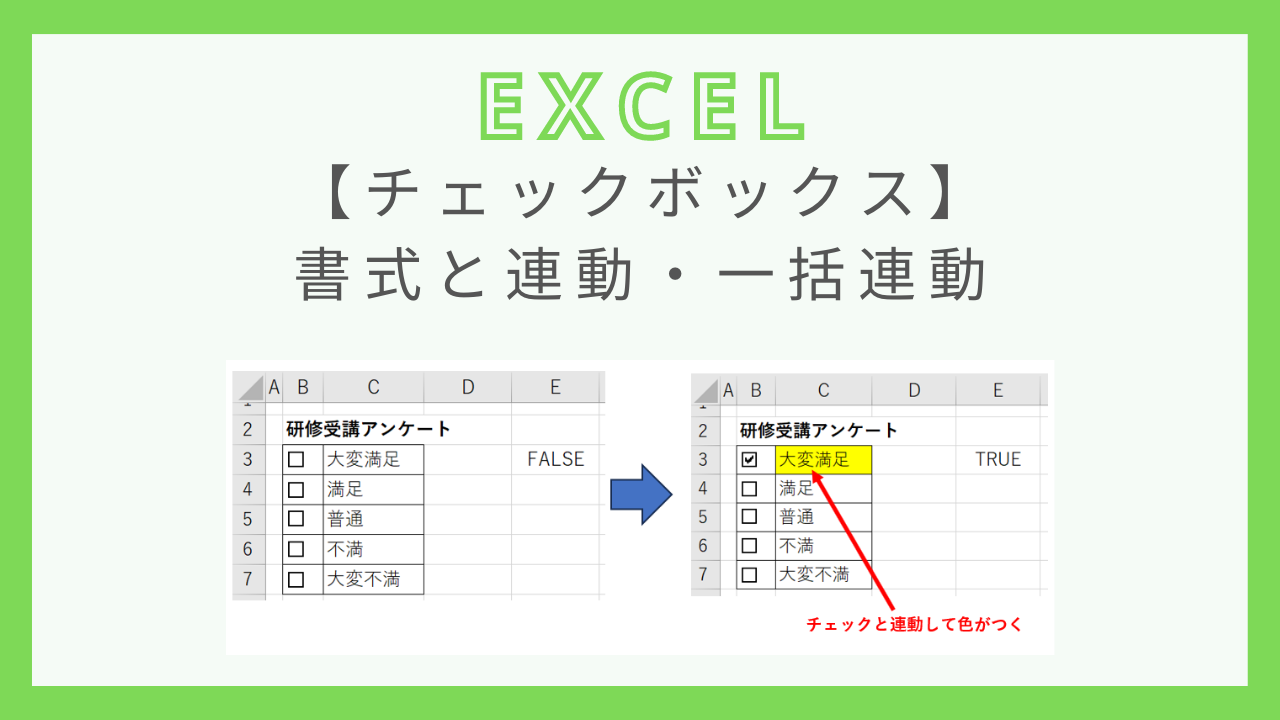この記事では、エクセルのチェックボックスとセルの書式を連動させる方法や、一括でチェックをしたり外したりするボックスの作り方について解説しています。
チェックボックスを連動させることでとても使いやすくなるので、チェックしてみましょう。
この記事では、エクセルでのチェックボックスの作り方や削除方法について解説しています。
チェックボックスを具体的にどのように使うのかといった例も紹介しているので、是非参考にしてみてください。
チェックボックスについては下記の通りまとめ記事もあるのでご参考下さい!
(関連記事):【エクセル】チェックボックスの作り方からマクロ連動まで解説!
エクセルチェックボックスの基本
エクセルには「チェックボックス」という機能があります、下記のようなボックスですね。
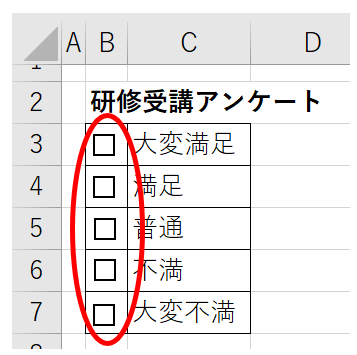
このボックスは、クリックすることでチェックを入れたり外したりすることができます。
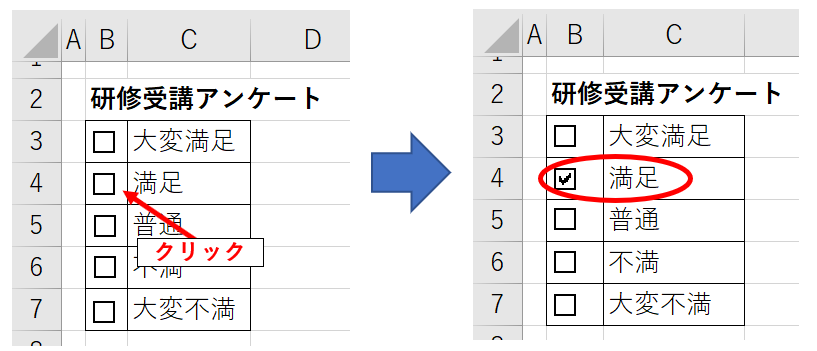
このボックスを作るためには「開発」というタブから「挿入→チェックボックス」をクリックして選択します。
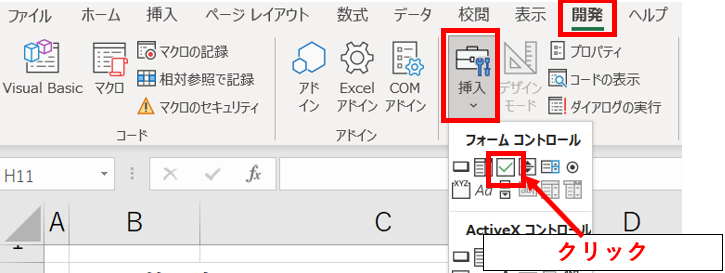
エクセルに「開発」タブが表示されていない場合は、設定をする必要があります。

「開発」タブの設定方法やチェックボックスの基本の使い方については下記の記事をご参考下さい。
【関連記事】エクセルでチェックボックスの作り方☆削除方法も!
チェックボックスを連動させる
単純にチェックするだけでも便利なチェックボックスですが、チェックと連動して色付けできるようにするとさらに便利に使うことができます。
書式で連動
書式連動の設定をすることで、チェックボックスにチェックを入れると文字の色が変わったり、セルの背景に色をつけたりすることができます。
手順としては、下記の2ステップとなります。
ポイント
- 「コントロールの書式設定」でリンクするセルを設定する
- TRUE・FALSEのときの書式設定をする
1. 「コントロールの書式設定」でリンクするセルを設定する
チェックボックスに下記の設定をすることで、TRUE・FALSEの表示を連動させることができます。まずはこちらの設定をしましょう。
チェックボックスを右クリックし、「コントロールの書式設定」をクリックします。
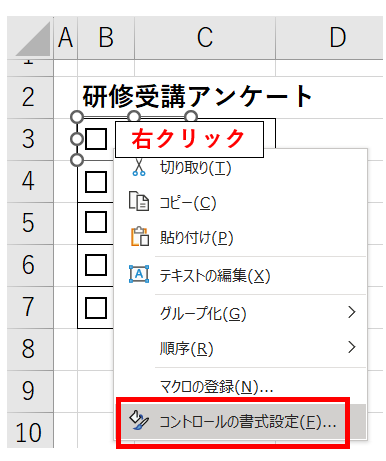
「リンクするセル」のボックスにTRUE・FALSEを表示させたいセルを指定します。
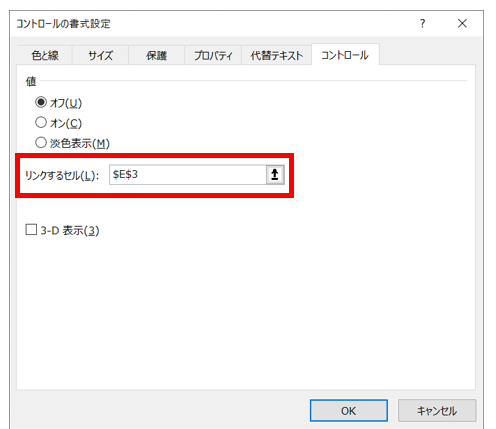
これでチェックを入れると指定したセル(今回だとE3セル)に「TRUE」が表示されるようになりました。
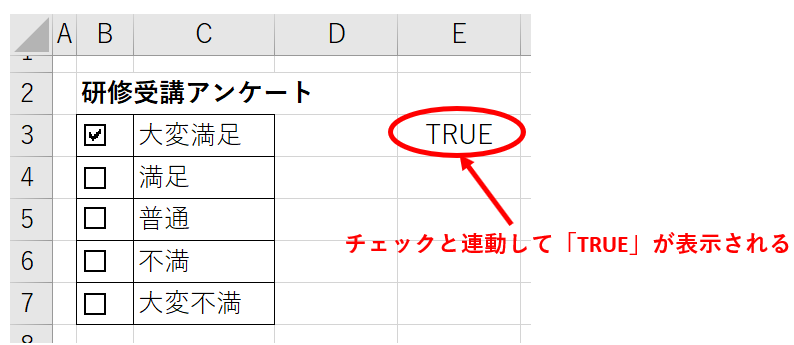
チェックを外すと「FALSE」が表示されます。
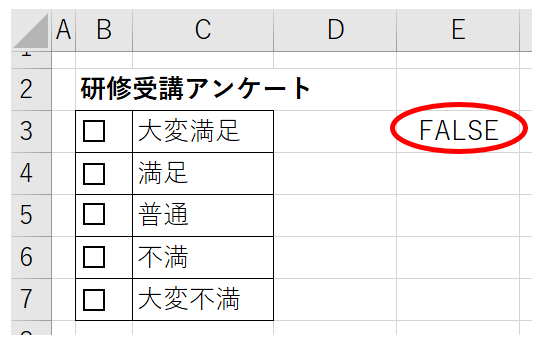
2. TRUE・FALSEのときの書式設定をする
次に、条件付き書式を使ってTRUE(チェックボックスにチェックが入っている)のときに書式を設定します。
今回は指定したセルが黄色に塗りつぶされる設定をします。
まず、書式設定したいセルを選択し「条件付き書式」の「新しいルール」をクリックします。
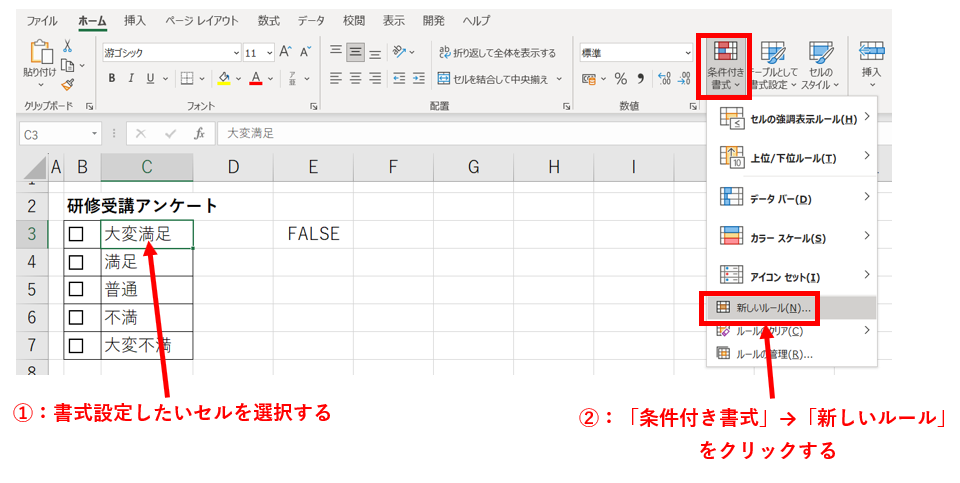
「数式を使用して、書式設定するセルを決定」を選択し、リンク設定をしたセル(今回だとE3セル)を対象に=TRUEの数式をボックスの中に作成します。今回だと「=$E$3=TRUE」となります。
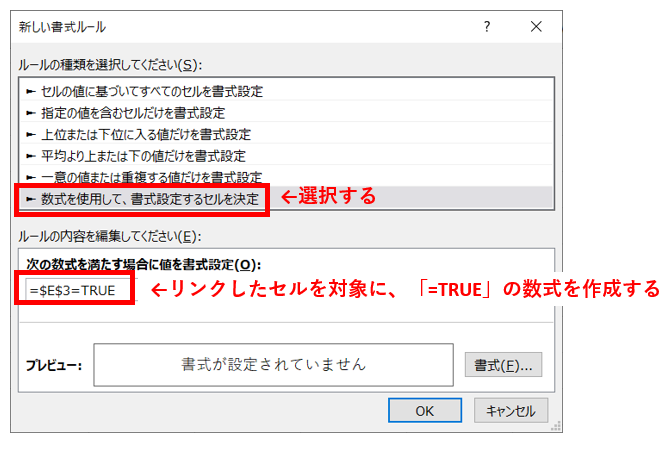
さらに、「書式」から適用したい書式を設定します。今回は黄色の塗りつぶしを設定します。
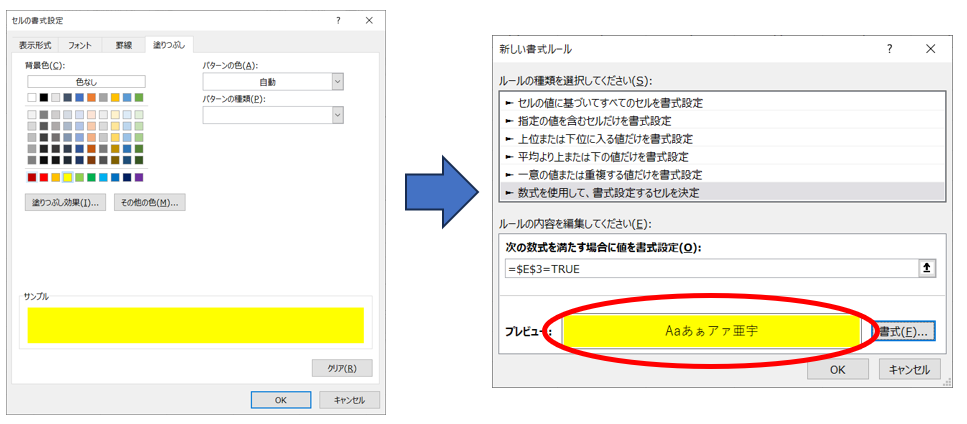
これでチェックボックスにチェックを入れると指定のセルが塗りつぶされる連動を実現することができます。
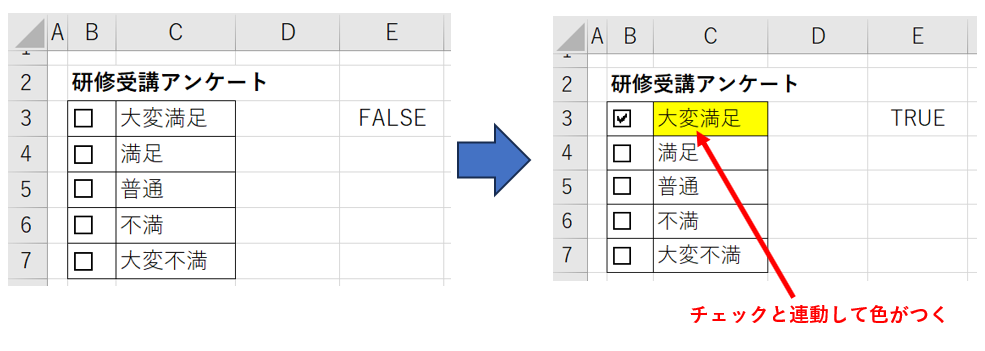
TRUE・FALSEの表示(今回だとE列)を非表示にすると見た目も良くなります。
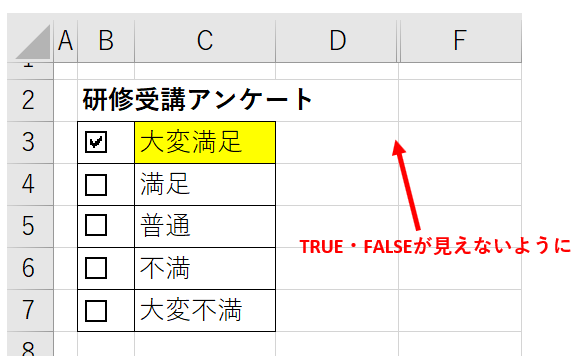
マクロで一括連動
マクロを使えば、一括でチェックをつけたり外したりするボックスを作成することもできます。
ボタンを設置したり色々なやり方が考えられると思いますが、今回は全てのチェックをつける・解除するチェックボックスを設置する方法をご紹介します。
まずは、全てのチェックボックスと任意のセルを連動させるよう設定します。
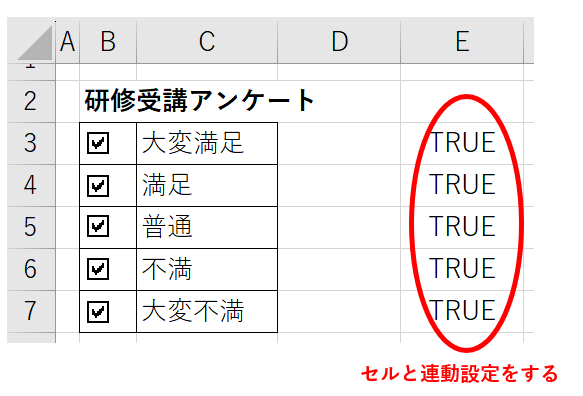
次に、一括でチェックをつける・外すためのチェックボックスを設置しこのボックスも任意のセルと連動するように設定します。
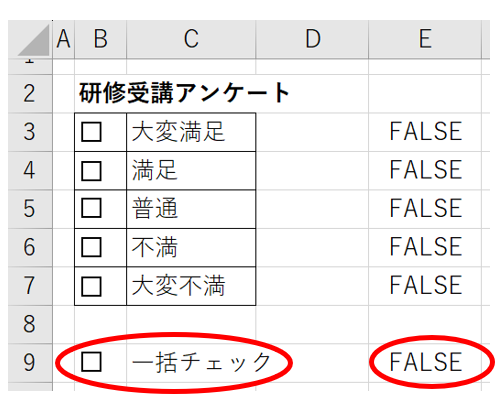
下記のようなコードを作成し、登録します。
Sub chkall()
If Range("E9").Value = True Then
Range("E3").Value = True
Range("E4").Value = True
Range("E5").Value = True
Range("E6").Value = True
Range("E7").Value = True
ElseIf Range("E9").Value = False Then
Range("E3").Value = False
Range("E4").Value = False
Range("E5").Value = False
Range("E6").Value = False
Range("E7").Value = False
End If
End Sub
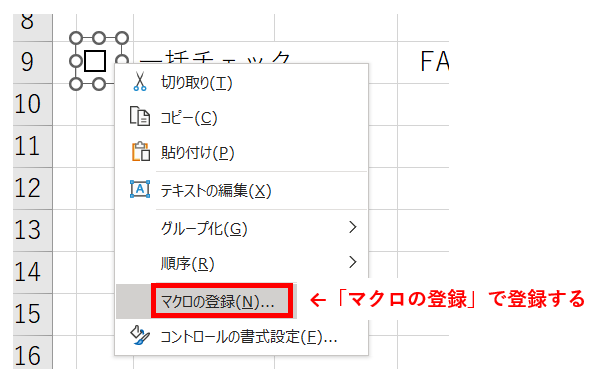
「一括チェック」チェックボックスのチェックをつけたり外したりすることで、他のチェックボックスのチェックを操作できるようになります。
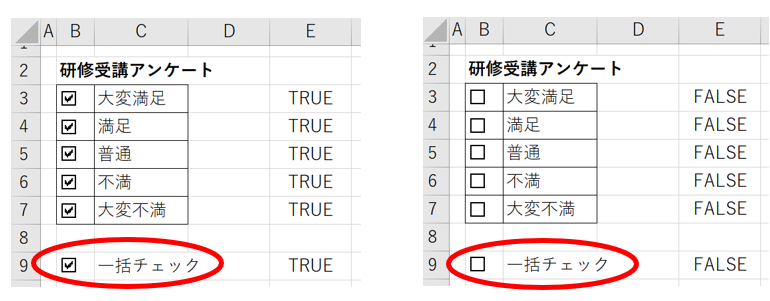
チェックの数を集計する
最後に、チェックされた数を集計する方法です。アンケートの回答ですと1つしかチェックしませんが、複数チェック可能な場合は活用することができます。
理屈としては非常に簡単で、連動したセルのTRUEの数を数えればよいのです。
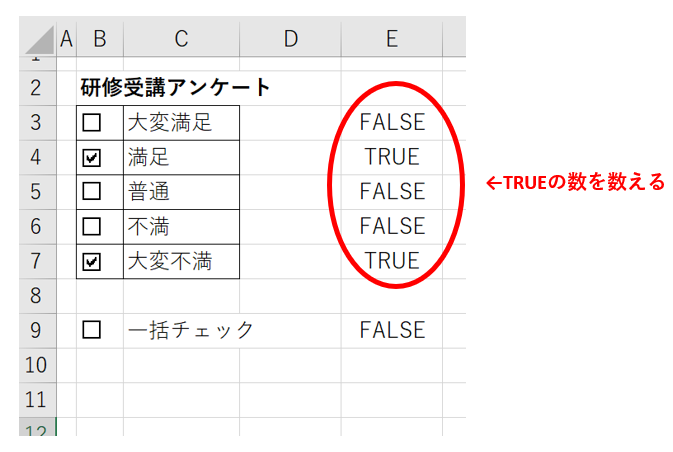
COUNTIF関数などを利用すれば、簡単に数えることができます。
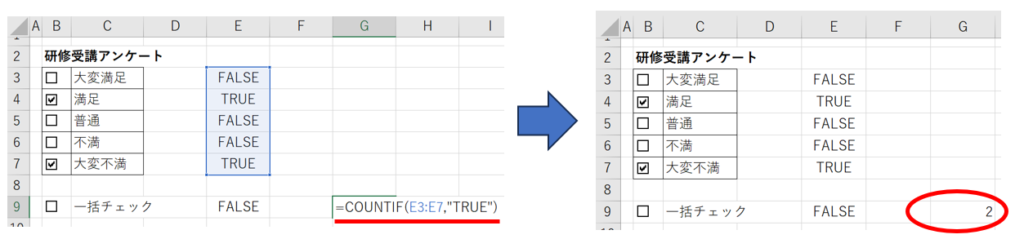
TRUEやFALSEが表示されている列を非表示にすれば、見た目もきれいになります。
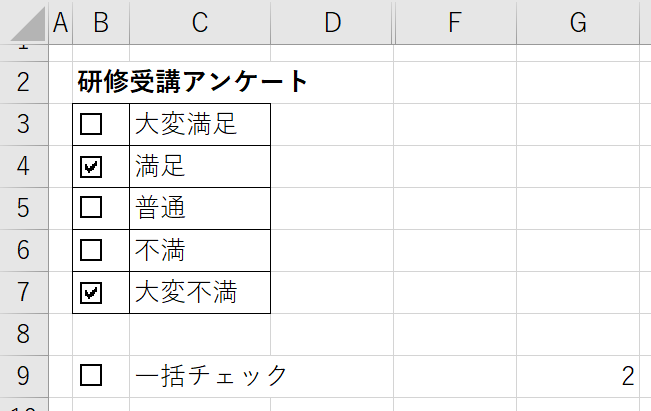
まとめ