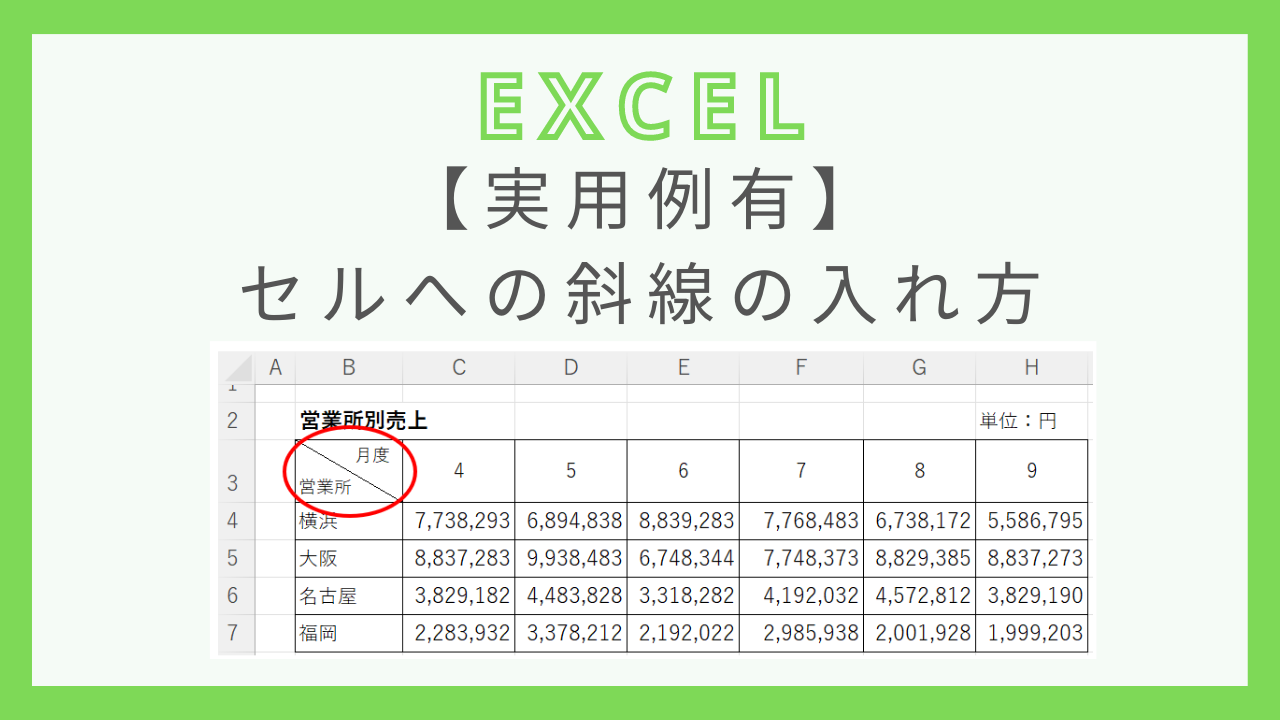この記事では、エクセルでのセルへの斜線の入れ方について解説しています。
見かけたこともあるかと思いますが、下記のように表の左上の部分に斜線で項目を分けると分かりやすいですよね。
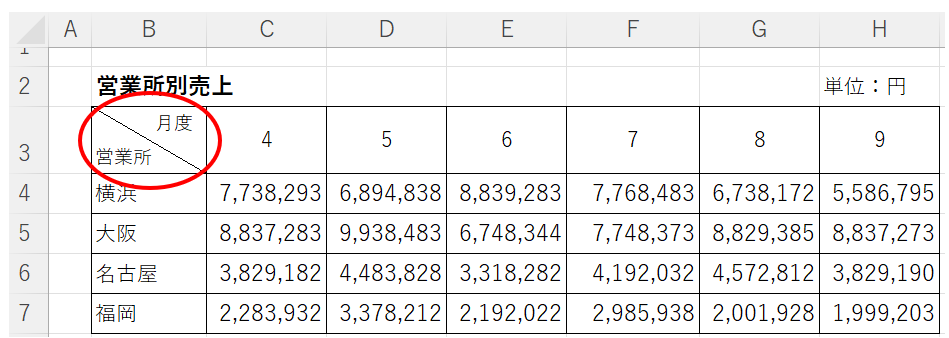
このような斜線の入れ方について解説していきます。
エクセルで斜線の入れ方2つ
エクセルで斜線を入れる方法には、
- 罫線として斜線を入れる
- 図形として斜線を入れる
の2つの方法があります。
それぞれについて解説します。
罫線として斜線を入れる
まず、罫線としての斜線とは下記のような斜線のことです。A1セルに斜線を入れています。
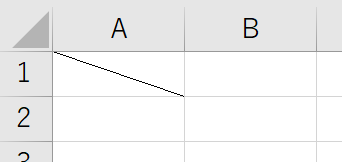
例えば、下記のような表で使用することができます。
表の左上の部分に斜線を入れることで、行・列の項目がそれぞれどのようなものなのか分かりやすくなります。
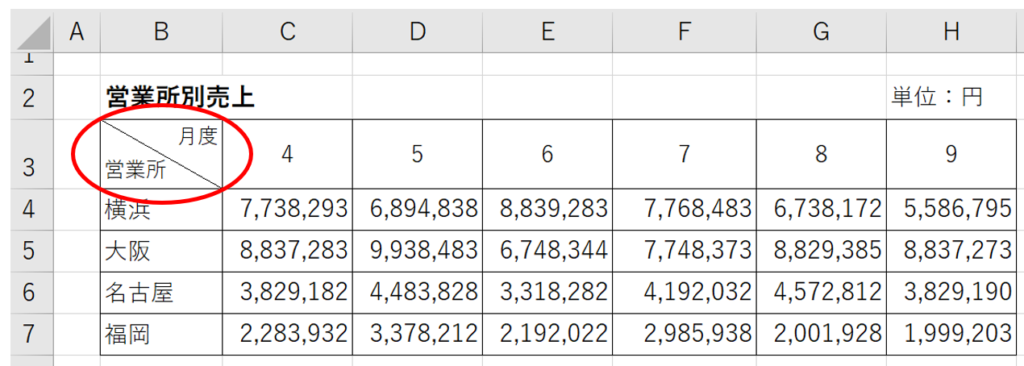
手順としては下記のとおりです。
- 斜線を入れたいセルを選択する
- 罫線を選択するメニューから「その他の罫線」を選択する
- 斜線の罫線を選択する
1.斜線をつけたいセルを選択する
例えばA1セルに斜線を入れたい場合、A1セルを選択します。
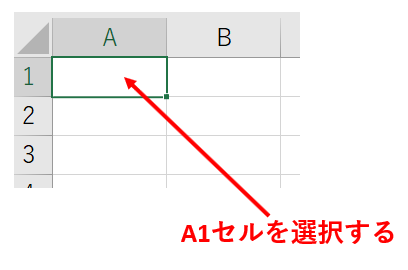
2.「その他の罫線」を選択する
「ホーム」タブにある罫線のアイコンの横にある∨のマークをクリックします。
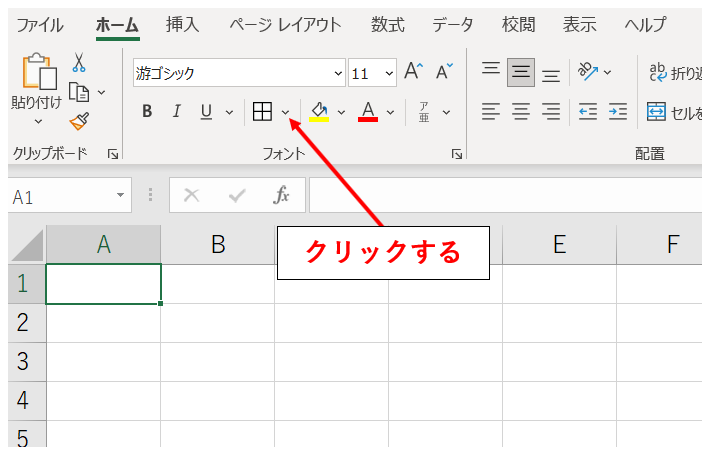
「その他の罫線」をクリックします。
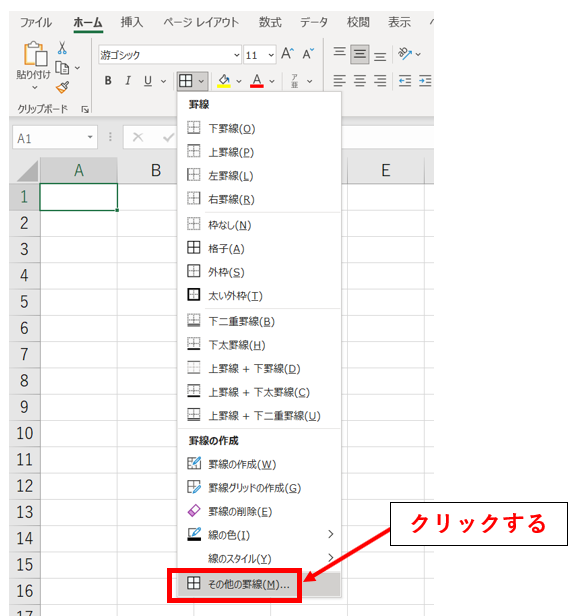
3.斜線の罫線を選択する
斜線の罫線を選択する方法はいくつかあるのですが、一番簡単なのはアイコンをクリックするやり方です。
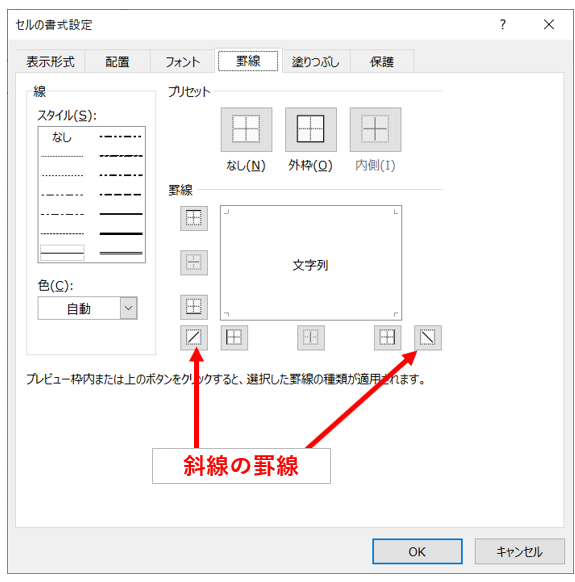
アイコンをクリックすると罫線のプレビューが表示されるので、OKをクリックします。
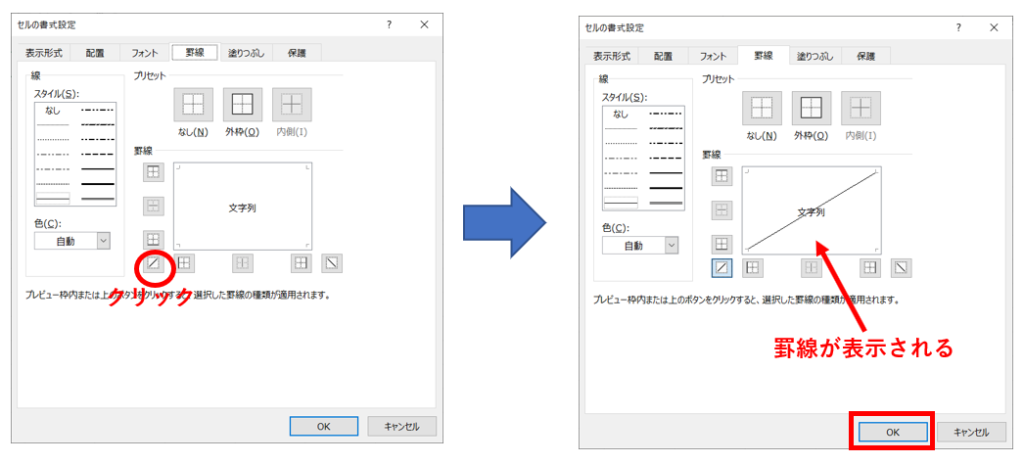
指定した斜線の罫線がセルに表示されます。
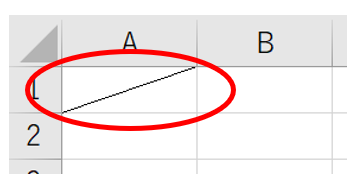
左上から右下への斜線を入れたい場合は、クリックするアイコンを変更するだけです。
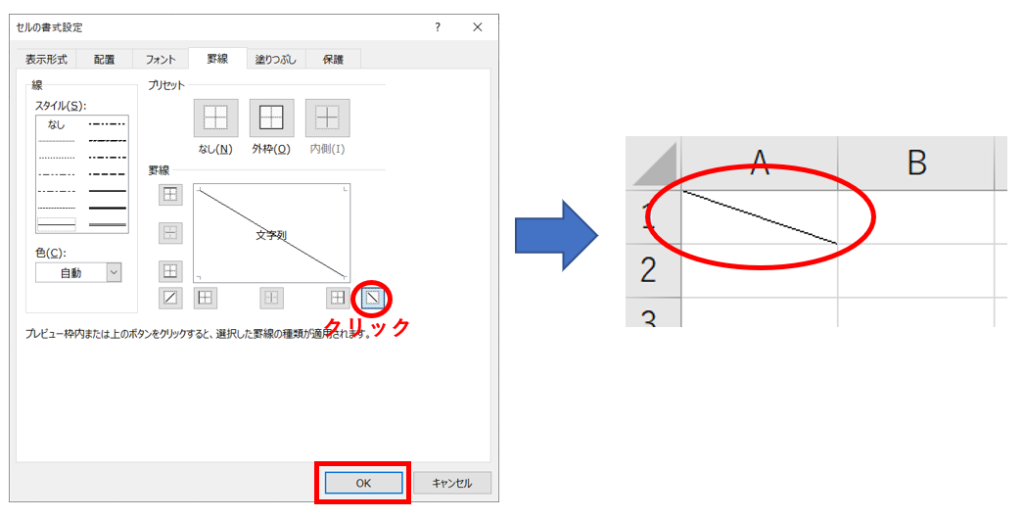
「セルの書式設定」の画面でアイコンではなく斜線部分をクリックすることで斜線を入れることもできます。
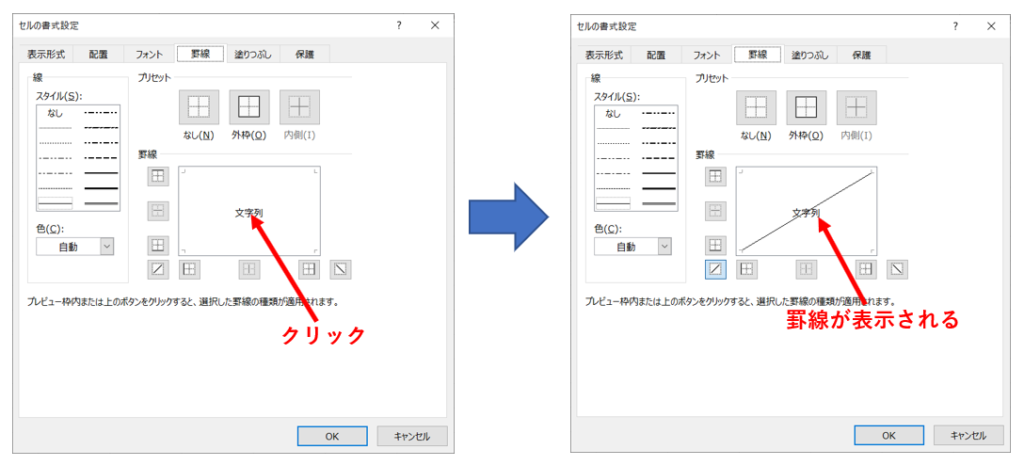
罫線として入れた斜線を消す
罫線を入れた斜線の消し方として、以下の2つの方法をご紹介します。
- 罫線全てを消す方法
- 斜線のみ消す方法
罫線全てを消す方法
罫線を一括で消すには、罫線のメニューから「枠なし」という項目を選択するだけです。
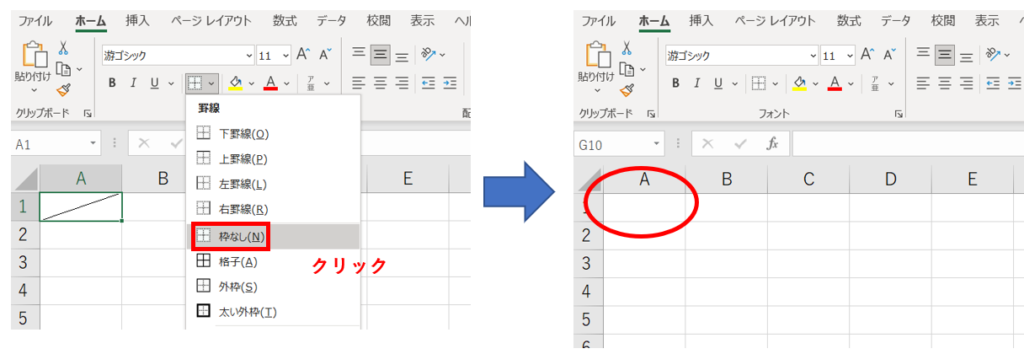
しかし、この方法ですと他に設定されている罫線も全て消えてしまいます。
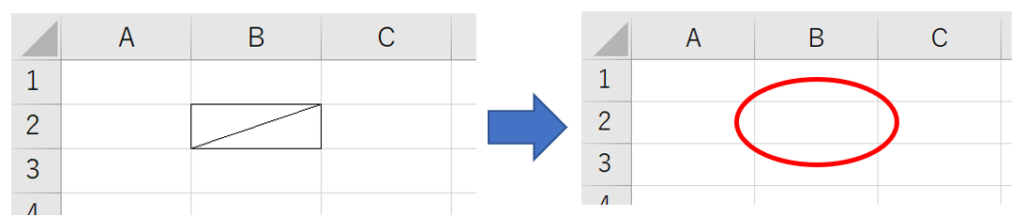
斜線のみ消したい場合は、次の方法を使いましょう。
斜線のみ消す方法
斜線を入れたときとは逆に、「セルの書式設定」の画面で斜線をクリックすれば消すことができます。
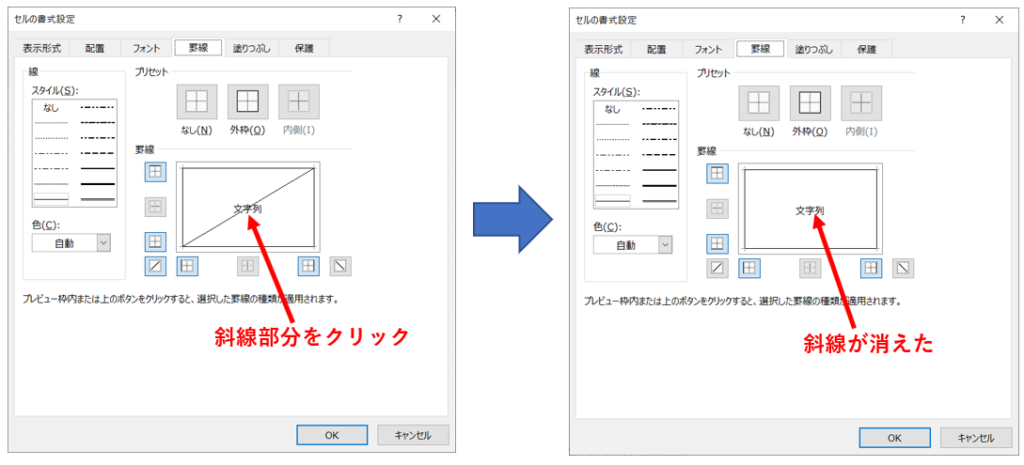
下記のように、斜線部分のみ消すことができます。

図形として斜線を入れる
次に、罫線ではなく図形として斜線を入れる方法をご紹介します。
色も合わせてしまえば、図形として斜線を入れても罫線として斜線を入れても見た目はほとんど同じです。
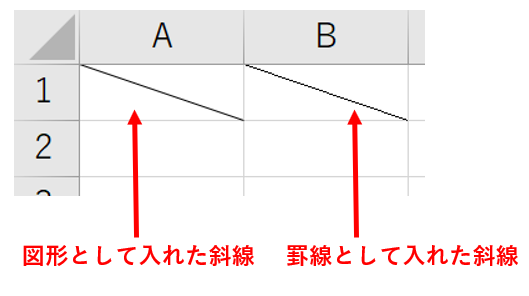
図形として斜線を入れる場合、まずは「図形」から「線」を選択しましょう。
※エクセルのバージョンにより図形の場所が異なる可能性があります。
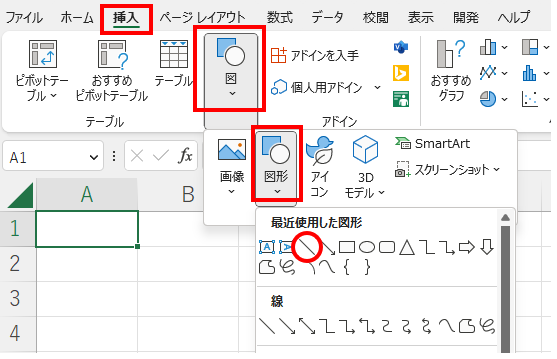
線を引きたい場所の始点をクリックし、そのまま終点まで引っ張ってクリックを解除します。
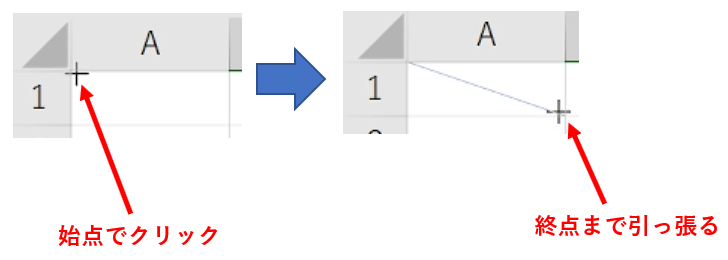
このとき、Altキーを押しながら始点・終点を選択すると角に合わせた位置決めができるので、きれいな斜線をひくことができます。
斜線の色を変えたい場合は、右クリックから変更可能です。
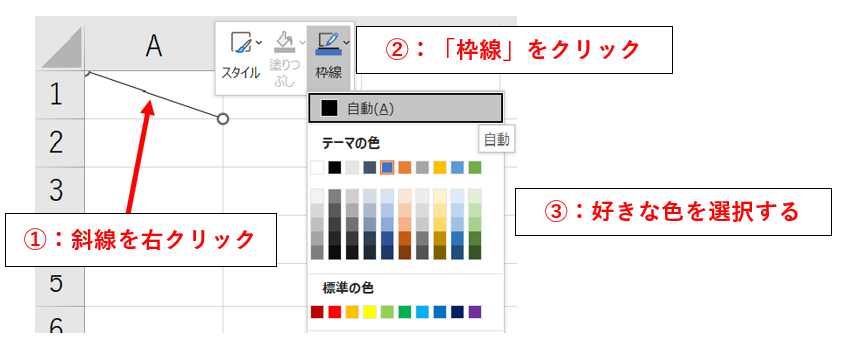
複数セルに斜線を入れる方法
次に、複数セルに斜線を入れる方法です。
方法は簡単で、複数セルを選択して斜線の罫線を入れればOKです。
まず、斜線を入れたいセルを選択します。
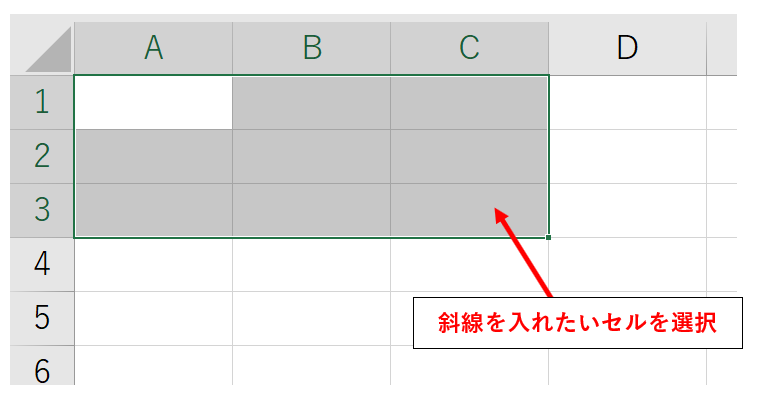
「ホーム」タブにある罫線のアイコンの横にある∨のマークをクリックします。
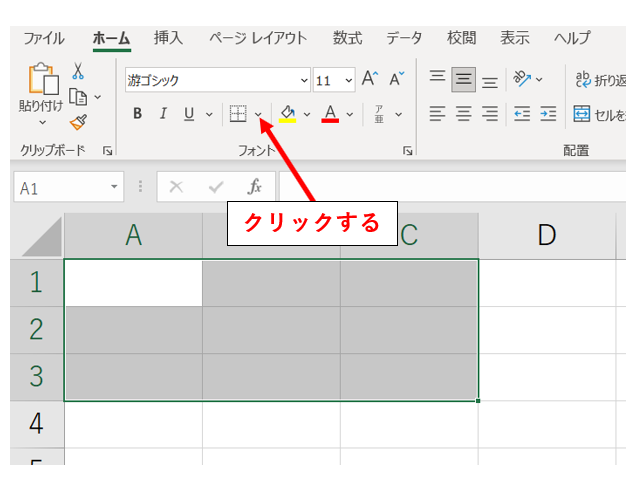
「その他の罫線」をクリックします。
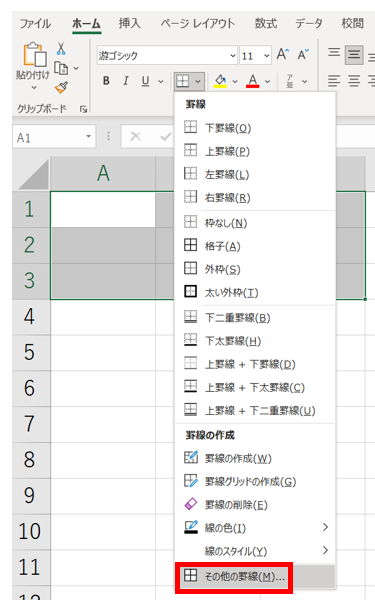
【実用例】エクセルで斜線を入れる具体例
最後に、実務でのエクセル斜線活用方法についてご紹介します。
例えば営業所別の売上表を作りたい場合、下記のように左上のセルを斜線で分けたいとします。
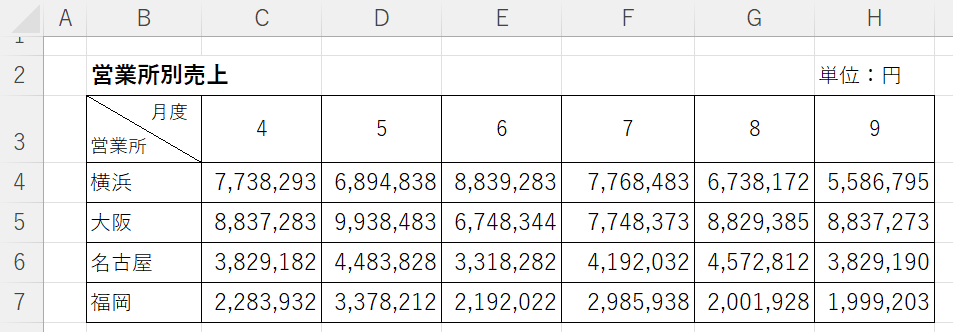
このように斜線で文字が分割されたセルを作る方法について解説します。
改行で文字の位置を調整する
まずは、すでに説明した手順でセル内に斜線を入れましょう。
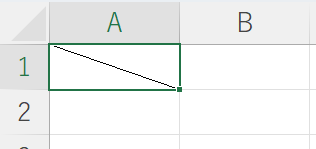
次に、斜線の入ったセルに入力したい文字をAltキーで改行して入れます。
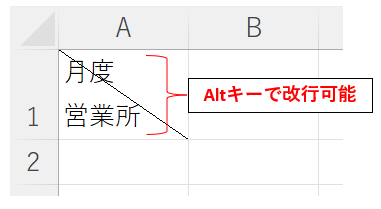
斜線にかぶっている文字をスペースキーで調整すれば完成です。
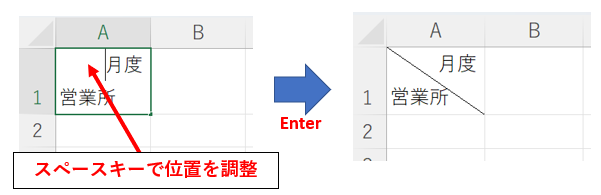
テキストボックスで文字を配置する
もう1つの方法として、テキストボックスを使えば任意の位置に文字を配置できるので便利です。
「挿入」タブにある「テキスト」から「テキストボックス」を選択します。
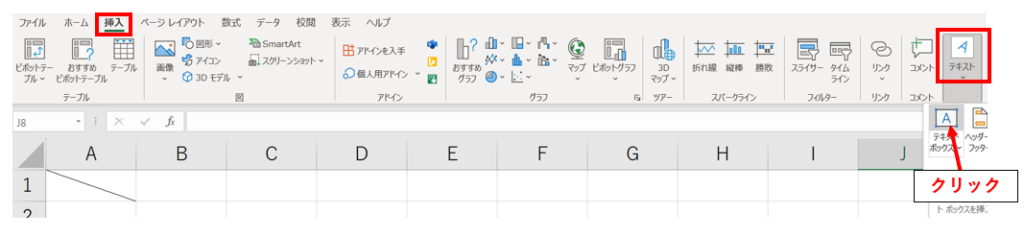
マウスをドラッグして任意の大きさの四角を作成すると、テキストボックスが作成できます。
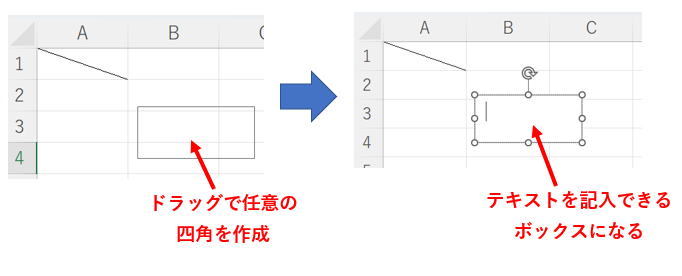
ボックス内に、記入したい文字列を入力します。今回、まずは「営業所」という文字列です。
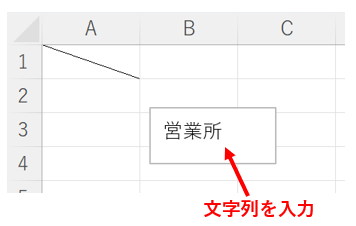
枠線を右クリックし、「塗りつぶしなし」を設定します。
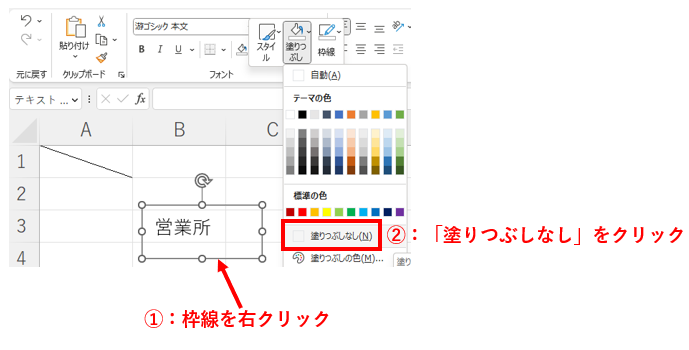
テキストボックスを移動させた後、文字の大きさ等を調整します。
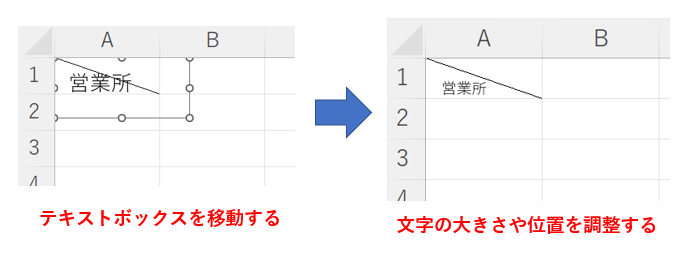
「月度」の文字についても同様にテキストを作成し位置を調整すれば完成です。
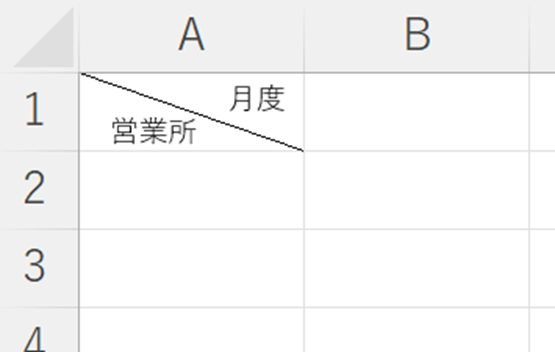
「月度」のテキストボックスを作成するときに、「営業所」で作ったテキストボックスをコピーすると同じ大きさの文字を作ることができて便利です。
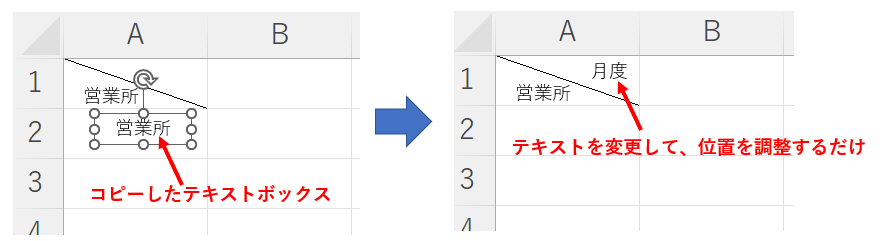
この記事の内容は下記の動画でも解説しているので、是非ご参考下さい。
まとめ