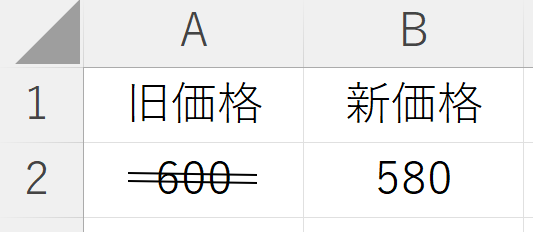この記事では、エクセルで二重取り消し線を引くショートカットキーについて解説しています。
結論として、エクセルで二重取り消し線を引く機能は無く、ショートカットキーもありませんが、図形で工夫すれば二重取り消し線を引くことは可能です。
そのような方法での二重取り消し線・通常の取り消し線を引く方法について手順をご説明していきます。
エクセルに二重取り消し線は準備されていない
エクセルの「取り消し線」の機能を使って引くことができるのは下記のような1本の取り消し線のみです。
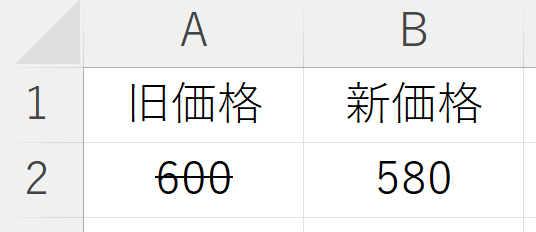
ワードでは二重取り消し線が準備されているのですが、エクセルでは標準機能で二重取り消し線を引くことは不可能です。
そのため、少し無理矢理にはなりますが、図形を使って二重取り消し線を引く方法を紹介します。
エクセルで二重取り消し線を引く方法
下記のような状態で、「600」の上に二重取り消し線を引きたい場合について考えます。
「挿入」タブの「図」リボンにある「図形」に線の画像が準備されていますので、まずは線をクリックして選択しましょう。
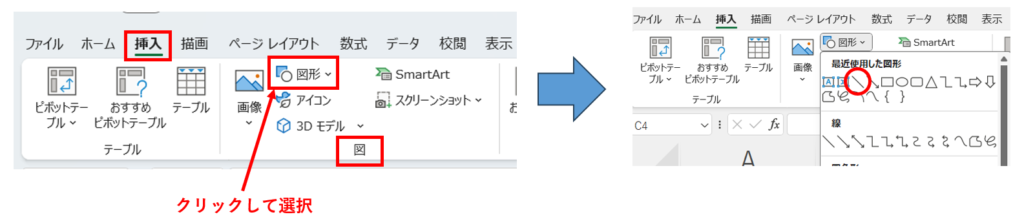
ドラッグ(クリックしながらマウスを動かす)すると線を引っ張ることができますので、600の上に線を表示させます。
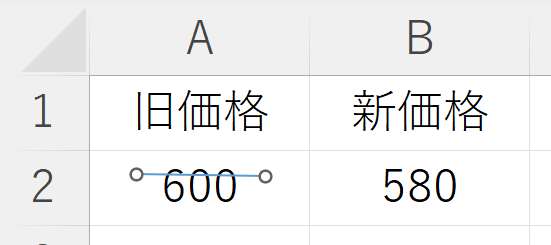
位置を調整したい場合は、線をドラッグすれば位置を動かすことができます。
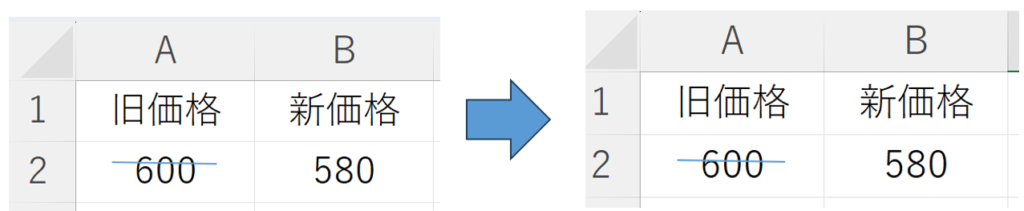
線の色を変えたい場合は、線を右クリックして「枠線」から好きな色を選択しましょう(今回は「自動」の黒にしています)
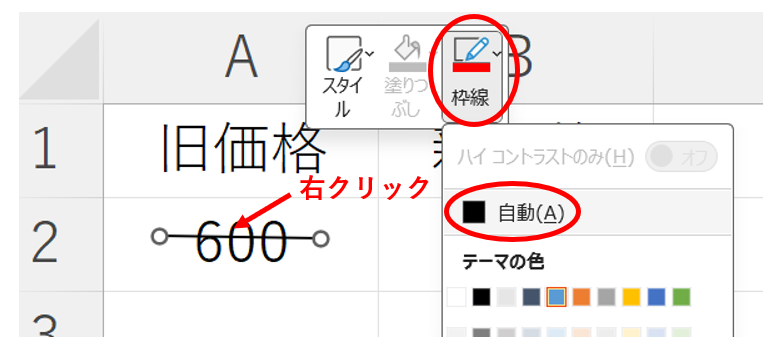
あとは同様の手順で、もう1本線を設置すれば二重線のような形になります。
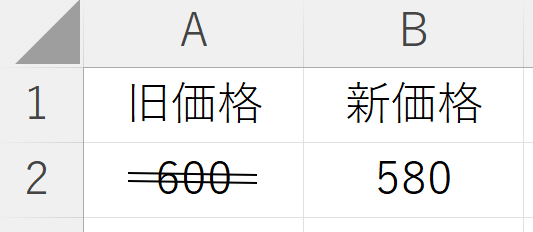
線を真っすぐ引けない!というときは、Shiftキーを押しながらドラッグすると真っすぐ引くことができます。
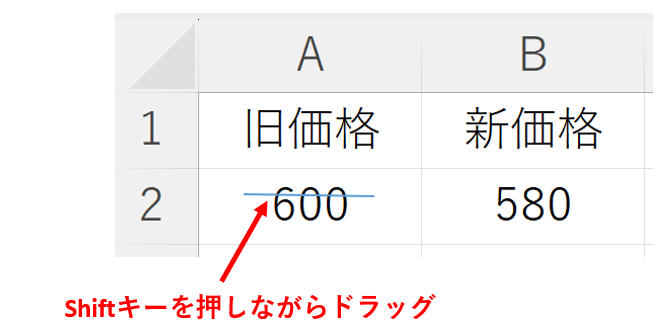
【ショートカットキー有】通常の取り消し線を引く方法
二重線ではないですが、エクセルで取り消し線を引く方法をご紹介しておきます。
取り消し線を引きたい値の入ったセルで右クリックし「セルの書式設定」を選択します。
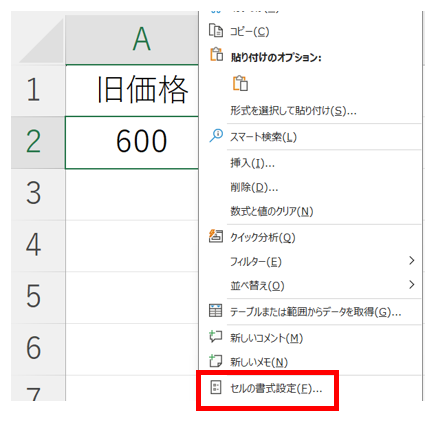
左の方にある「取り消し線」にチェックを入れて「OK」を選択します。
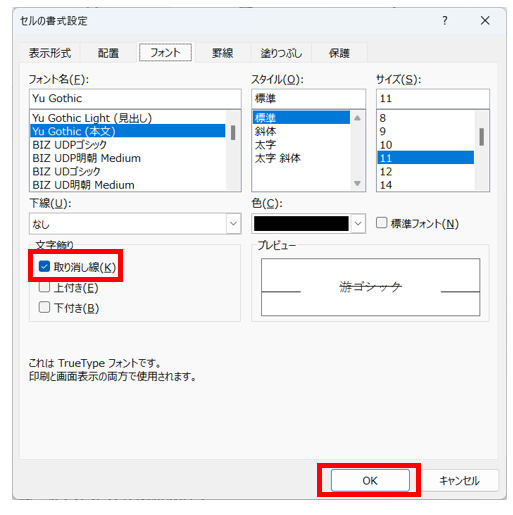
取り消し線が表示されます。
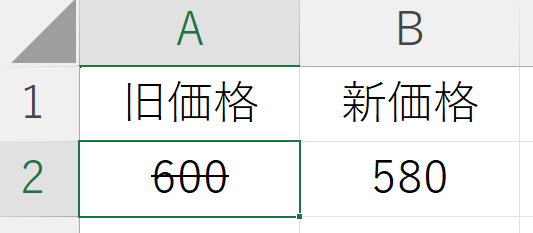
せっかくなのでショートカットキーも覚えましょう。
「Ctrl + 5」のキーで取り消し線を表示させたり消したりすることができます。
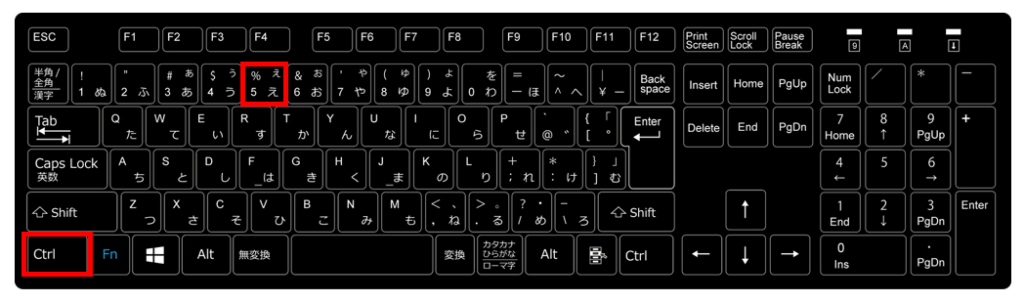
ショートカットキーを使えばとても速いので、おすすめですよ。