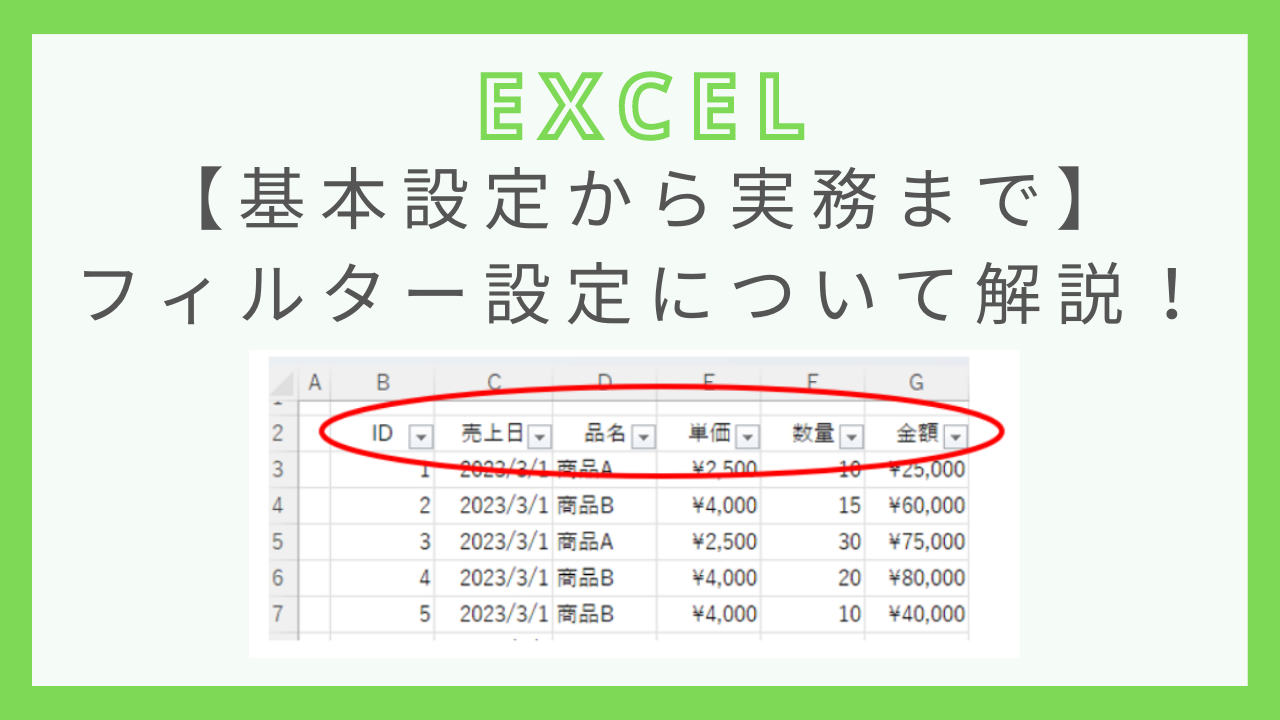この記事では、Excelでのフィルター設定について解説しています。
フィルターを設定すると、データの絞り込みや並べ替えといったことをとても簡単に実現することができます。
実務で使うことも多いので、是非やり方を覚えてみてください。
Excelのフィルター設定の基本を徹底解説!
Excelのフィルター機能とは?
Excelのフィルター機能とは、下記のような四角に囲まれた▼マークをクリックすることで使うことができます。
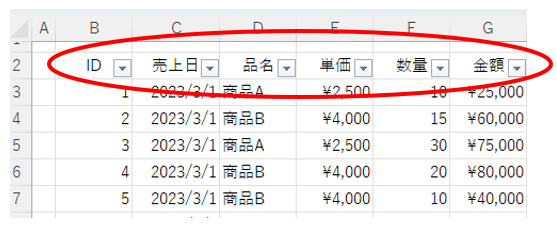
このフィルター機能ですが、使えるようになればとっても便利なものです。
フィルター機能でできることの例
- 項目で絞り込む
- 数値の範囲で絞り込む
- 並べ替えをする
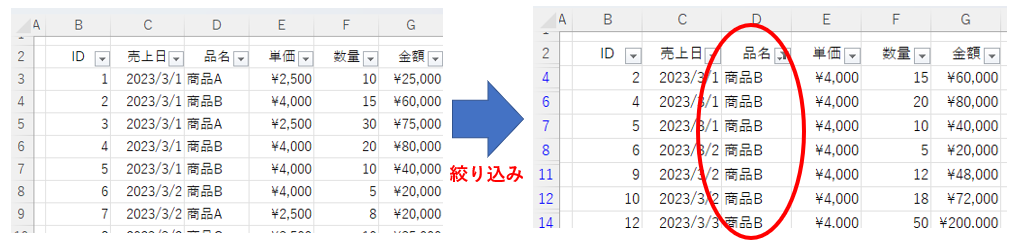
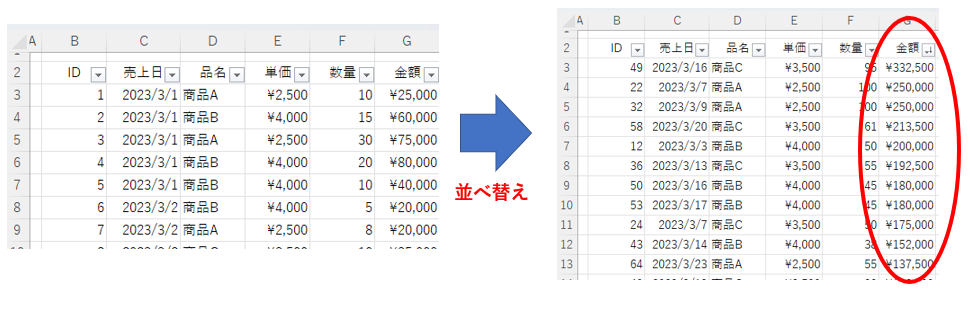
フィルターの基本設定方法
フィルターを設定する方法は簡単で、フィルターをかけたい項目を選択しフィルターをクリックするだけです。
表の全ての項目に設定したい場合は、全ての項目を選択して設定しましょう。
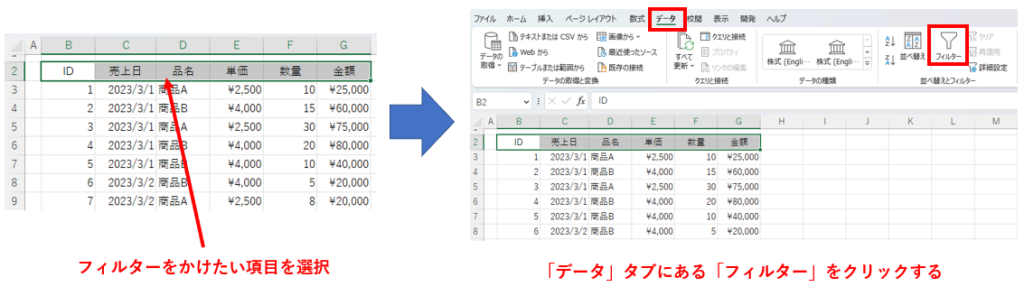
先ほども説明しました、四角に囲まれた▼マークが表示されればフィルターが無事設定されています。
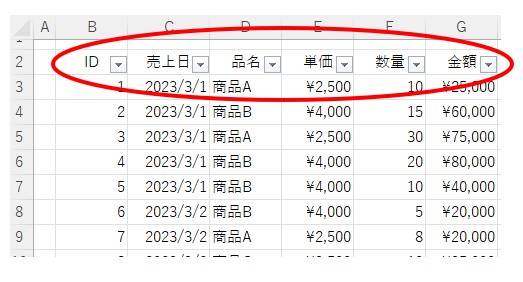
フィルターの解除方法
フィルターの設定方法は分かったけれど、逆に解除する方法はどうやるのだろう?と思われた方もいるかもしれませんが、解除の方法もとっても簡単で、フィルターのアイコンをクリックするだけです。
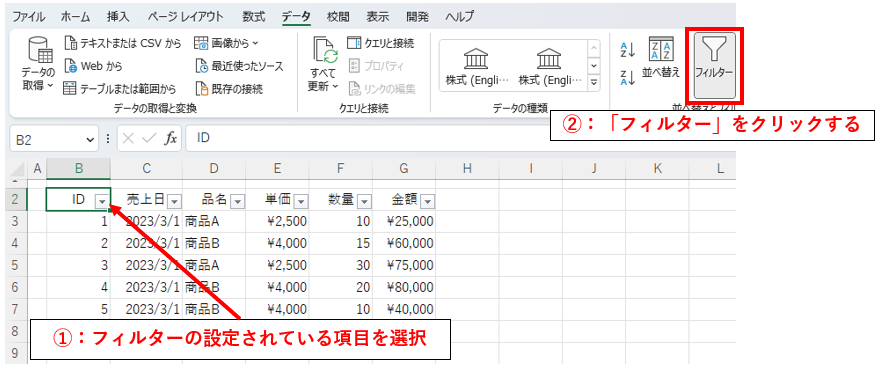
四角に囲まれた▼マークが消えればフィルターの解除完了です。
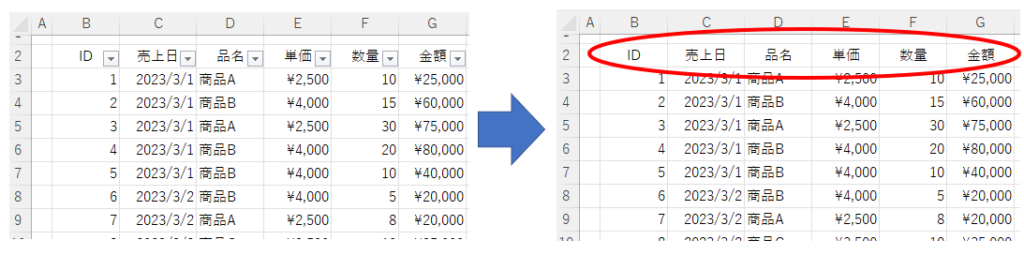
Excelでフィルターが設定できないときに見るべきポイント
Excelでフィルターが設定できない・うまく機能しないといったときには下記のポイントについてチェックしてみましょう。
- シートが保護されている
- 複数のシートが選択されている
- 空白のセルが含まれている
- 結合セルが含まれている
それぞれについて解説していきます。
シートが保護されている
当然といえば当然なのですが、エクセルのシートが保護されていると編集ができないので、フィルターをかけることもできません。
フィルターをかけようとしてもアイコンがグレーになっていて、クリックすることができない場合はシートが保護されている可能性が高いです。
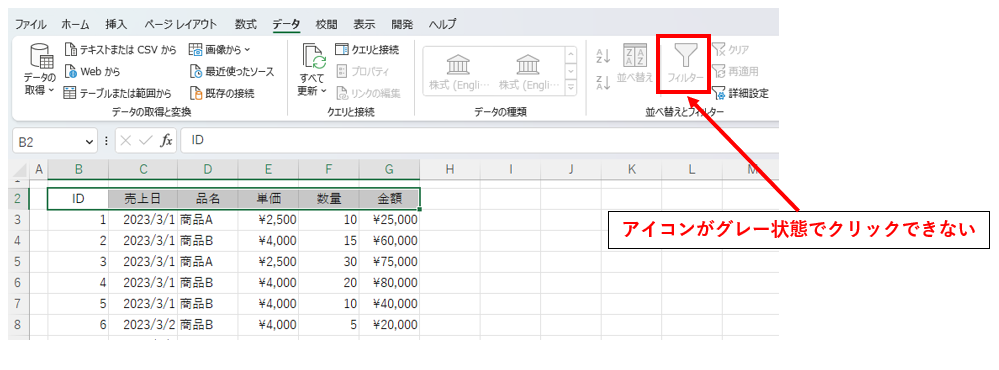
「校閲」タブにある項目が「シート保護の解除」という表示になっていたら、そのシートは保護されています。

保護されていない場合は、「シートの保護」という表示になっています。

複数のシートが選択されている
複数のシートが選択された状態だと、フィルターのアイコンがグレーになってクリックできないので注意してください。
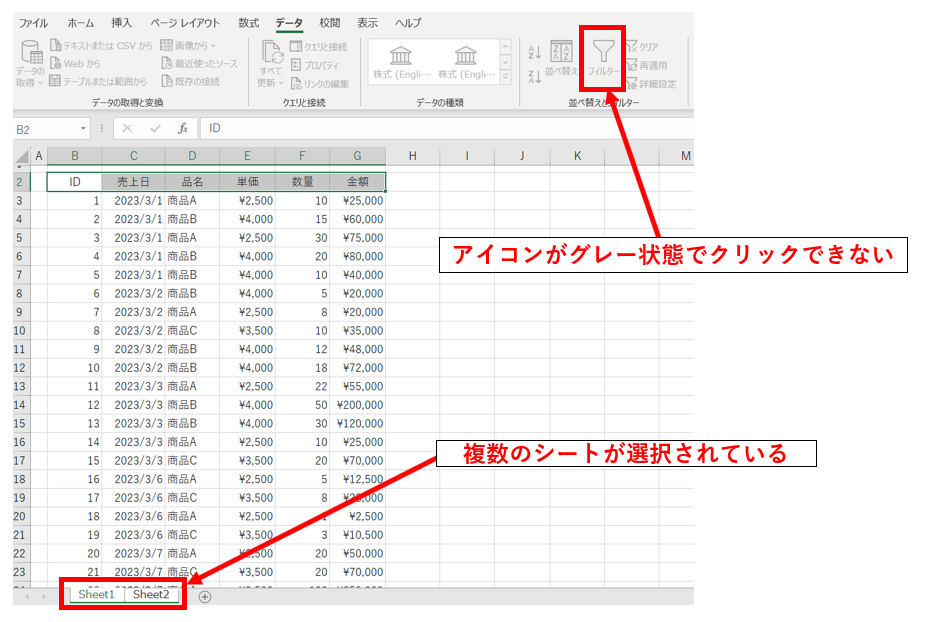
このようなときは、いずれかのシートをクリックして複数選択を解除しましょう。
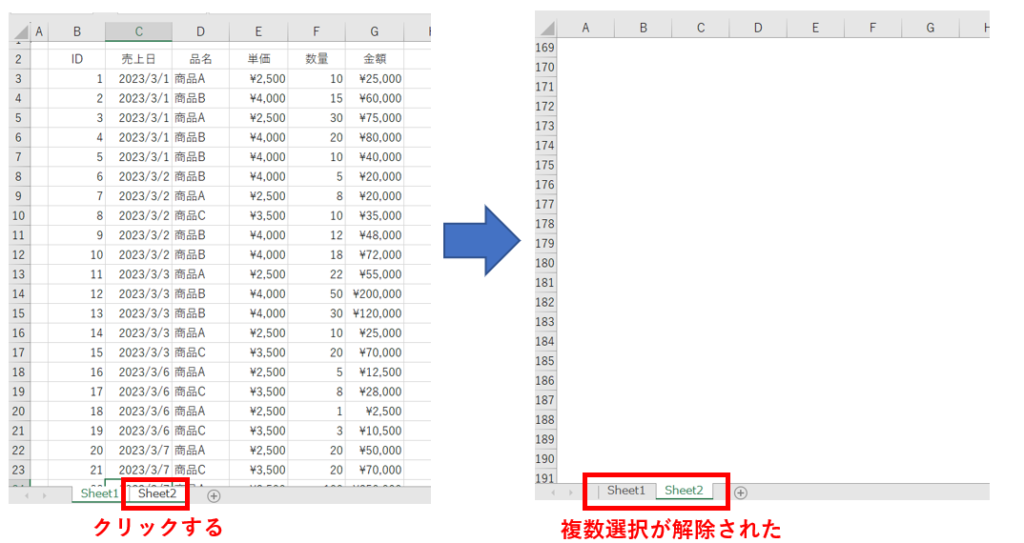
どのシートをクリックすれば複数選択が解除されるかは、どのシートをメインで複数選択状態にしているかによります。
よく見るとシートの色が違うのですが分かりずらいと思いますので、とりあえずはいくつかシートをクリックして解除する方法で良いかと思います。
シートの複数選択が解除されればフィルターを設定することができます。
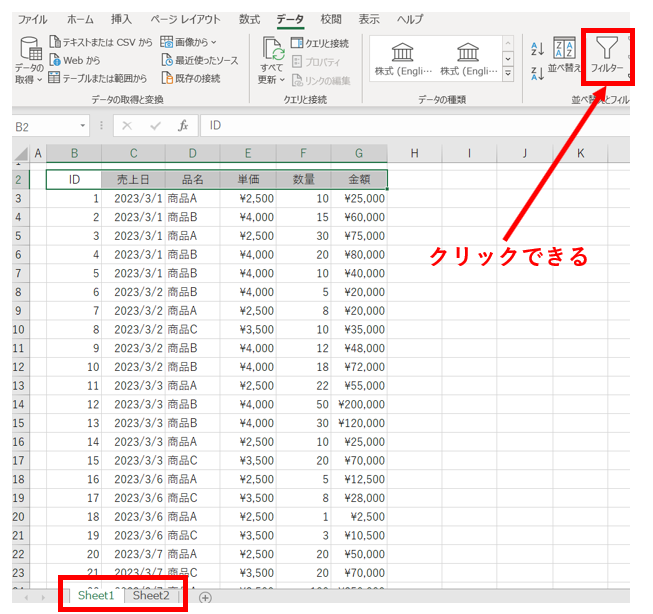
空白のセルが含まれている
フィルターを設定することができても、空白セルが含まれているとうまく機能しないことがあるので注意が必要です。
例えば、下記の表で4行目(IDでいうと2番目)が空白になっています。
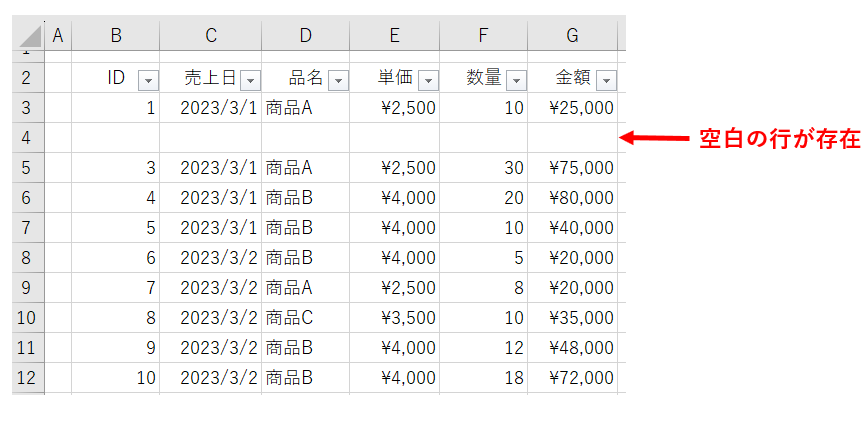
フィルターをクリックすると、一番上の行の項目しか出てきません。空白以降の行の情報がうまく取得できていないのです。
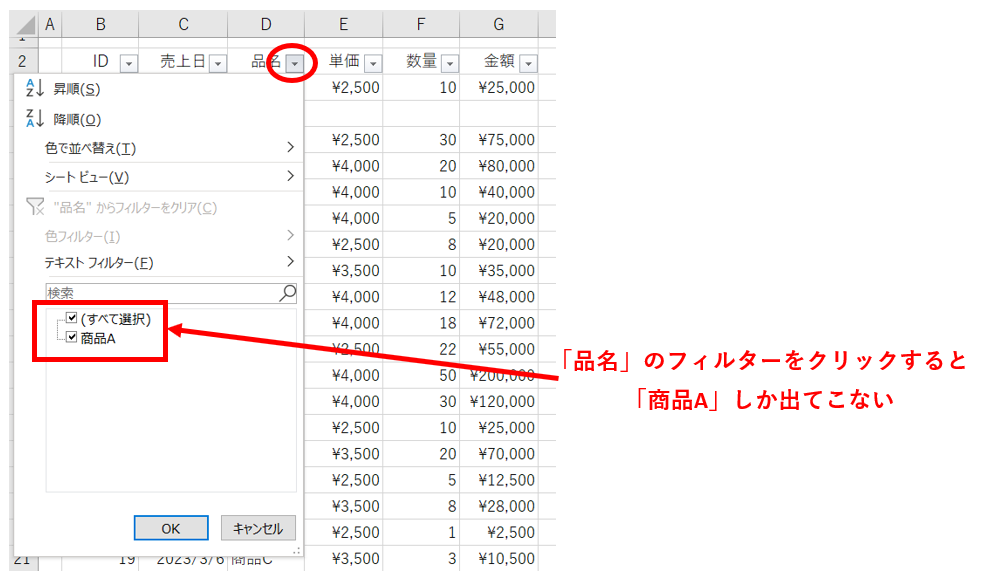
この場合の解決方法はもちろん、空白になっている部分のデータを追加してあげることです。
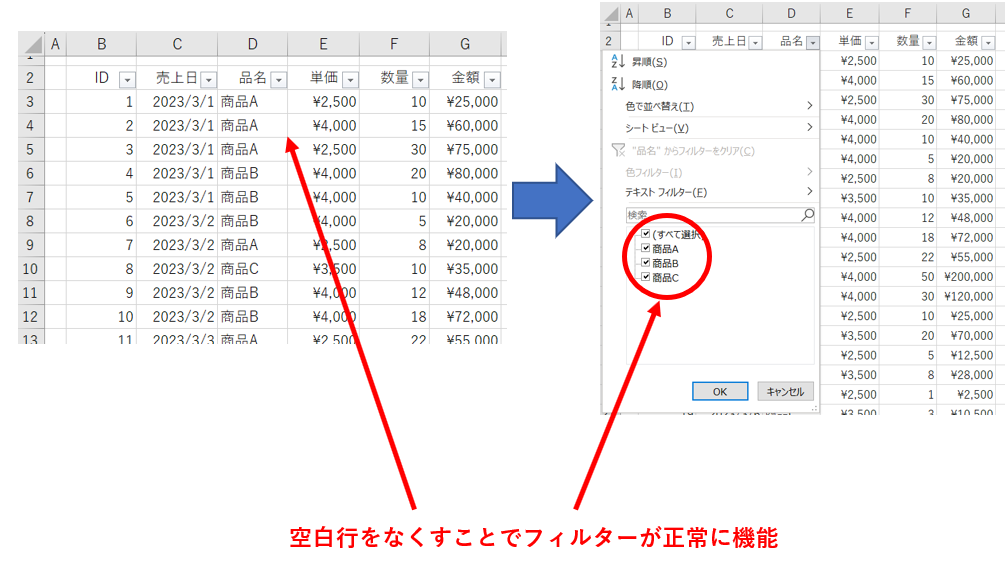
結合セルが含まれている
結合セルが含まれる場合、フィルターでのデータ絞り込み結果が意図しないものとなる可能性があるのでこちらも注意しましょう。
例えば下記のように商品Aが結合されているとします。
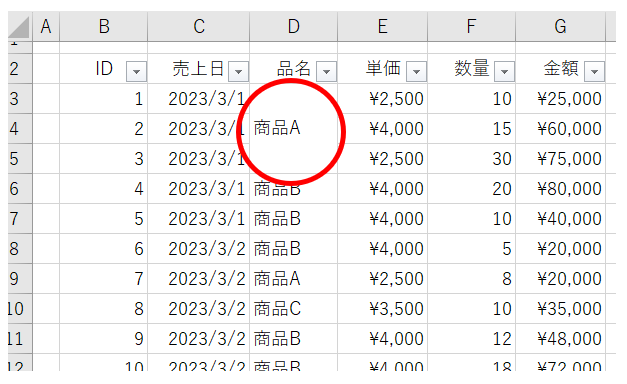
この状態でフィルターを使って商品Aで絞り込んだとき、ID1~ID3が抽出されるべきですが実際にはID1しか抽出されていません。
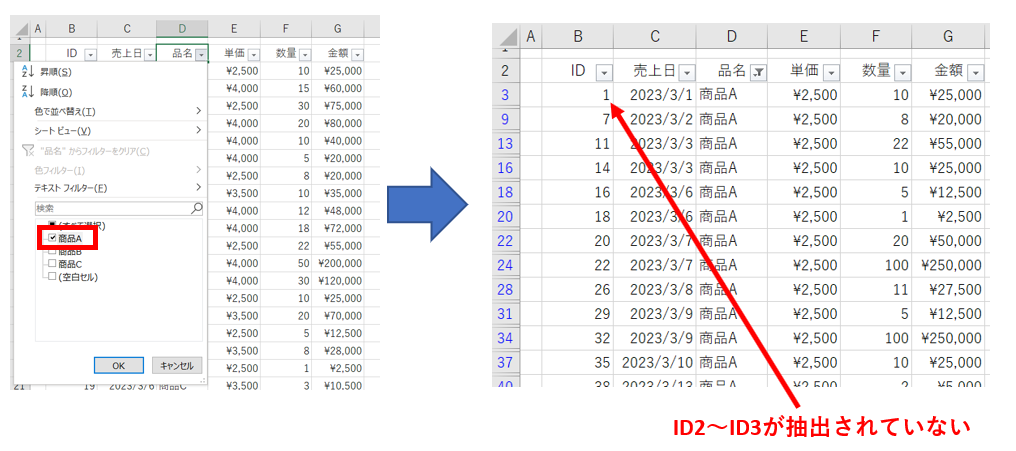
どうしても無理な場合もあるかもしれませんが、フィルターを設定する際はセルの結合が無いようにしましょう。
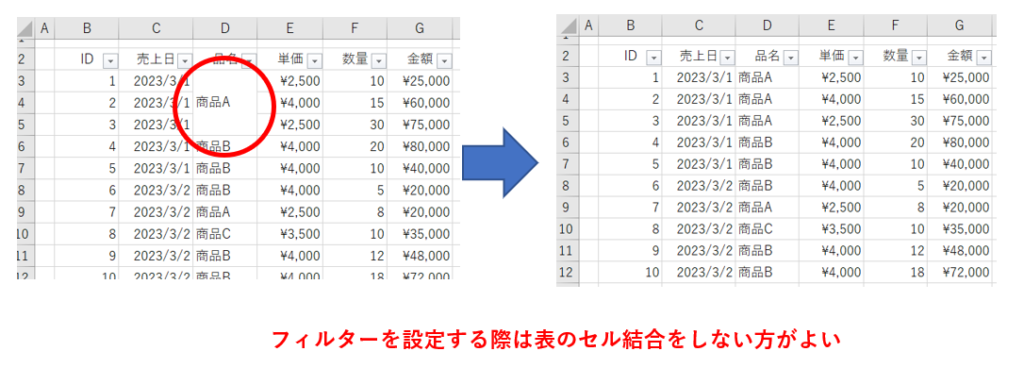
フィルター設定がうまくいかない場合の原因と対策について、下記の動画でもまとめていますのでご参考下さい。
【実務】Excelでフィルターを設定する意味は?具体的な使い方
最後に、Excelのフィルター機能を使うとどのようなことができるのかについて、改めて同じ例を使ってご紹介します。
データの絞り込み
これまでの例で解説してきたように、「商品名」や「日付」などで絞り込みをすることができます。
クリックするだけなので感覚的にも非常に分かりやすいですし、こちらは簡単ですね。
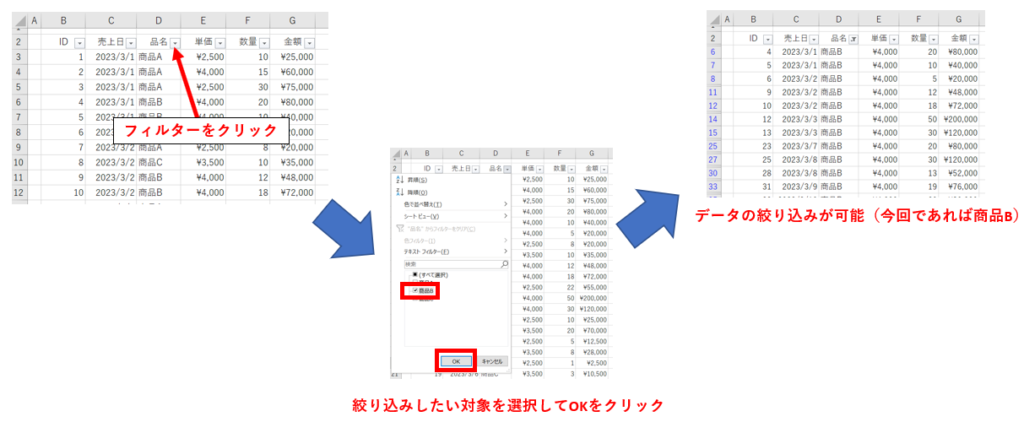
数値の絞り込み
フィルターを使って数値の絞り込みを行うことができます。せっかくですので、是非こちらのやり方も覚えてみてください。
例えば、販売金額が10万円以上のデータだけに絞り込みたい場合、下記の手順で可能です。
1.絞り込みたい項目のフィルターをクリック
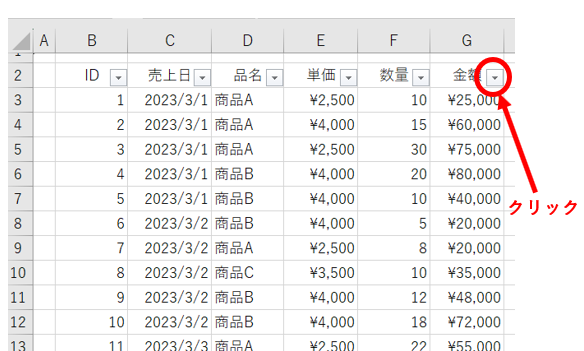
2.「数値フィルター」の「指定の値以上」をクリック
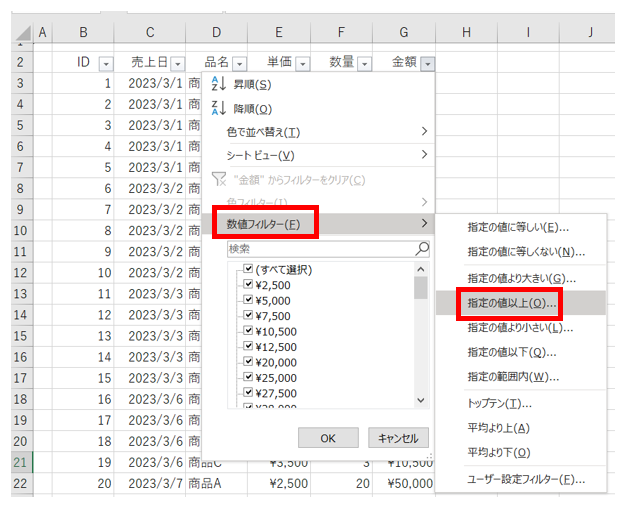
3.抽出条件を設定してOKをクリック
今回の場合だと、「以上」を選択し「100000」を入力してOKをクリックします。
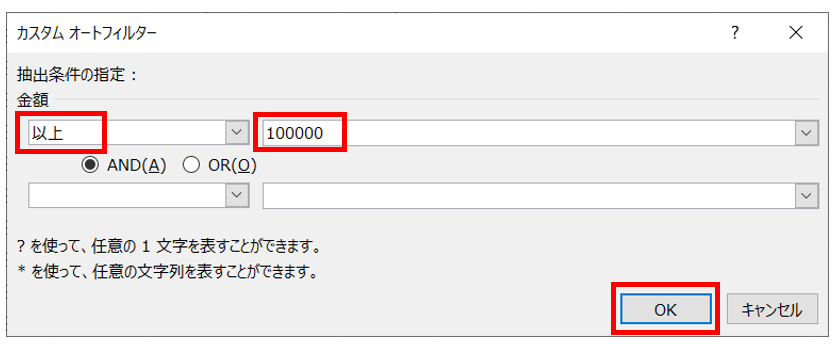
販売金額が10万円以上のデータだけに絞り込みされていることが確認できます。
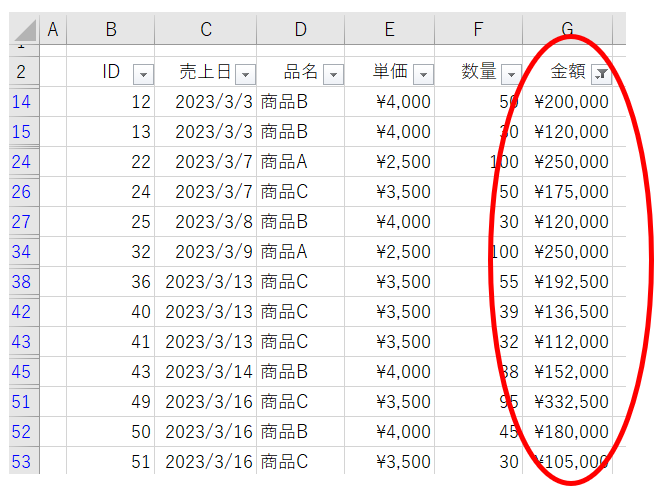
並べ替え
最後に並べ替えです。「昇順」または「降順」をクリックすることで簡単に並び替えすることができます。
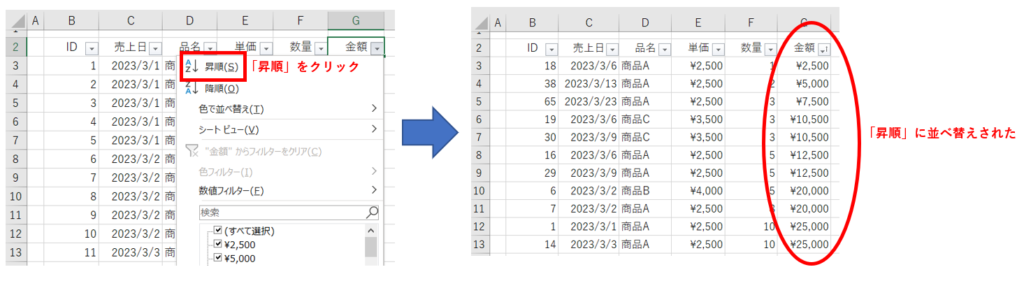
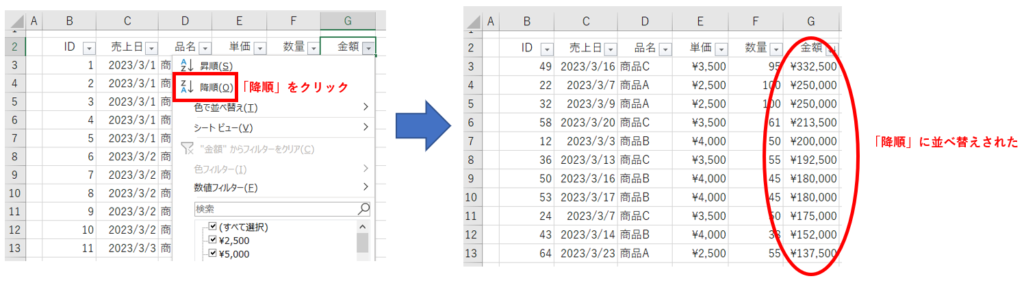
まとめ