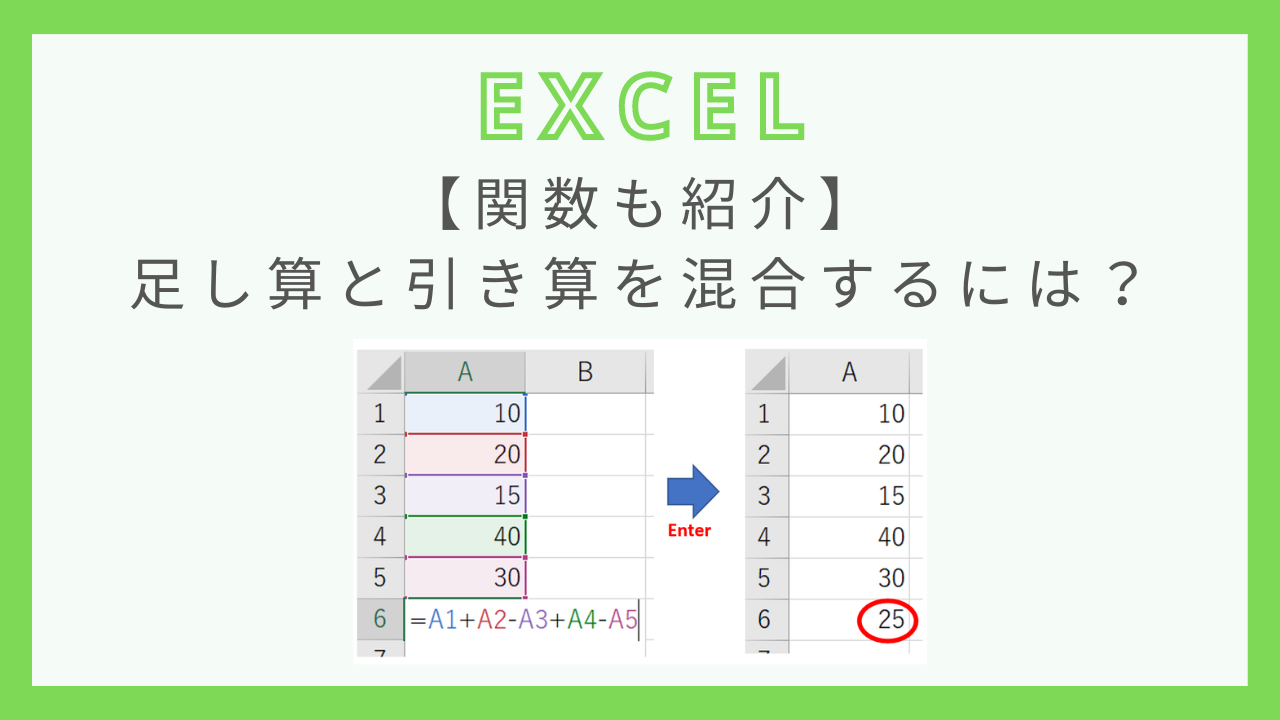- エクセルで足し算と引き算を混合するにはどうやればいいのだろう?
- 足し算や引き算で使える関数について知りたいなあ・・・
そんな思いにお応えできるようこの記事では、
- エクセルでの足し算・引き算の基本
- 足し算と引き算を混合する方法
- SUM関数
- 掛け算・割り算の基本
について解説しています。
引き算については、【エクセル】引き算の基本から関数の組合せ・エラーも解説!の記事で使い方をまとめているので、こちらの記事も是非ご参考下さい。
エクセルで足し算と引き算の基本
エクセルで足し算、引き算をするのはとても簡単です。普通の計算同様、
- 足し算では+の記号
- 引き算では-の記号
を使えば良いのです。
例えばA1セルに10+20の計算をしたい場合は、以下のようになります。
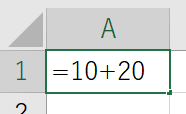
数式を作る場合は、最初にイコール(=)をつけることに注意しましょう。
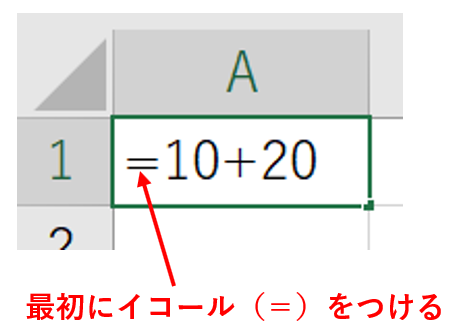
数式が完成したらEnterを押して確定すると結果が表示されます。今回ですと、10+20の結果である30が表示されていますね。
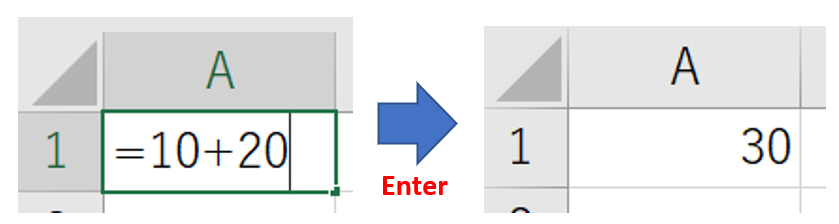
それでは、引き算も同様にやってみましょう。
例えば20-10を計算したい場合、下記の数式となります。
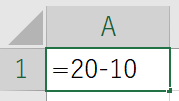
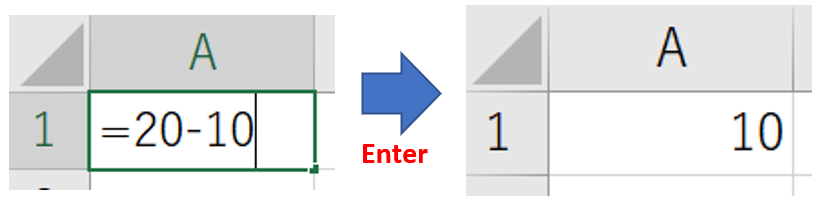
足し算、引き算の基本のやり方について解説しましたが、実務では直接入力ではなくセルを参照して足し算・引き算を行うことが多いです。
セルを参照して足し算・引き算をするとはどういうことなのか、解説していきます。
先ほどとは違い、セルに値が入っていることを想定します。例えばA1セルに10・A2セルに20が入っている場合です。
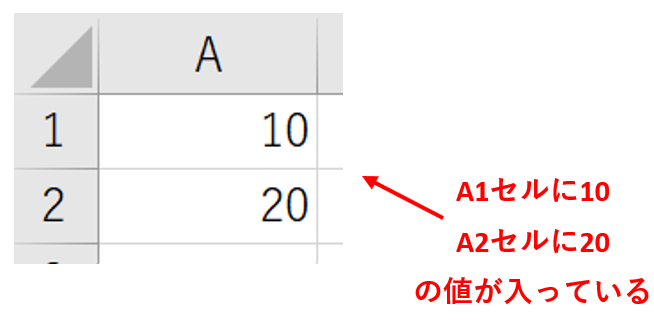
この値を利用(セルを参照)して数式を作っていくのです。まずは足し算からやっていきます。
まずイコールから始めるのは同じです。
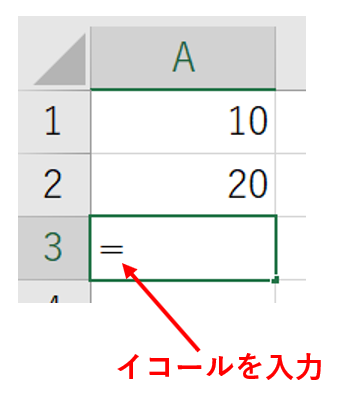
続いて、値の入っているセルを選択すると自動的にセルの番号が表示されます。
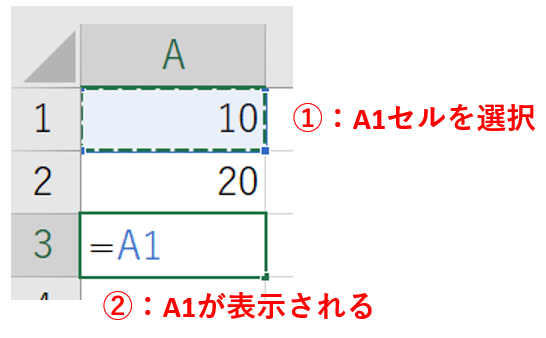
これがセルを参照するということで、A1セルに入っている値を表します。今回であれば10ということになります。
次に、プラスマーク(+)を入力します。
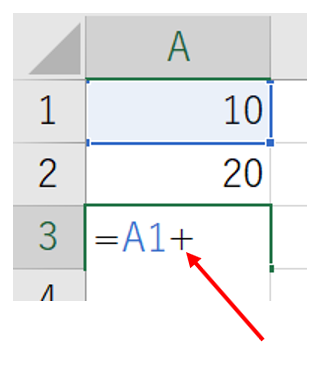
最後に、A2セルを選択すれば=A1+A2という数式ができます。
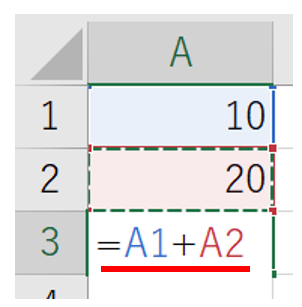
これは、A1セルに入っている値とA2セルに入っている値を足し算するという意味になるので、Enterで確定すると30という結果が表示されます。
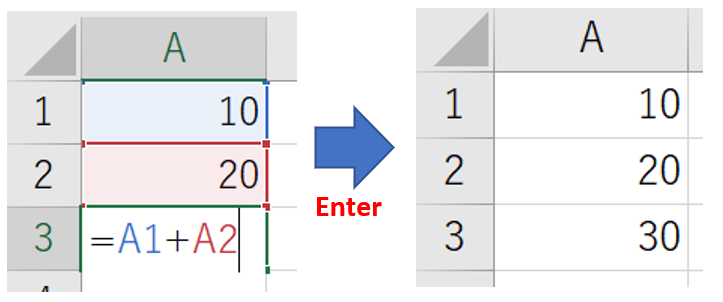
引き算も同じようにセル参照で計算することができます。
まずイコールを入力するのは同じです。
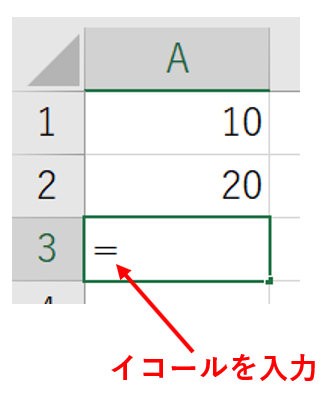
引き算の場合、20から10を引きたいのでA2セルを選択します。
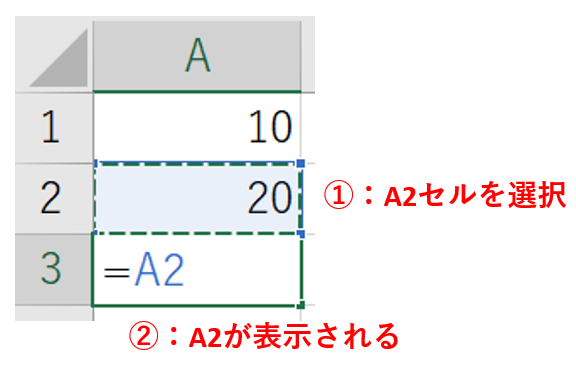
次に、マイナスマーク(ー)を入力します。
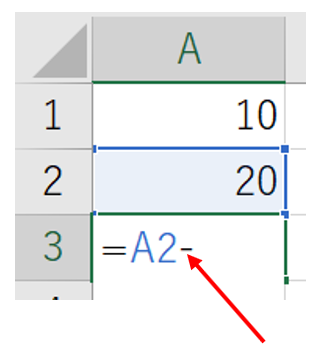
そしてA1セルを選択すれば、数式の完成です。
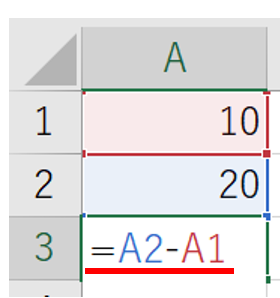
Enterで確定すると、20-10の10という結果が表示されます。
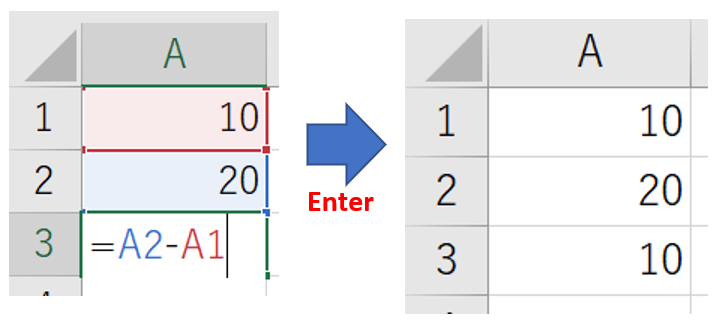
分かりやすいよう、大きい数字から小さい数字を引き算しましたが、もちろんA1-A2とすることもできます。返される結果はマイナスの値になります。
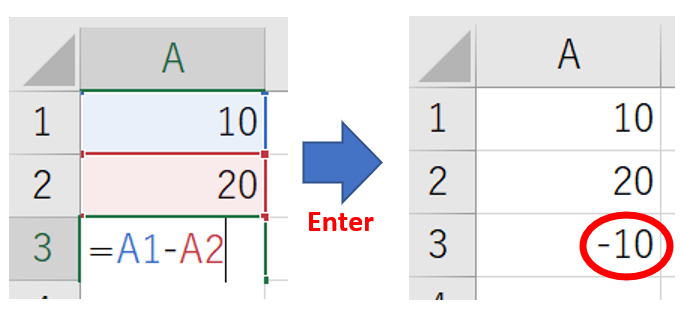
足し算と引き算を混合するには?
ここまで足し算・引き算それぞれについて基本を解説してきましたが、足し算と引き算を混合する方法についても解説します。
方法としては非常にシンプルで、プラスマーク(+)とマイナスマーク(ー)を1つの数式の中に両方入れることで足し算と引き算を混合することができます。
先ほどの例より、あらかじめ入力されている数値が多いエクセルファイルを準備しました。こちらを使ってセル参照で計算していきます。
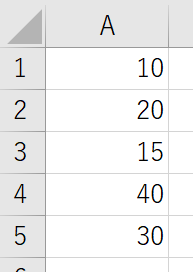
最初にイコールから始めて、5つのセルを参照し足し算・引き算を組み合わせればよいだけです。
例えば下記のようになります。
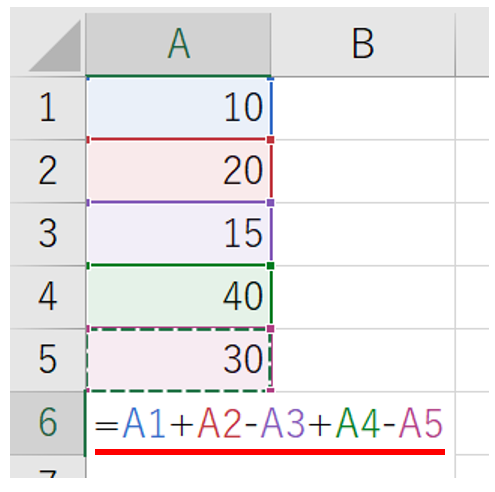
Enterで確定すると、
10+20-15+40-30の計算結果である25が表示されます。
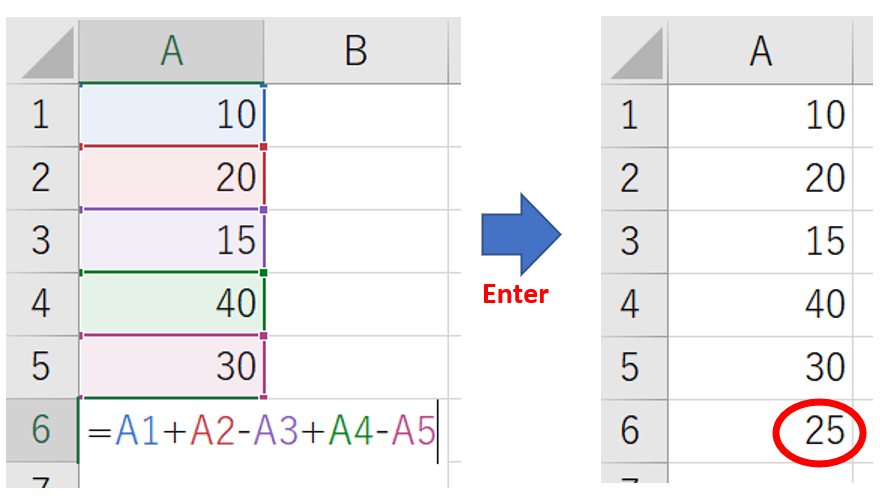
関数を使った足し算・引き算
ここからは関数について解説します。関数とは機能をひとまとまりにしてくれているもので、例えばこれまでやってきた足し算についてはSUM関数という関数を使えばより簡単に計算することができます。
基本的な関数については下記の記事で詳しく解説しているので、是非参考にしてみてください。
-

-
【PDFダウンロード可】厳選!エクセル実務でよく使う関数一覧
そんな思いにお応えできるようこの記事では、 について解説しています。 うれしいPDFダウンロードのおまけもついていますので、是非ご活用下さい! エクセル関数については下記にまとめ記事がありますので、こ ...
続きを見る
今回、SUM関数についてのみ簡単に紹介します。
SUM関数は、
=SUM(値)
の形で、値を足し算した結果を返してくれます。
最初に解説した例で10+20の計算をしましたが、SUM関数を使うと、
=SUM(10,20)
という数式で同じ計算をすることができます。
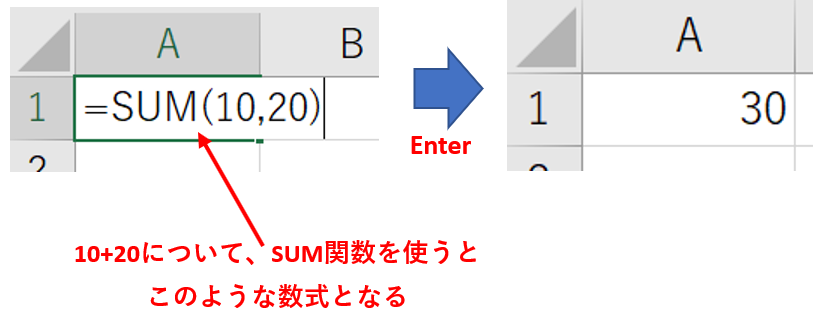
しかしこれでは中の値の部分を入力しなければならないので、あまりメリットを感じることができません。
関数も、セルを参照する形で値を指定し使うことがほとんどで、そのときこそ便利さを実感することができます。
例えば、下記のような数字が入っているエクセルファイルがあり、足し算をしたいとします。
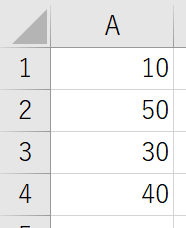
普通に足し算をする場合、=A1+A2+A3+A4という数式になりますが、プラスマークを1つ1つ入力するのは結構大変です。4つならまだマシですが、数字を100個足し算しなければならないなんてことがあったとしたら、あまりにも時間がかかってしまいます。
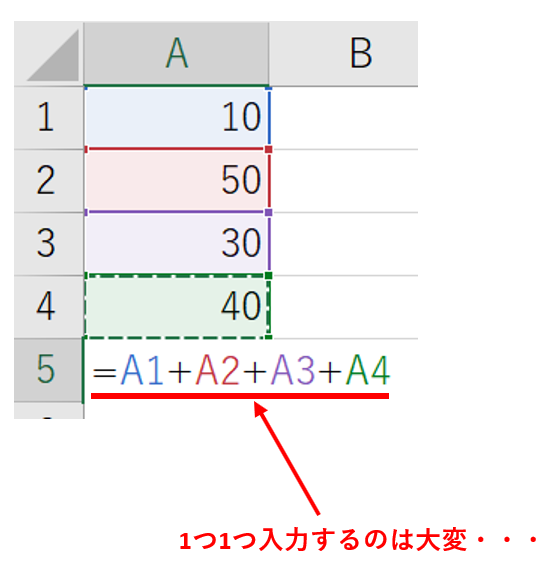
それではSUM関数を使った場合、どんな風に便利になるのかを解説します。
関数を使う場合、
=関数名
から数式を始めます。
SUM関数の場合は、
=SUM
となります。
関数名の後にカッコをつけて、その中に値を指定すれば結果を返してくれます。
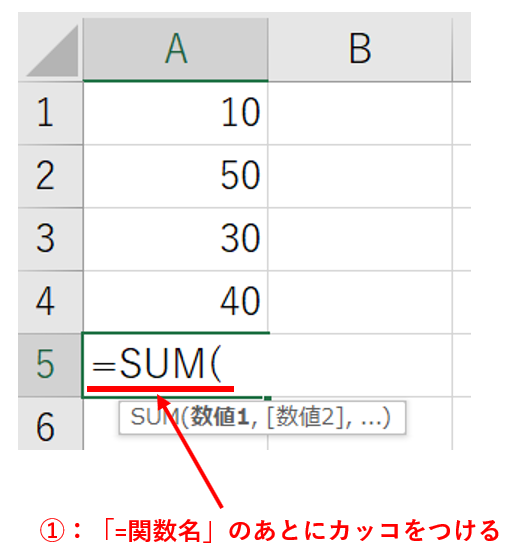
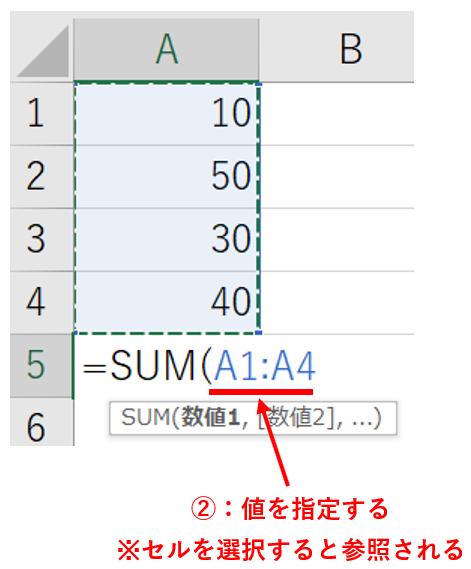
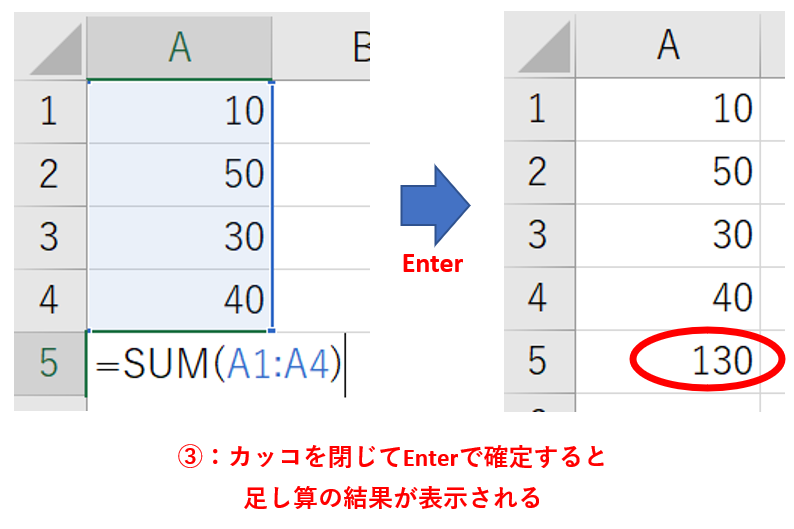
セルを選択すれば、一気に対象の足し算をしてくれるので自分で入力するよりはるかに速く計算結果を得ることができます。
基本的な計算ができるようになったら、是非関数にもチャレンジしてみてください。
引き算については関数が存在しないので、SUM関数と組み合わせることで足し算と引き算を混合することができます。
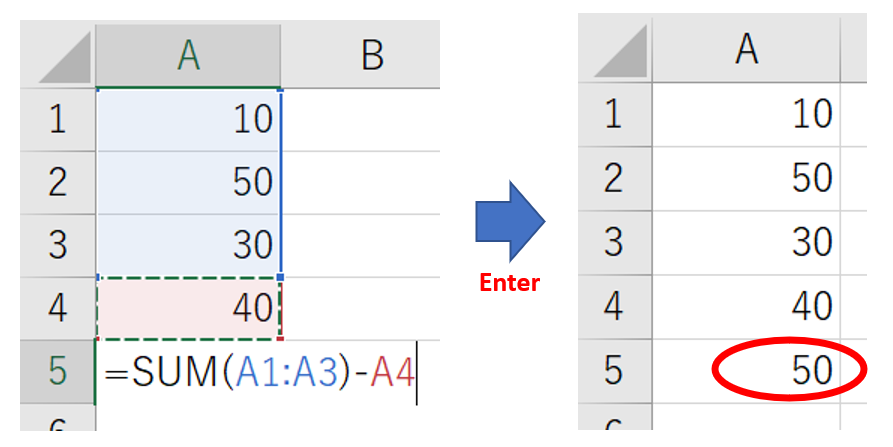
その他四則演算(掛け算・割り算)の基本
最後に、掛け算・割り算についても簡単に解説しておきたいと思います。
算数や数学では、
- 掛け算は×
- 割り算は÷
の記号を使うのが一般的ですよね。
しかしエクセルでは、
- 掛け算はアスタリスク(*)
- 割り算はスラッシュ(/)
の記号を使いますので、この点だけ注意しておいてください。
記号だけ注意すれば、基本的な計算方法は足し算や引き算と同じです。
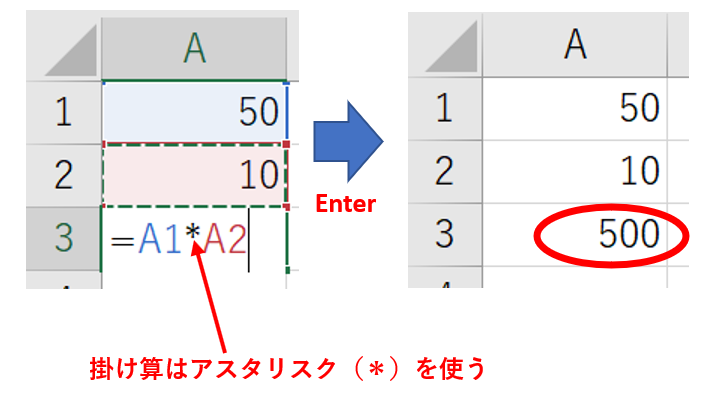
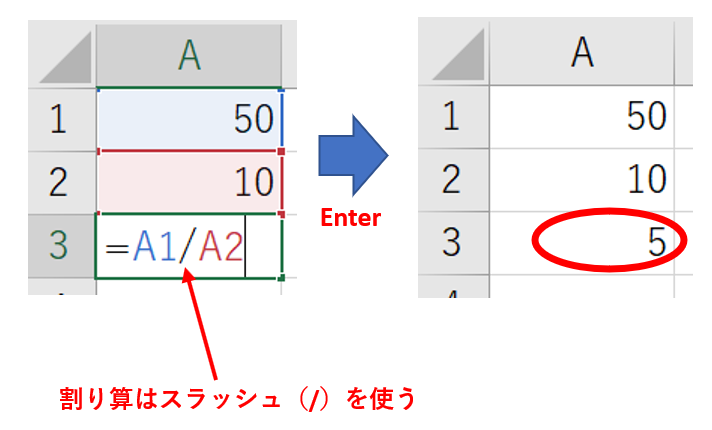
まとめ
エクセルで計算をするためには、まず足し算・引き算・掛け算・割り算それぞれの記号を確実に覚えましょう。記号さえ覚えていれば、計算するのは簡単です。特に割り算・掛け算に注意しましょう。