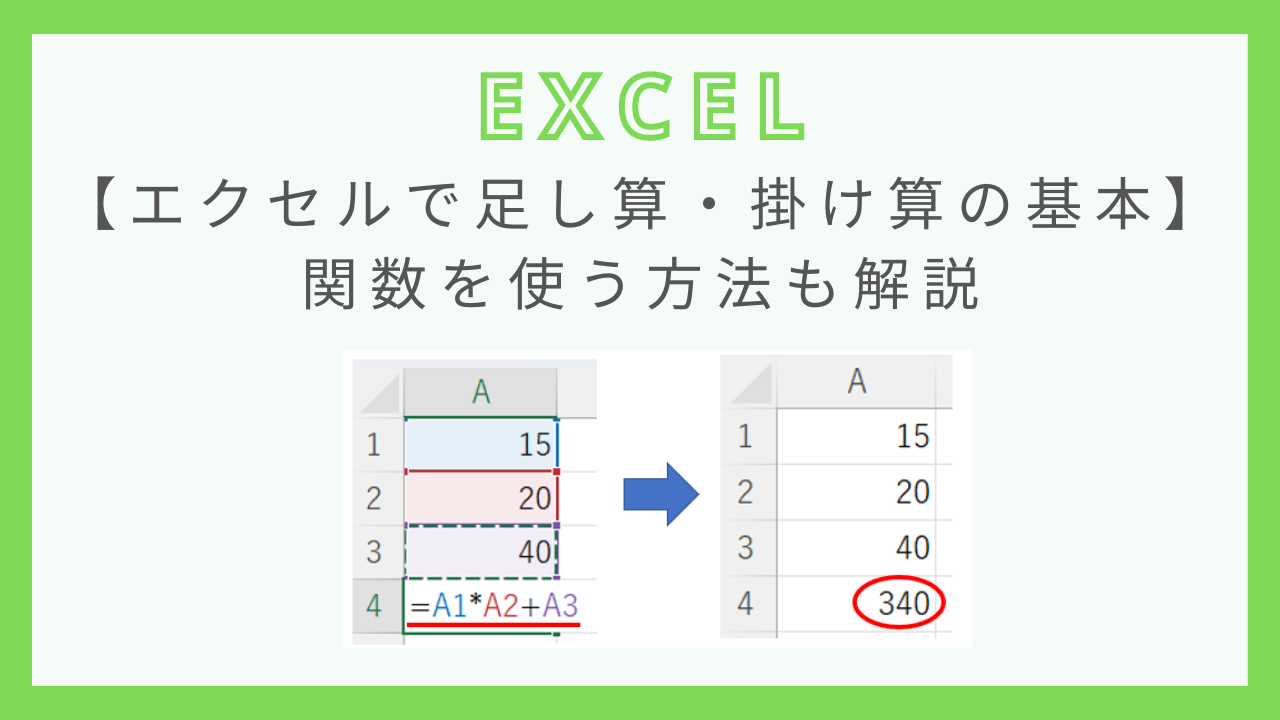- エクセルで足し算をする方法は知っているけれど、掛け算ってどうやるのだろう?
- 関数で便利に計算できないのかな?
そんな思いにお応えできるようこの記事では、
- エクセルで足し算をする方法
- エクセルで掛け算をする方法
- 関数を使った計算
- セルの固定(絶対参照)
といった内容について解説しています。
掛け算については、【エクセル】掛け算のまとめ!関数を使った方法も解説の記事で使い方をまとめているので、こちらの記事も是非ご参考下さい。
エクセルで足し算と掛け算をするには?組み合わせ方法も
エクセルで掛け算をするにはアスタリスク(*)を使います。
例えばA1セルに15、A2セルに20が入っているエクセルファイルがあったとします。
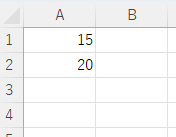
そして、A3セルにA1セルとA2セルを掛け算した結果を返す数式を作りたいとします。
この場合、掛け算のためアスタリスクを使って
=A1*A2
とすることで実現することができます。
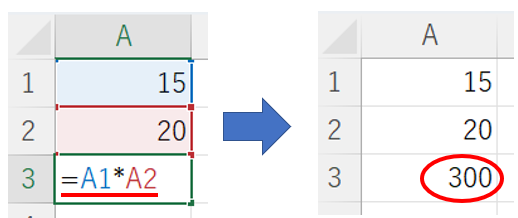
それでは、掛け算と足し算を組み合わせたい場合はどうすれば良いのでしょうか?
答えは簡単で、アスタリスクを使った数式とプラス(+)を使った数式を組み合わせれば良いのです。
A1セルに15、A2セルに20、A3セルに40が入っているエクセルファイルについて考えます。
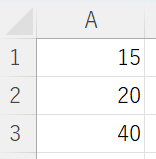
A1セルの値とA2セルの値を掛け算し、A3セルの値を足し算したいと考えます。
その場合の式は、
=A1*A2+A3
となります。
この式をA4セルに作ってみると下記のようになります。

掛け算と足し算を組み合わせるのは簡単ですね。例ではセルを参照していますが、手入力でも問題なく計算できます。
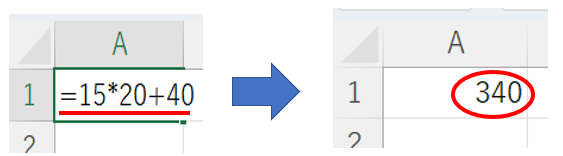
【足し算・掛け算】関数を使ってみよう
- 足し算はSUM関数
- 掛け算はPRODUCT関数
を使うことで実現することができます。
まずはそれぞれの使い方について見ていきましょう。
SUM関数
SUM関数は基本の関数で、
=SUM(数値1,数値2,・・・・)
というように引数に数値を指定すると足し算の結果を返してくれます。
例えば5+15+20をしたい場合、=SUM(5,15,20)という数式を作れば合計の結果が返ってきます。
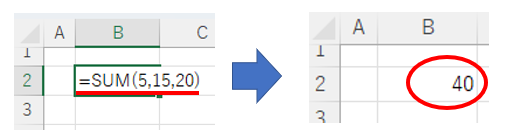
実務上はSUM関数の引数を直接入力することはほとんど無く、セルを参照して使用します。
同じ足し算をする場合ですと、5・15・20それぞれの値が入ったセルを選択すればよいのです。
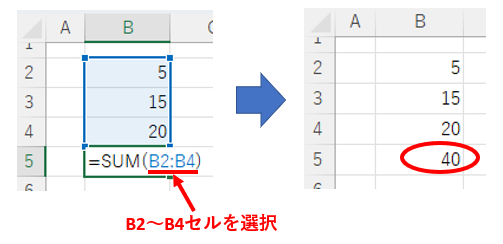
PRODUCT関数
PRODUCT関数も、初めの部分が=PRODUCTになるだけで使い方は同じです。
=PRODUCT(数値1,数値2,・・・・)
というように引数に数値を指定すると掛け算の結果を返してくれます。
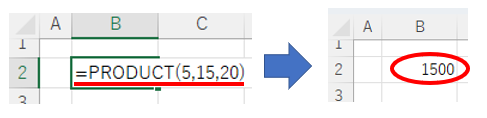
SUM関数同様、実務ではセルを参照して使うことがほとんどです。
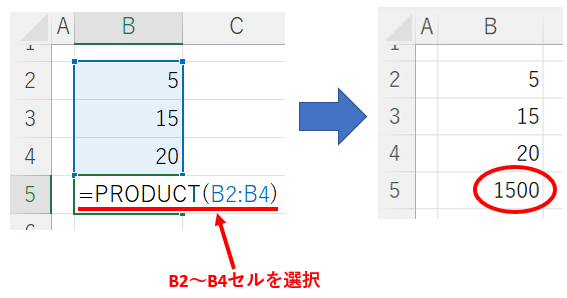
とっても便利なSUMPRODUCT関数
足し算と掛け算の観点でとっても便利なSUMPRODUCT関数というものがあります。
- 足し算のSUM関数
- 掛け算のPRODUCT関数
が組み合わさった名前であることから分かるように、足し算と掛け算を一度に実現することができる関数です。
少し具体的な例で解説します。
例えばある製品の単価・数量が分かっている場合に全部の合計の金額を出したいとします。
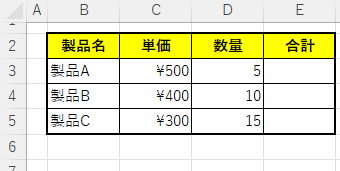
そのためには、
- 製品ごとの合計金額を計算する
- 合計金額を足し算する
というステップが必要になりますね。
まず、製品ごとの合計金額を計算します。
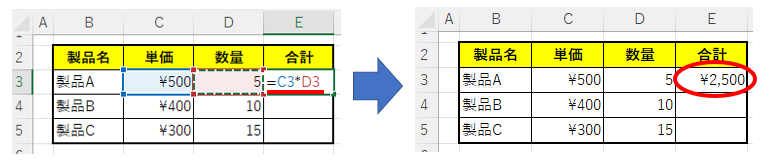
単価×数量で金額を出すことができますね。製品Bや製品Cについても同じです。
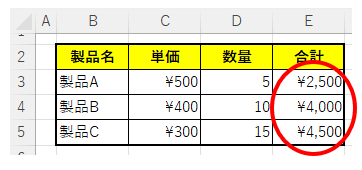
これらの合計を足し算すると全ての合計金額を計算することができます。
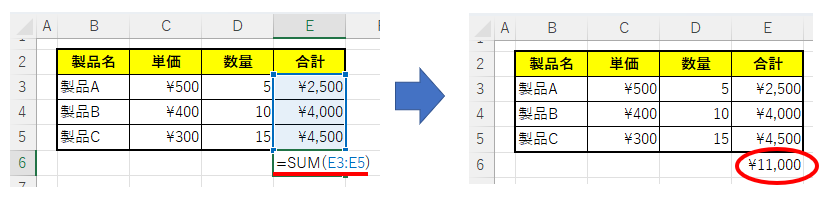
この足し算・掛け算2ステップを一気に行うことができるのがSUMPRODUCT関数です。
結論からお伝えすると、下記のようにSUMPRODUCT関数の数式を作ると総合計金額を取得することができます。
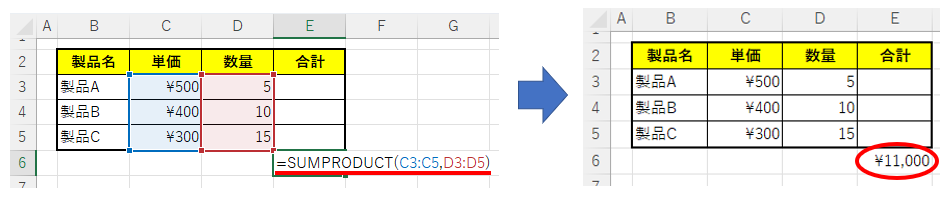
SUMPRODUCT関数は、
=SUMPRODUCT(配列1,配列2・・・)
という形で使用します。
引数に入れる「配列」という言葉に聞きなじみがないかもしれませんが、足し算・掛け算の元となるセルの範囲と考えて頂くと分かりやすいかと思います。※誤解を恐れず説明しておりますので、詳しく知りたい方はWikipeiaなど参照下さい。
今回だと、「単価」「数量」それぞれが足し算・掛け算の元となるのでそれぞれ「配列1」「配列2」となります。

- 配列1の1番目の値(¥500)と配列2の1番目の値(5)を掛け算
- 配列1の2番目の値(¥400)と配列2の2番目の値(10)を掛け算
- 配列1の3番目の値(¥300)と配列2の3番目の値(15)を掛け算
- 最後にこれらを足し算
上記の結果を返してくれるのがSUMPRODUCT関数です。
このような仕組みになっているため、配列同士の数をきっちり揃えて指定する必要があるのでご注意下さい。
参照セルを固定して計算する方法(絶対参照・相対参照)
足し算や掛け算をしていると、セルがずれてしまうことがあります。最後に、ずれないように固定して計算する方法について解説します。
例えば金額に対する税率をH列に計算したいとします。税率はK2セルに入っている10%という割合を利用します。
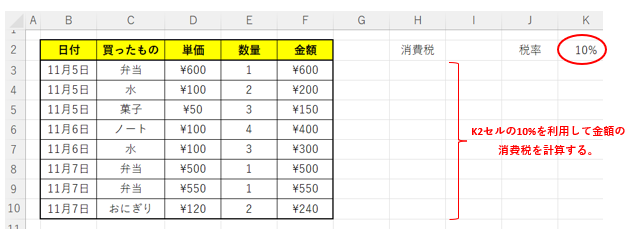
ここでH3セルに、
=F3*K2
という数式を入力して下にコピーするとK2セルの参照ズレてしまい結果が適切に表示されません。


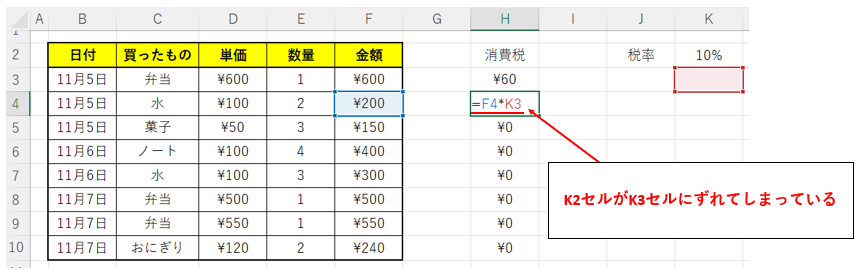
このような場合、セルの参照を絶対参照にすることで参照を固定することができます。
具体的にはドルマーク($)をつけることでセルを固定することができます。
つまり、
=F3*$K$2
という数式に変更します。
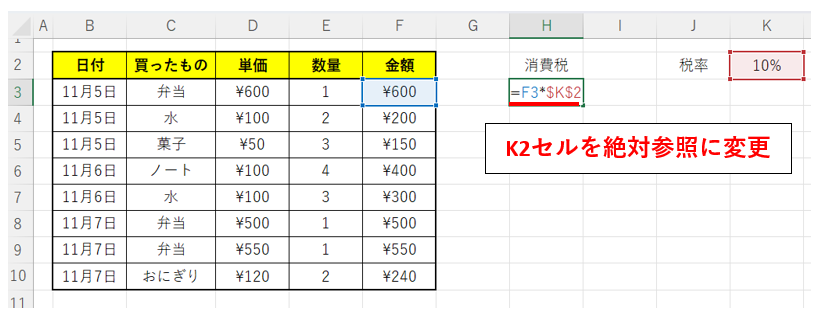
この状態で数式をコピーすると正しい結果を得ることができます。

絶対参照については、エクセルで掛け算!関数を使う方法・固定する方法は?の記事で同じ例を使って詳しく解説していますので、是非参考にしてみてください。
まとめ