この記事では、エクセルの引き算についてまとめています。
- エクセルで引き算をする基本の方法
- セルを固定して引き算したり、足し算と混合する方法
- 日付同士を引き算する
- 他の計算方法、関数との組み合わせ
- 引き算で発生するエラー
といった内容について解説しています。
エクセルで引き算の基本
エクセルで引き算をするにはマイナス(ー)の記号を使用します。
イコールから始めて数式を作成し、マイナスの記号を使って計算すれば計算結果が返ってきます。
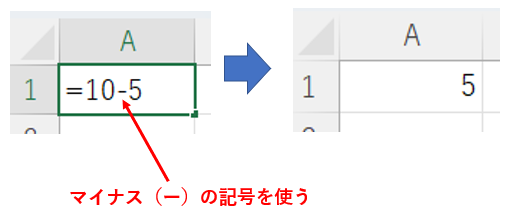
数字を直接入力するのではなく、セルの値を参照する場合は下記のようになります。

エクセルで引き算をする基本的なやり方としては解説した通りですが、関数を使ってまとめて計算する方法が無いのか?気になりますよね。
例えば足し算であれば、SUM関数を使って計算することができます。

しかし結論から申し上げますと、引き算の結果を返してくれるエクセルの関数はありません。
ただし、引き算をまとめて実行することならできるのでその方法をご紹介します。
まとめて引き算する
下記の表で、貯金から引落し額を引き算したいとします。
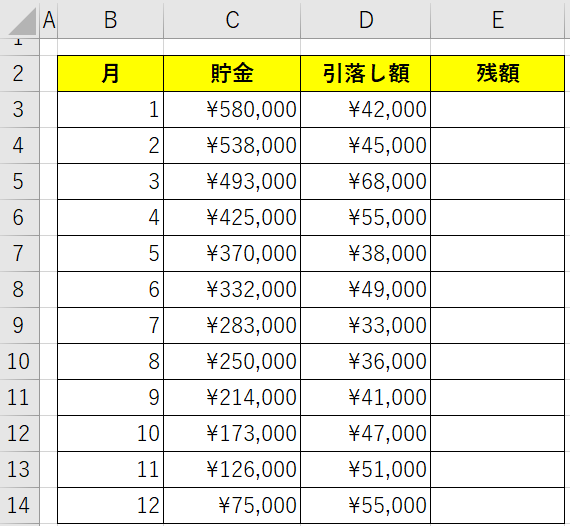
E3セルに、C3セルからD3セルの値を引き算する数式を入力します。
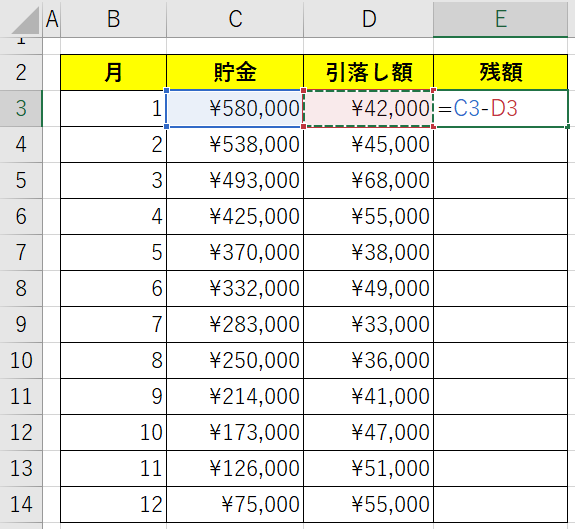
この引き算をE4~E14セルにまとめて行うために、
- マウスやショートカットキーでコピーペーストする
- フィルハンドルでコピーペーストする
という方法があります。
まずはコピーペーストする方法です。
E3セルに対して、右クリック→コピーもしくはCtrl + Cでコピーします。
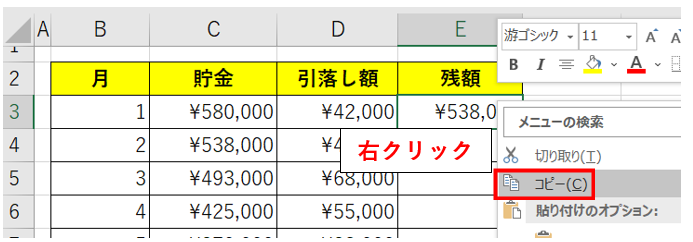
次にE4~E14セルに対して右クリック→貼り付けもしくはCtrl + Vで貼り付けします。
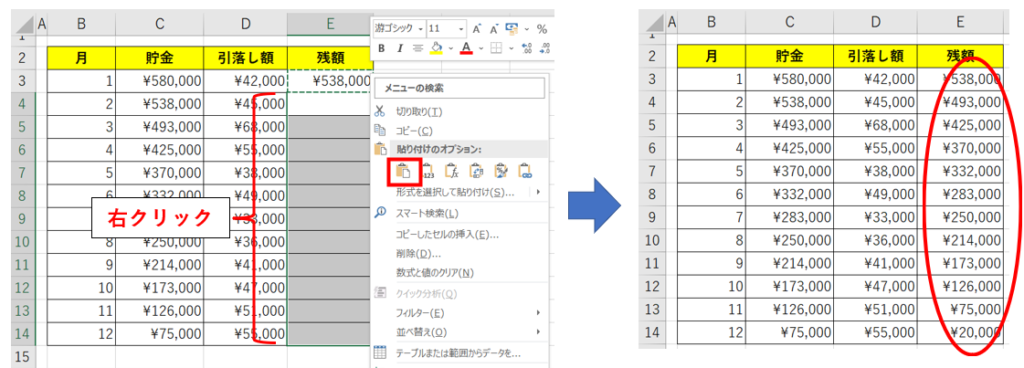
貼り付けしたセルを確認すると、数式がコピーされていることが分かります。
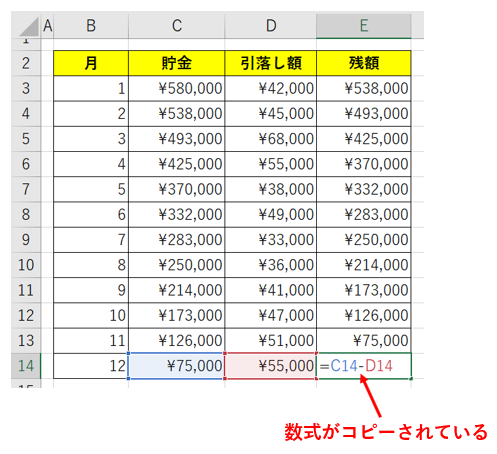
次に、フィルハンドルを使う方法です。
数式をコピーしたいセルを選択して、右下にマウスのカーソルをもってくるとカーソルの形が変わります。
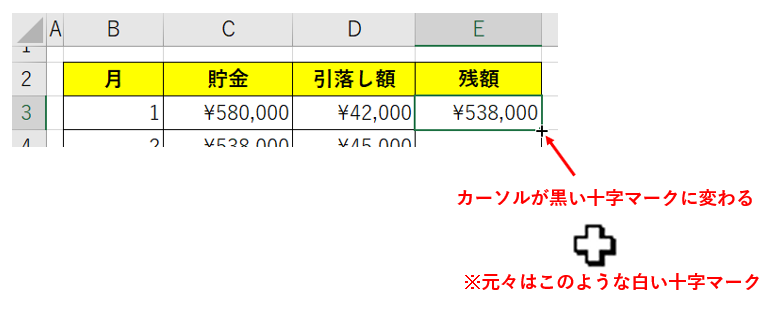
この黒い十字マークをクリックして、コピーしたい下のセルに引っ張ります。(ドラッグ)
すると、セルの数式がコピーされます。
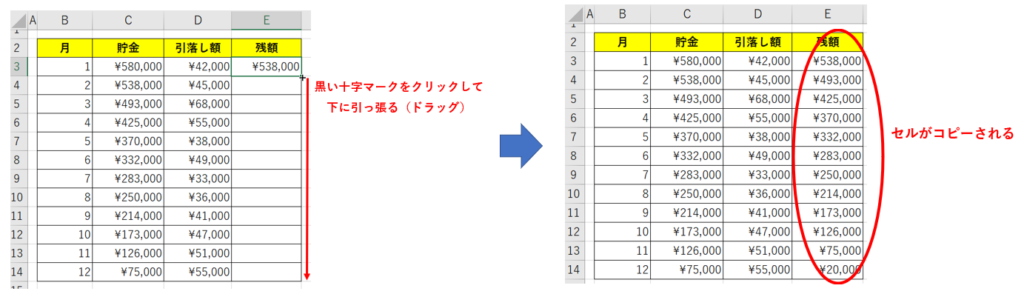
この黒い十字マークをフィルハンドルといいます。コピーペーストする際の時間短縮になるので是非使ってみてください。
セルを固定して引き算をする
引き算の数式を普通にコピーペーストするとセルが自動的にズレてしまいます。
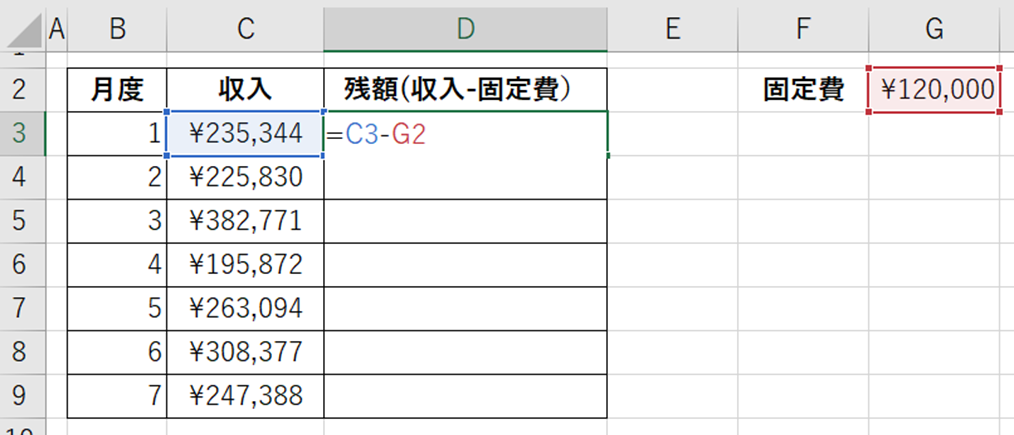
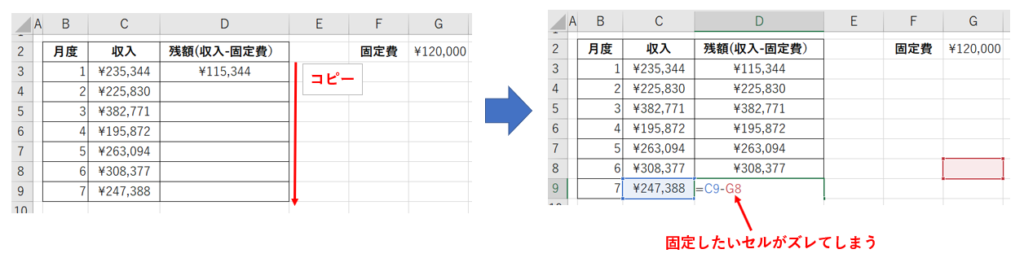
ドルマーク($)をつけることで、数式をコピーペーストしてもズレないように指定できます。(絶対参照)
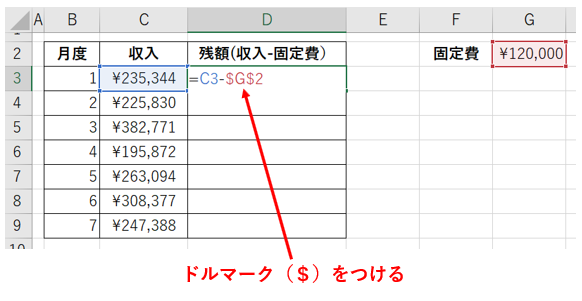
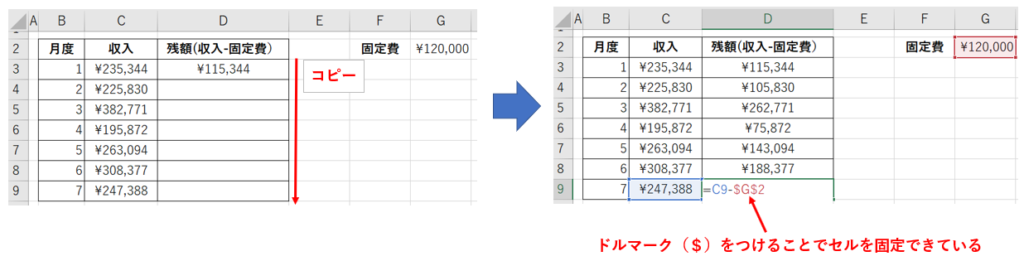
このようにセルを固定して引き算する方法については、同じ例を使って下記の記事でも詳しく解説しているので是非参考にしてみてください。
日付同士を引き算する
エクセルで日付同士を引き算(差を求める)するときは、DATEDIF関数が便利です。
DATEDIF関数は、
=DATEDIF(開始日,終了日,単位)
という形で指定することで、開始日と終了日の日付の差を表示することができます。
単位は日(D)・月(M)・年(Y)で指定することができ、例えば下記のような結果となります。

日付同士を引き算するやり方については、下記の記事で詳しく解説しています!
他の計算方法や関数との組み合わせ
足し算と引き算の混合
足し算と引き算を混合するには、単純にプラスマーク(+)とマイナスマーク(ー)を組み合わせて計算をするだけです。
例えば下記のような5つの値について、
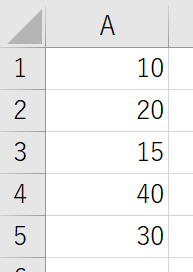
10+20-15+40-30
という計算をしたいとすると下記のような数式となり、結果は25が表示されます。
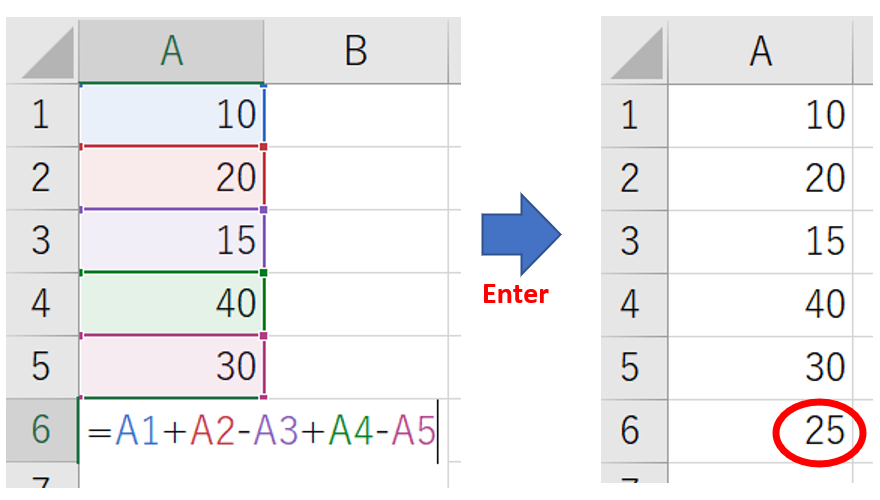
このような足し算と引き算の混合に加え、SUM関数と引き算を組み合わせる方法についても下記の記事で解説していますので、是非ご参考下さい。
IF関数で引き算の結果を場合分けする
IF関数を使えば、引き算で得ることができた結果に対して場合分けをすることができます。
例えば引き算で計算した出席予定数を条件として休講・開講を決めるという場合について考えます。
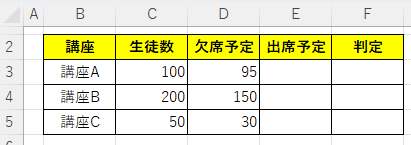
まずは生徒数から欠席予定数を引き算し、出席予定数を計算します。

例えば「出席予定数が10人以下であれば休講」という条件だとすると、下記のようにIF関数の数式を作成し判定を表示します。

下のセルにも数式をコピーすると、下記のような結果となります。
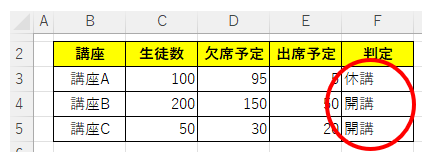
今回、引き算の数式とIF関数の数式を分けて作成しましたが、下記のようにすれば1つの数式にまとめることができます。

詳しくは下記の記事で解説していますので、是非参考にしてみてください。
引き算の結果を絶対値に変換する
エクセルで引き算の計算をすると、結果がマイナスの値になることがよくあります。
単純な例ですが、下記のように50-100をした場合、結果は-50となります。

このマイナスの値をプラスの値(50)に変えたいときは絶対値をとれば良いですね。
そのようなときに便利なのがABS関数です。
ABS関数は、
=ABS(数値)
の形式で、数値の絶対値を返してくれる関数です。
ABS関数で-50を指定すると、絶対値である50が返ってきます。

引き算で発生するエラー
最後に、エクセルで引き算をする際に見かけるエラーについていくつか解説します。
VALUEエラー
下記の、収入から支出を引き算している例だと3月のところで#VALUE!というエラーが発生しています。
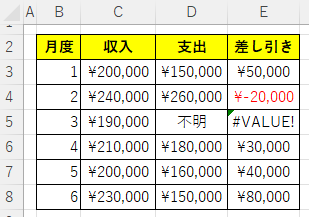
このエラー自体は色々な原因で発生しますが、引き算でよくあるのが文字列を引き算の数式に含めてしまっている場合です。
今回エラーの出ているE3セルの数式を見ると、下記のようになっており、「不明」という文字列を引こうとしてしまっているのが分かります。
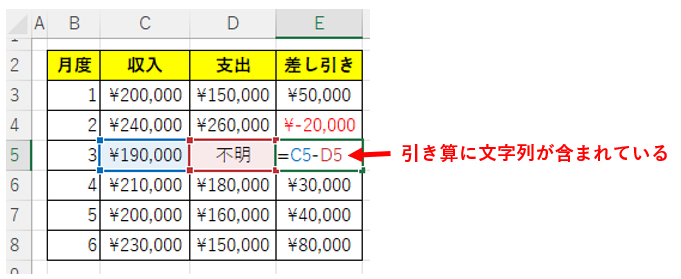
NAMEエラー
次は、NAMEエラーが発生している例です。
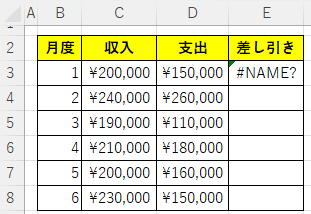
このエラーは文字通り名前やスペルが間違っている場合に発生します。良く見てみると、
=C3-D3
という数式にしなければならないところを、
=C3-D
としてしまっています。
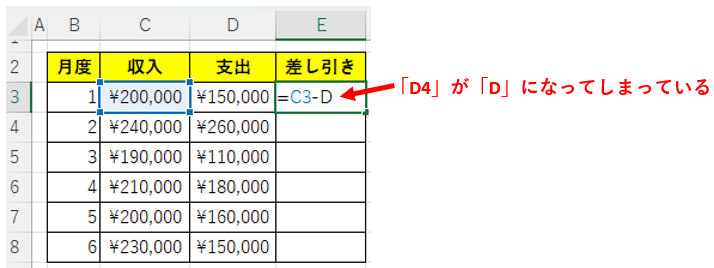
まとめ



