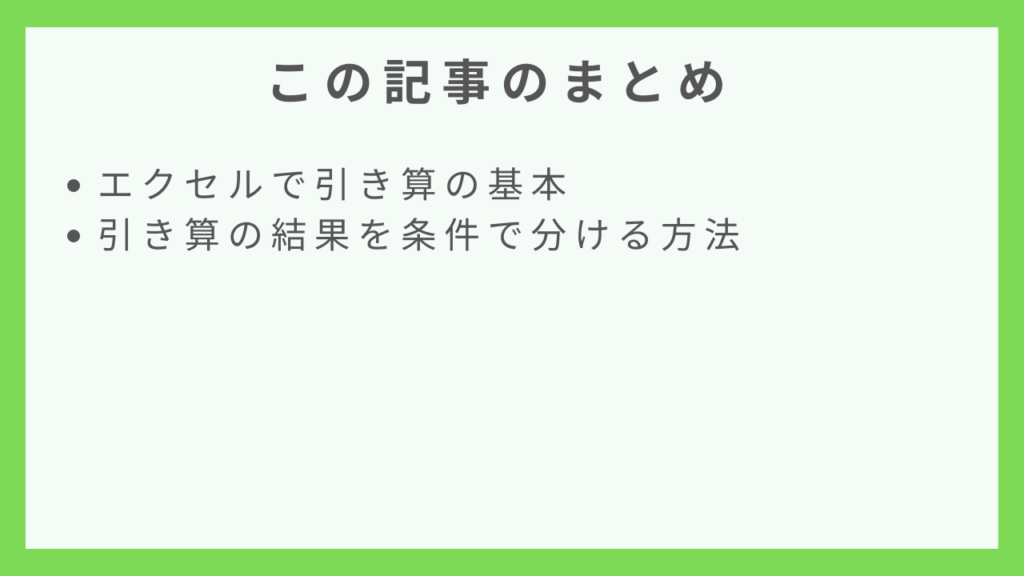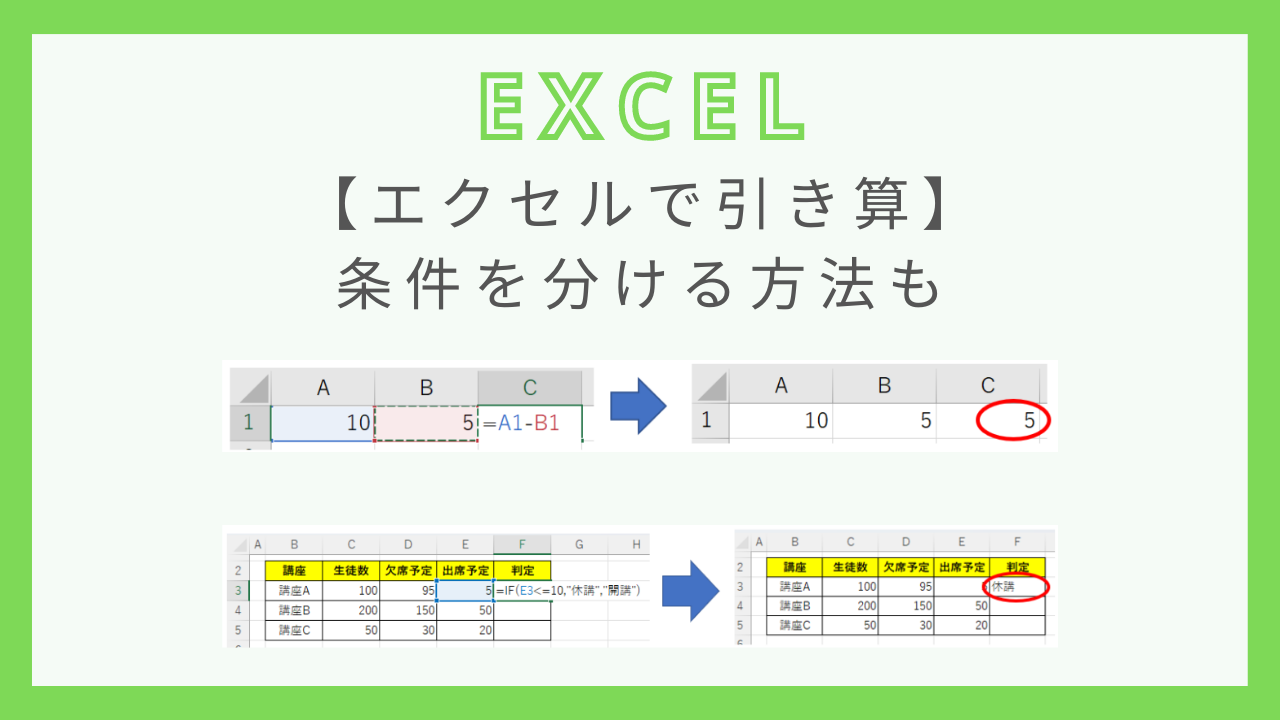- 引き算をするエクセルの関数ってあるのだろうか?
- 引き算の結果に対して条件を分ける方法が知りたい
そんな思いにお応えできるようこの記事では、
- エクセルで引き算をするときの基本
- 引き算の結果を条件で分ける方法
について解説しています。
引き算については、【エクセル】引き算の基本から関数の組合せ・エラーも解説!の記事で使い方をまとめているので、こちらの記事も是非ご参考下さい。
エクセルで引き算の基本
エクセルで引き算をするには、ご存じの通りマイナス(ー)の記号を使用します。
イコール(=)から始め、引き算の数式を作ればOKです。
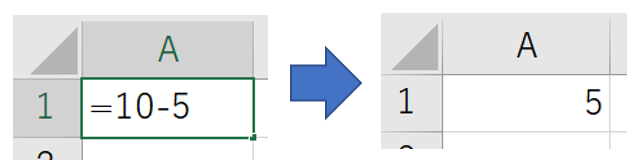
直接入力でなく、数式を参照する形で引き算することもできます。

関数で引き算できる?
SUM関数を使って足し算をするように引き算をする関数があるかというと、それは存在しません。
引き算の場合は基本的に、関数を使わず数式を作っていくことになります。
しかし、関数を使う方法の1つとして、引き算の中にSUM関数を入れるという方法があります。
例えば、下記の例でA1セルの100からA2セル・A3セル・A4セルの数値を引き算していきたいとします。
そのような場合に、A1セルからA2セル~A4セルの合計を引き算すると考えることができます。
数式は、
=A1-SUM(A2:A4)
となり、引き算の中でSUM関数を使用していますね。
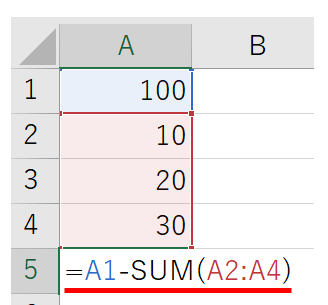
引き算の結果を条件で分ける方法
例えば、引き算の結果がある値以下の場合チェックをしたいなど、条件によって分けたい場合についてです。
IF関数と組みあわせることで、場合分けを実現することができます。
今回は、「出席者が10人以下であれば休講」という例について考えてみましょう。
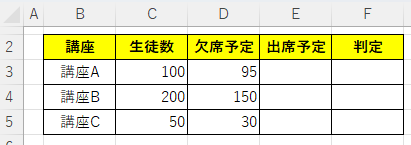
まずは引き算で出席予定者数を計算します。
E3セルに、
=C3-D3
の数式を入力します。
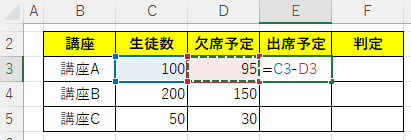
E3セル~E5セルに数式を適用すると、下記のような結果となります。
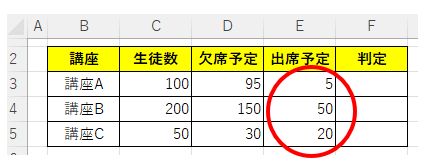
この結果に対して、IF関数を使って休講かどうかの判定を行います。
「10人以下であれば休講」というのが今回の条件なので、F3セルに下記の数式を作成します。
=IF(E3<=10,"休講","開講")

講座Aは出席予定が5名なので、休講の判定となります。
この数式をF3セル~F5セルにもコピーして適用すると下記のようになります。
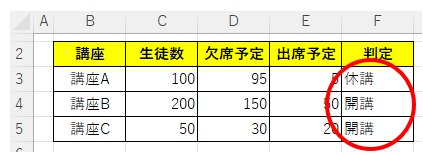
引き算の結果をIF関数で場合分けする方法について解説してきましたが、引き算とIF関数は分けずに1つの式にまとめることができます。
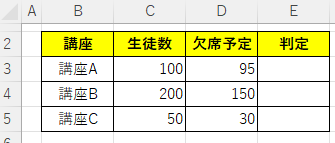
まず、=IFから数式を始めます。
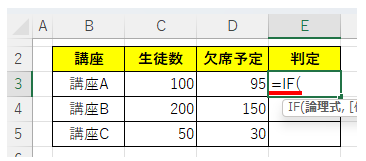
引き算の結果に対して場合分けをするので、最初に引き算の式と条件を指定します。
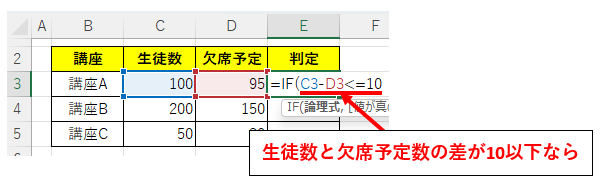
値が真の場合(10以下の場合)「休講」、値が偽の場合(10以下でない場合)「開講」という式にします。

他のセルにも数式をコピーして適用します。

同じ結果を得ることができました。
今回解説した、IF関数については下記の記事でもまとめていますのでご参考下さい。
-

-
【エクセル】IF関数のまとめ!基本から応用まで解説
そんな思いにお応えできるようこの記事では、 について解説しています。 IF関数は実務でも使う機会の多い関数なので、基本から応用までおさえておくようにしましょう! 目次 IF関数の基本的な使い方 【ちょ ...
続きを見る
まとめ