- 引き算をしようとするとセルがずれてしまう・・・
- セルを固定させる方法について知りたい!
そんな思いにお応えできるようこの記事では、
- エクセルでの引き算の基本
- セルを固定する計算方法
について解説しています。
引き算については、【エクセル】引き算の基本から関数の組合せ・エラーも解説!の記事で使い方をまとめているので、こちらの記事も是非ご参考下さい。
関数不要!引き算の基本とセルを固定する計算方法
引き算の基本
エクセルで引き算をするには、マイナス(ー)の記号を使用します。算数や数学で使用する記号と同じなので分かりやすいですね。
掛け算や割り算は少し分かりにくいのですが、足し算・引き算については素直に考えれば問題ありません。
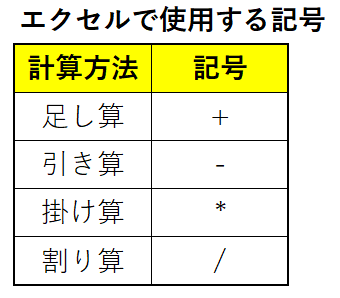
数式を作る場合、最初にイコール(=)を入力する必要がありますが、後は計算したい内容を入れるだけです。
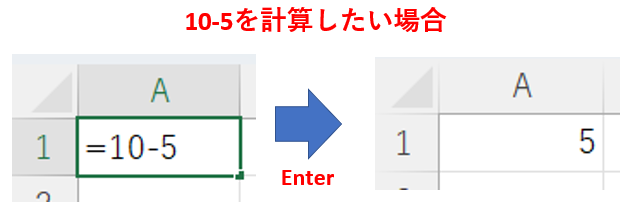
このような形で手入力して計算もできますが、実務ではセルを参照して計算することが多いので、セルを参照する方法についても理解しておきましょう。
例えば、
- A1セルに10
- B1セルに5
という数字が入っている場合、「A1セルからB1セルを引き算する」という形にすれば10-5を計算することができます。これがセルを参照するといううことです。

結果を表示したいセル(今回だとC1セル)に、A1セルからB1セルを引き算する数式を作成します。
数式はシンプルに、
=A1-B1
という形です。
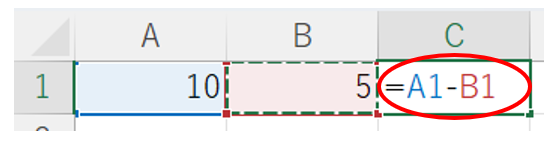
Enterで確定すると、結果が表示されます。

セルを参照しているので、セルの値を変えると自動的に結果も変わります。例えばA1セルの値を20に変えるとC1セルの結果は以下のようになります。
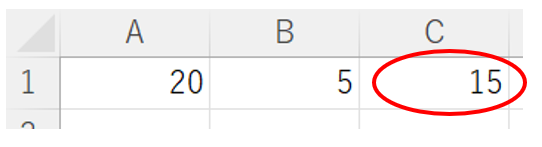
このセル参照を利用すると、複数の引き算をまとめて行うことができるのでとても便利です。
例えば下記の表で、予約数からキャンセル数を引き算してキャンセル数を計算したいとします。
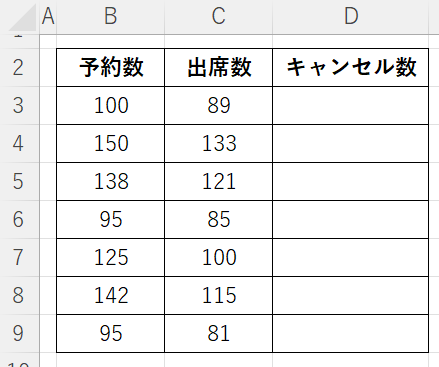
まずD3セルにB3セルからC3セルを引き算する数式を作ります。
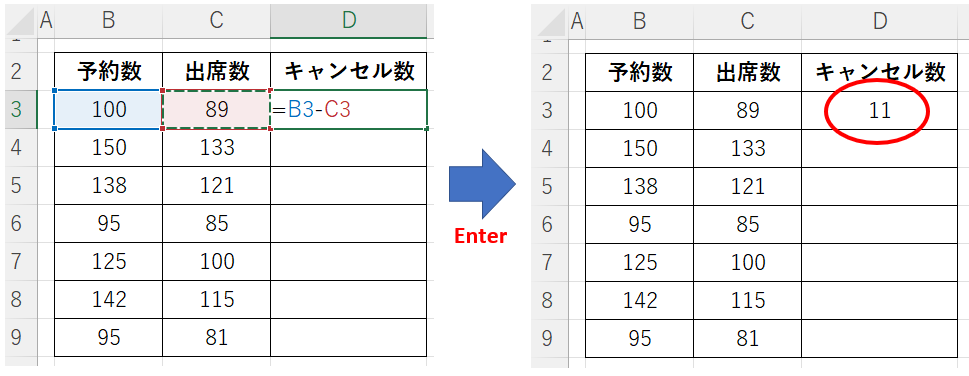
次に、D3セルをD4~D9セルにコピーします。
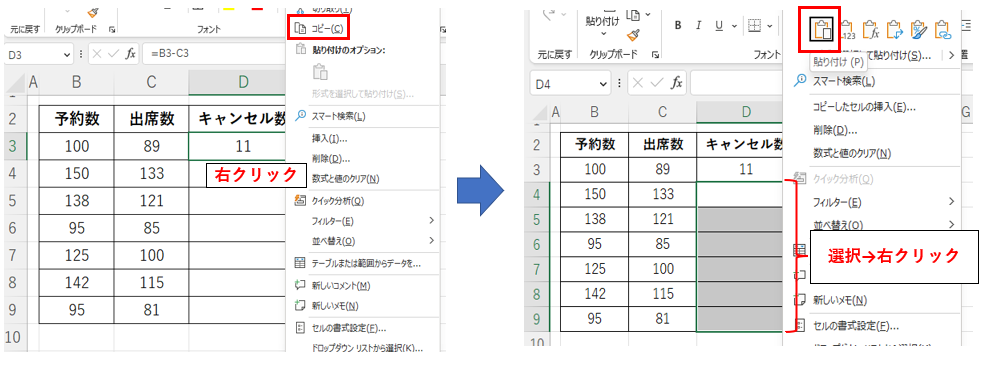
結果を見ると分かりますが、貼り付けしたそれぞれのセルについて「予約数-出席数」の結果が表示されています。
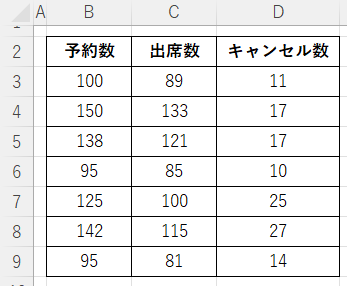
数式をコピーすると結果ではなく数式がコピーされるので、このようなことが可能なのです。さらに、参照しているセルが自動的にズレてくれるのでうまく計算結果が表示されることになります。
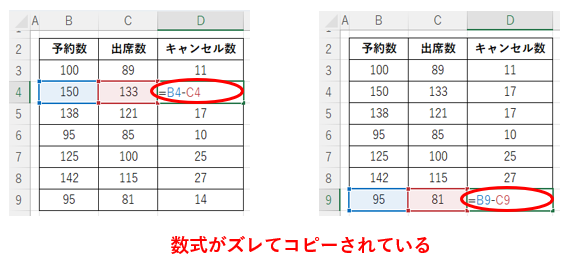
コピーして数式がズレるのはエクセルの基本的な機能で非常に便利なのですが、逆にズラしたくないときに不都合が出てしまいます。
例えば下記のように、あるセルに入っている同じ金額を引き算し続けたいときについて考えます。
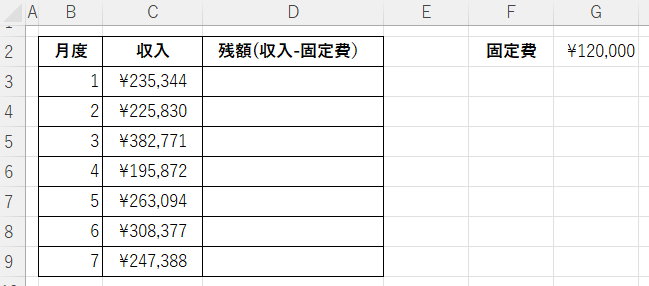
D3セルに、収入から固定費を引き算する数式を作成します。
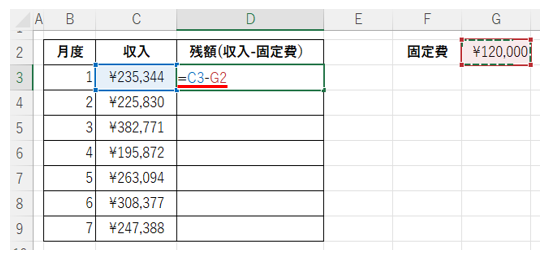
そして先ほどと同様にこの数式をコピーすると、数式がズレてしまうので結果がおかしくなってしまいます。
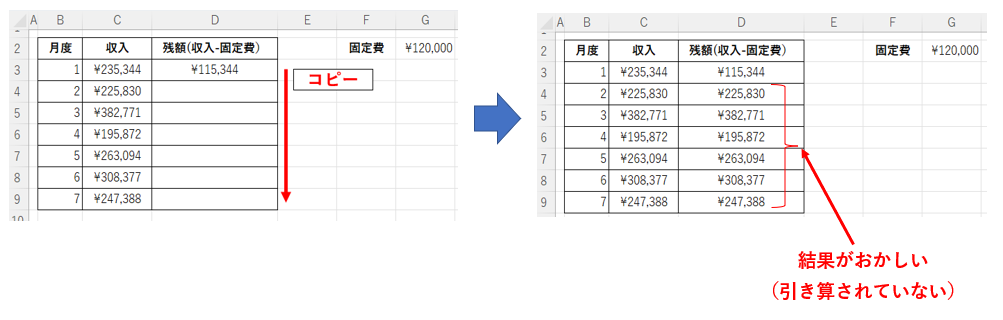
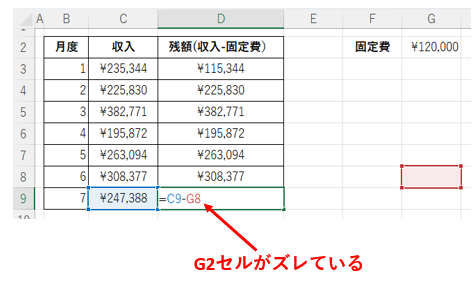
今回のように、数式をコピーしてもズラしたくないセルがある場合はドルマーク($)をつけてエクセルに「ズラさないでね」と教えてあげる必要があります。
セルを固定して引き算をする方法(絶対参照)
セルの参照にドルマークをつける参照方法を絶対参照というのですが、まずは「固定したいときはドルマーク」と覚えておいてください。先ほどの例でやってみます。
数式の固定費部分にドルマークを追加し、
=C3-$G$2
という数式に変更しました。これで「G2セルはコピーしてもズラさないでね」とエクセルに教えたことになります。
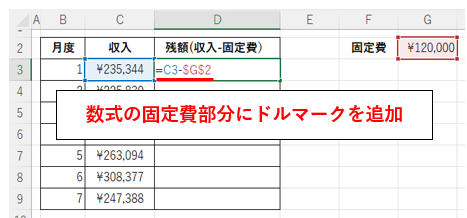
この状態でD3セルをD4~D9セルにコピーすると、結果が正しいことが分かります。
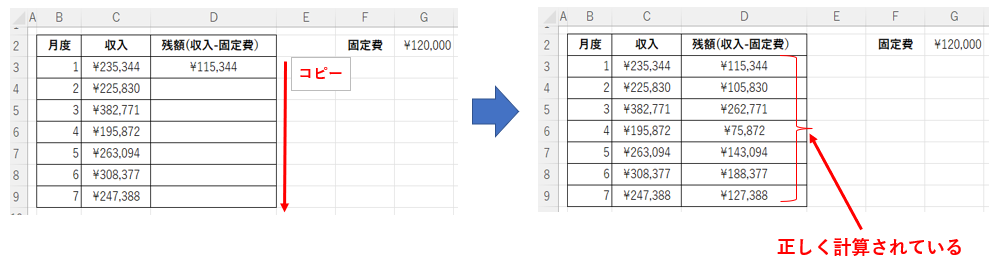
先ほどと違って、ドルマークをつけたG2セルが固定されていることが分かります。
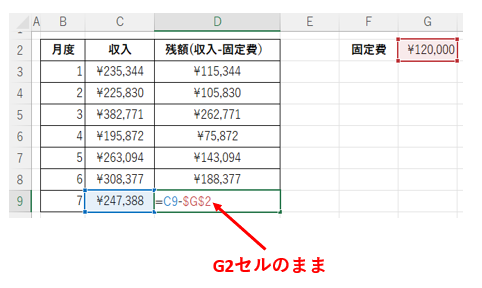
まとめ



