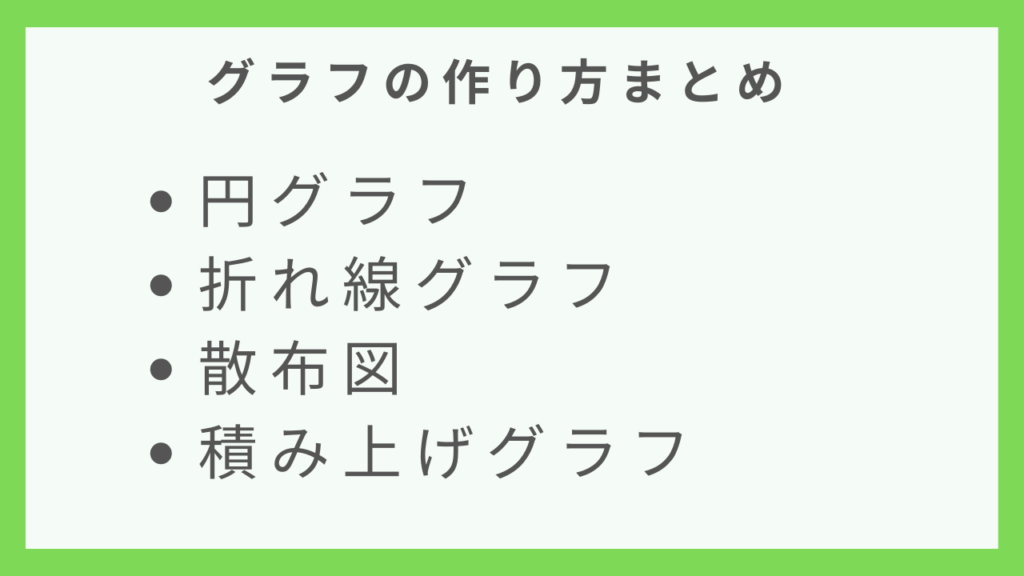この記事は、エクセルでの色々なグラフの作り方をまとめた記事です。
ポイント
- 円グラフ
- 折れ線グラフ
- 散布図
- 積み上げグラフ
といったエクセルのグラフの作り方を種類別に解説しています。
円グラフ
円グラフは下記のようなグラフで、ある種類のデータが全体の内どれくらいを占めるのか、割合を確認するときに使いやすいグラフです。
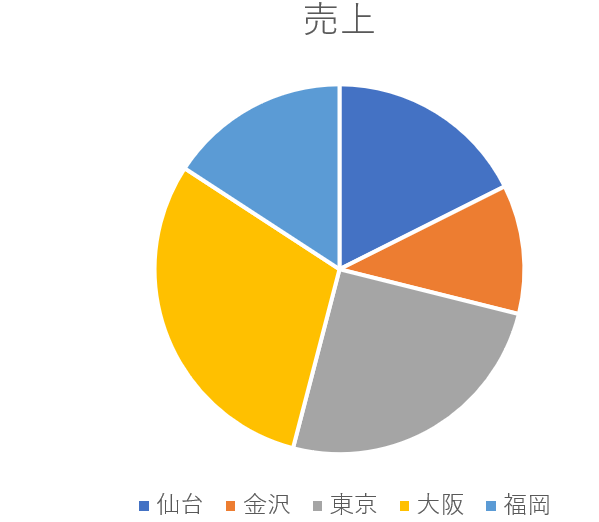
下記の簡単な手順で円グラフを作ることができます。
円グラフの作成手順
- グラフ化したいデータ範囲を選択する
- 「挿入」タブの「グラフ」リボンにある円グラフのアイコンをクリックする
- 任意の円グラフをクリックして選択する
例えば、このようなデータを円グラフにしたい場合の具体的な手順について解説します。
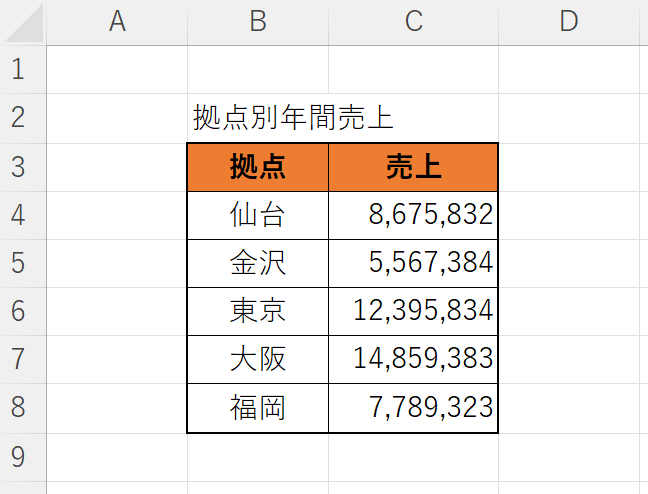
1. グラフ化したいデータ範囲を選択する
今回の場合、拠点と売上のデータ範囲であるC4~C8セルを選択します。
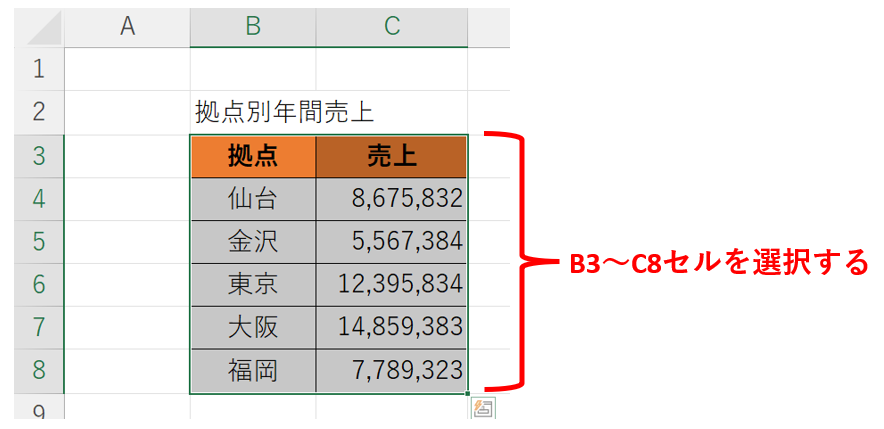
2. 「挿入」タブの「グラフ」リボンにある円グラフのアイコンをクリックする
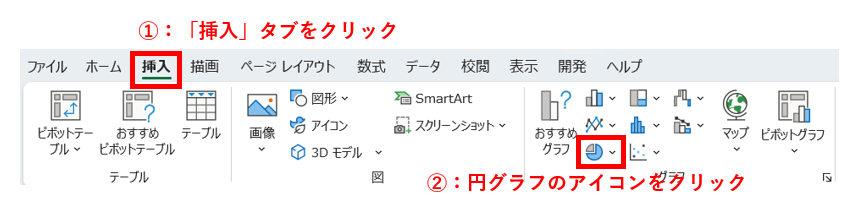
3. 任意の円グラフをクリックして選択する
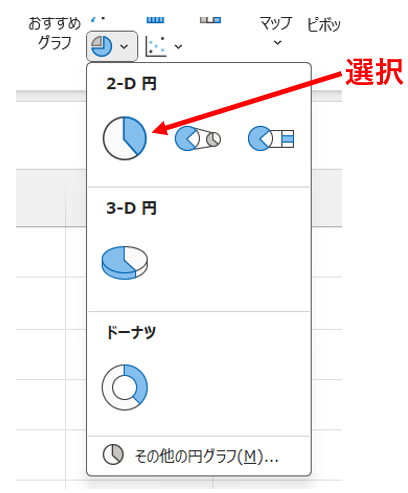
拠点別に、売上の割合が表示される円グラフが完成です。
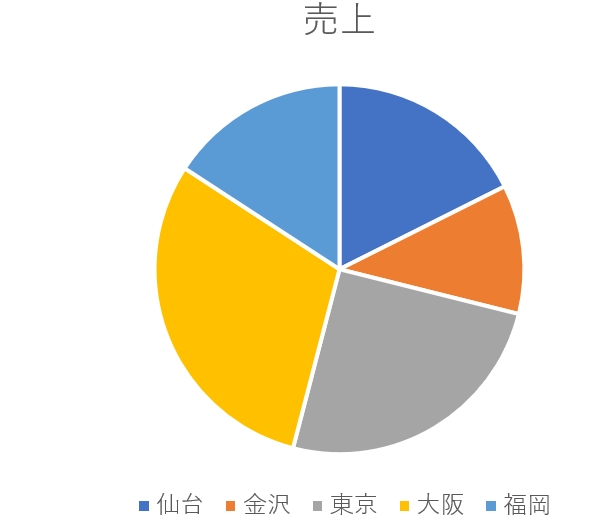
編集したり並べ替えすることも含めた円グラフの作成方法については、下記の記事を参考下さい。
折れ線グラフ
折れ線グラフは、各項目が折れ線で示された下記のようなグラフのことです。
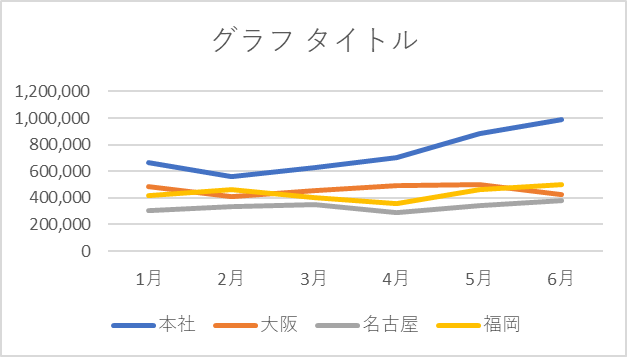
折れ線グラフの基本の作り方としてはとても簡単で、折れ線グラフにしたい対象のデータを選択して「挿入」タブから「2-D折れ線」を選択するだけです。
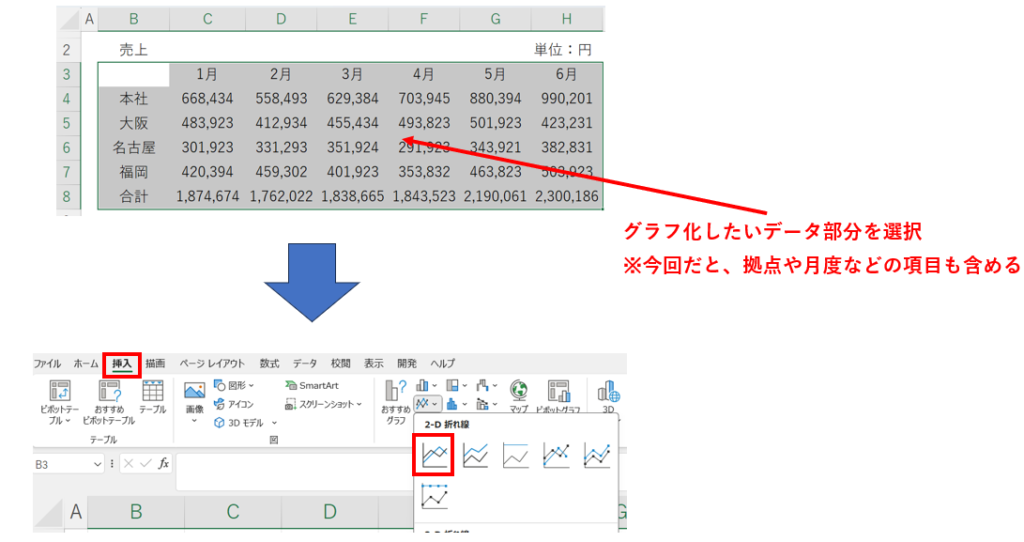
場合によっては、折れ線グラフと棒グラフを組み合わせた方が分かりやすいことがあります。
そのようなときは、下記のように組み合わせたグラフを作ることもできます。
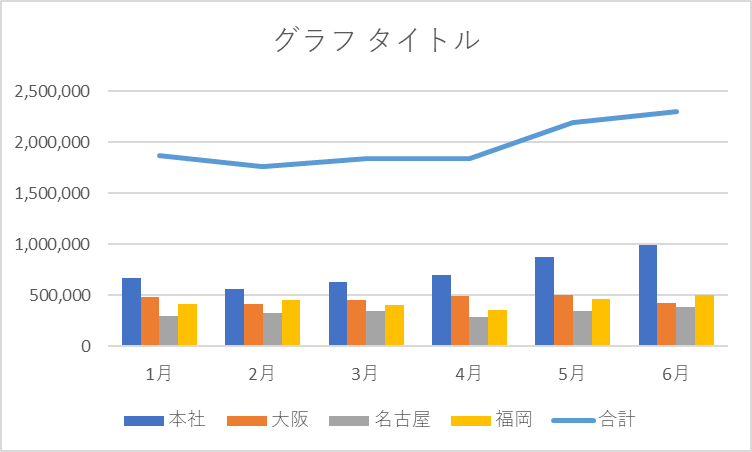
左右の軸がそれぞれのグラフに対応しており異なる、2軸の折れ線グラフを作ることも可能です。
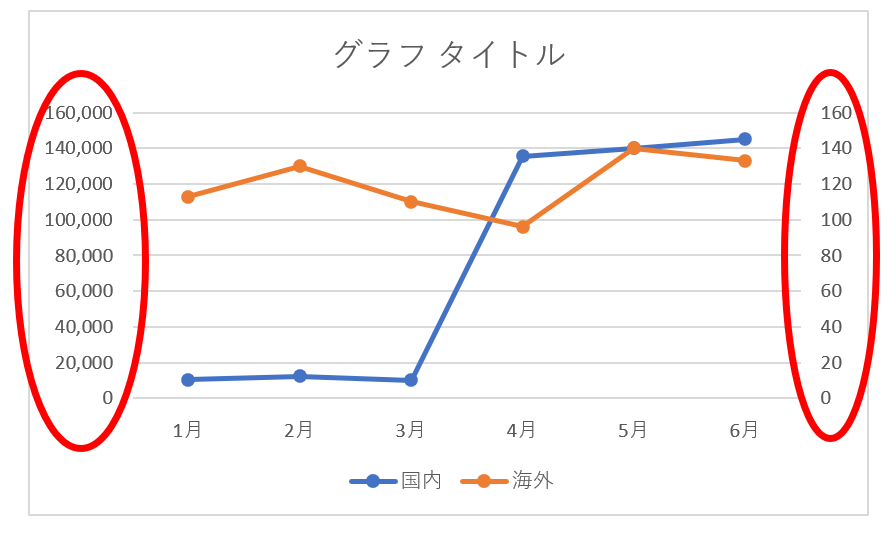
折れ線グラフの基本~応用的なコツまで下記の記事で解説しています。
参考記事:【基本は1分でOK】エクセルで折れ線グラフの作り方!
散布図
散布図とは、2種類のデータの相関を見るための下記のような図です。
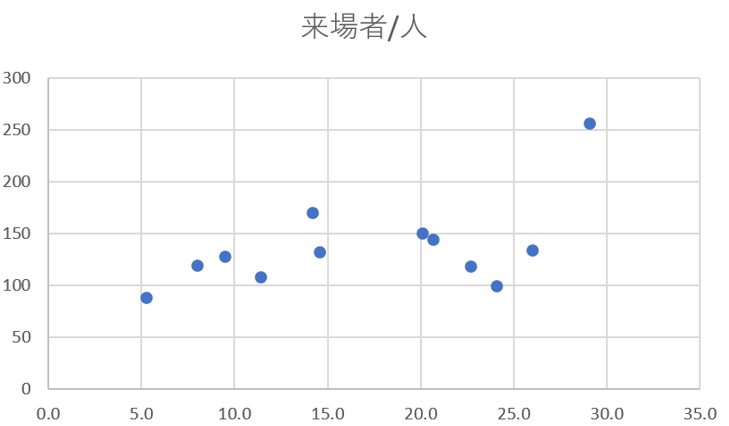
作り方としては、データを選択して「挿入」タブの「グラフ」リボンより散布図を選択するだけです。
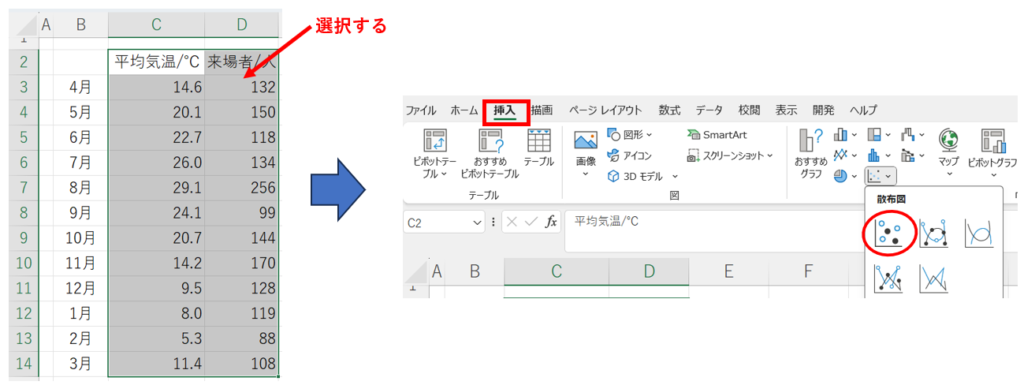
また、散布図では2種類のデータの傾向から、新規のデータを予測する回帰直線を引くことができます。
エクセルでは近似直線という表現になっていますが、このような直線から「平均気温が〇〇度になったら来場者が何人になるか?」というデータを予測することができるようになります。
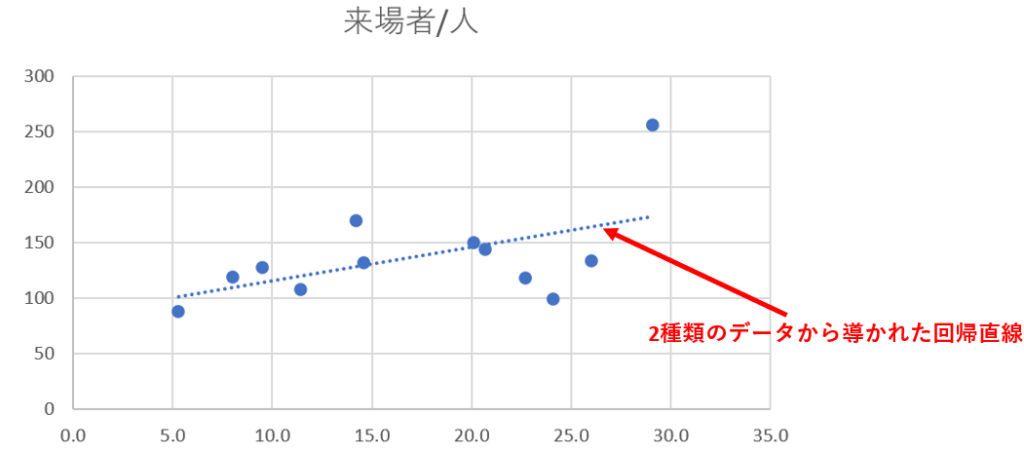
散布図については下記の記事で詳しく解説していますので、ご参考下さい。
積み上げグラフ
エクセルの積み上げグラフとは、下記のように棒グラフが積みあがったようなグラフのことです。
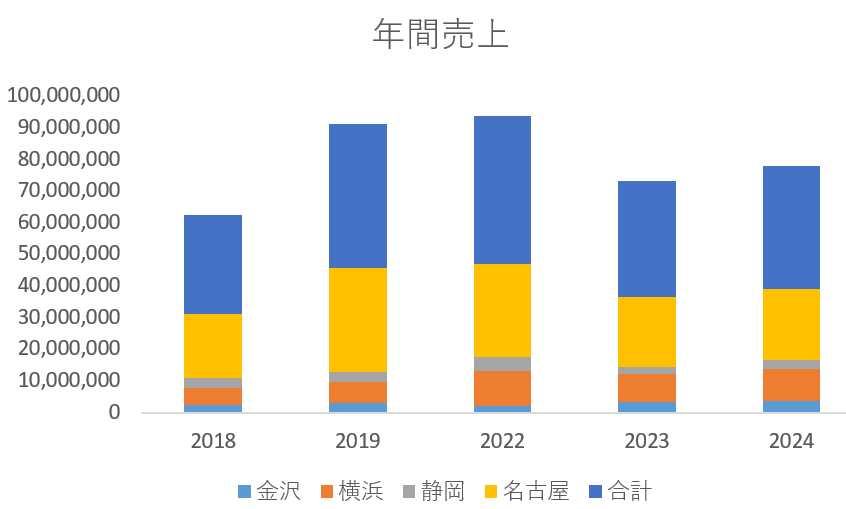
作成の手順としてはこちらも簡単で、グラフ化したいデータを選択し「積み上げ縦棒」のグラフを選択するだけです。

合計値を表示させるとより分かりやすいグラフにすることができますが、この辺りのコツについて詳しく解説している記事がありますので、是非こちらもご参考下さい。
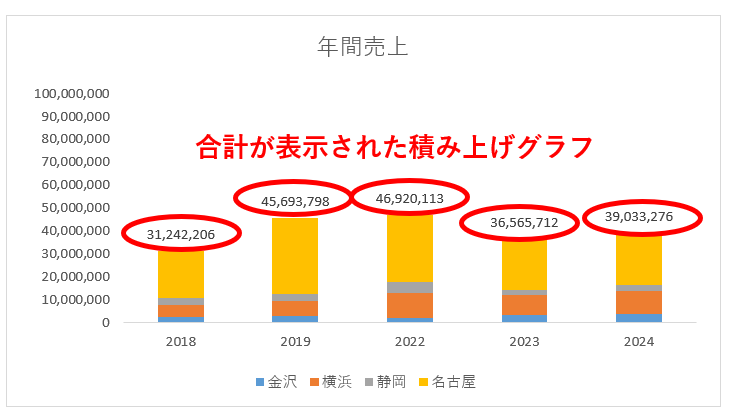
まとめ