エクセルはどの職場でも使用されており、日々の業務やデータ分析に欠かせないツールですが、使いこなすためには様々な機能を理解する必要があります。その中でも「マクロ」は非常に強力なツールで、特に毎日やっている、毎月やっているような繰り返し作業をを自動化するのに役立ちます。
ただ、作られたマクロを実行するとなると、一般の方にはハードルが高くなってしまいますが、ボタンを作成してマクロを登録しておけば、押すだけで複雑な作業を自動化できるため、誰でも使うことができるようになります。この記事では、実際にエクセルでマクロを使ってボタンを作成する方法を解説していきます。
1. マクロを有効にする
まず、エクセルでマクロを使用するためには、マクロ機能を有効にする必要があります。これには次の手順を踏みます。
マクロの設定を確認する
1.エクセルを開きます
2.「ファイル」タブをクリックして、左側のメニューから「オプション」をクリックします
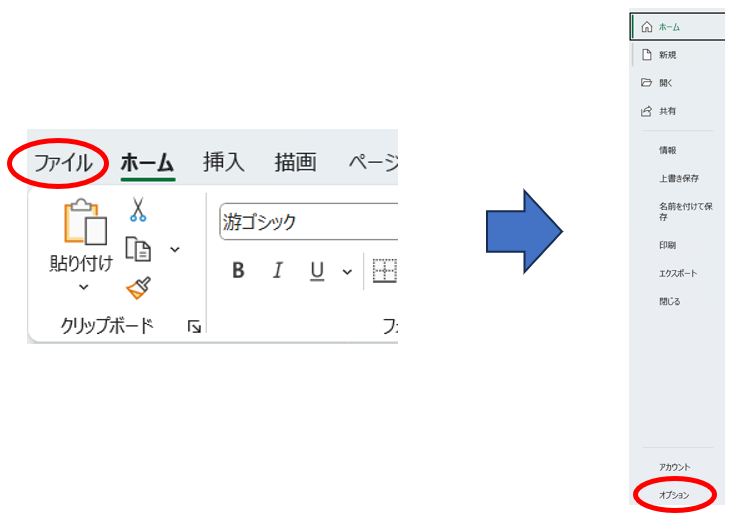
3.「トラストセンター」を選択します
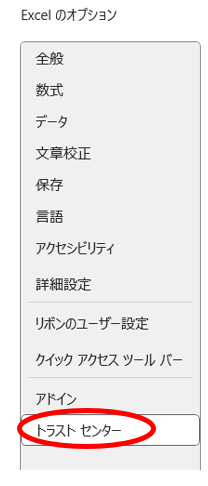
4.「トラストセンターの設定」をクリックします
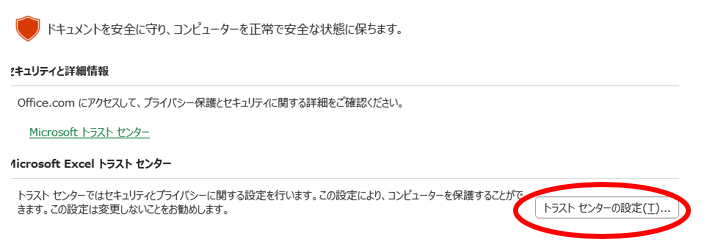
5.「マクロの設定」をクリックします
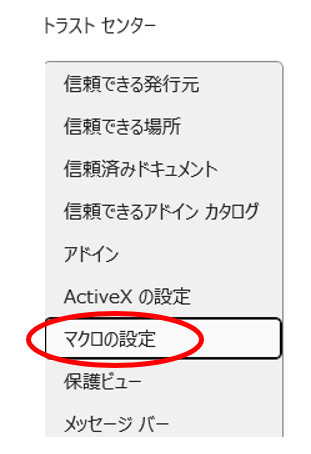
6.「VBAマクロを有効にする」をアクティブにします
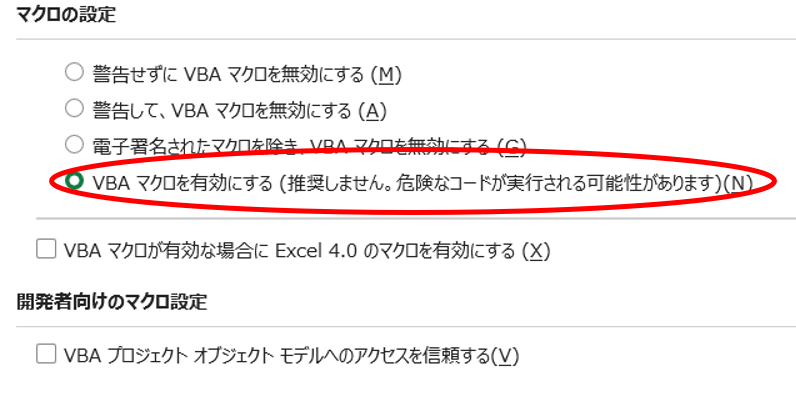
これで、エクセル内でマクロを使用する準備が整いました。
2. マクロの作成
エクセルでマクロを使うには、まずマクロ自体を作成する必要があります。マクロの作成方法としては大きく分けて「マクロの記録」を使う方法(コード記述不要)と「VBAエディター」を編集する2通りの方法があります。
2.1 マクロの記録
1.「開発」タブを表示する(もし表示されていない場合は、ファイル → オプション → リボンのユーザー設定で「開発」にチェックを入れて表示させます)
※「開発」タブの表示方法は下記の記事で解説しています。
【エクセルマクロ】「開発」タブの表示方法
2.「開発」タブにある「マクロの記録」をクリックします。
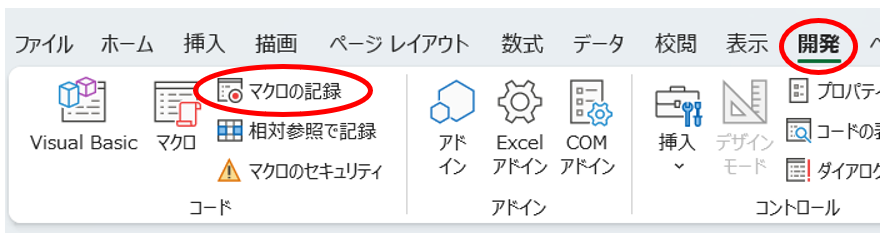
3.記録するマクロに名前を付け、マクロの保存先を選びます。
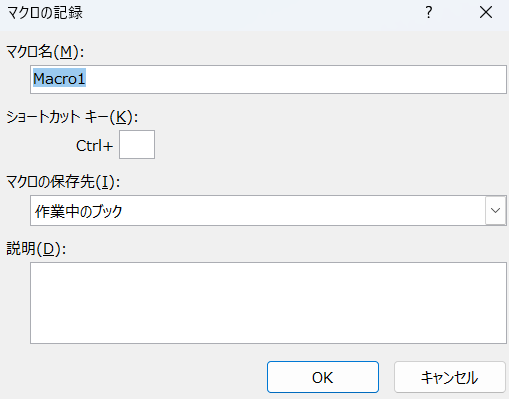
4.記録を開始した後、エクセルで自動化したい操作を行います。(例えば、列の表示・非表示を記録します)
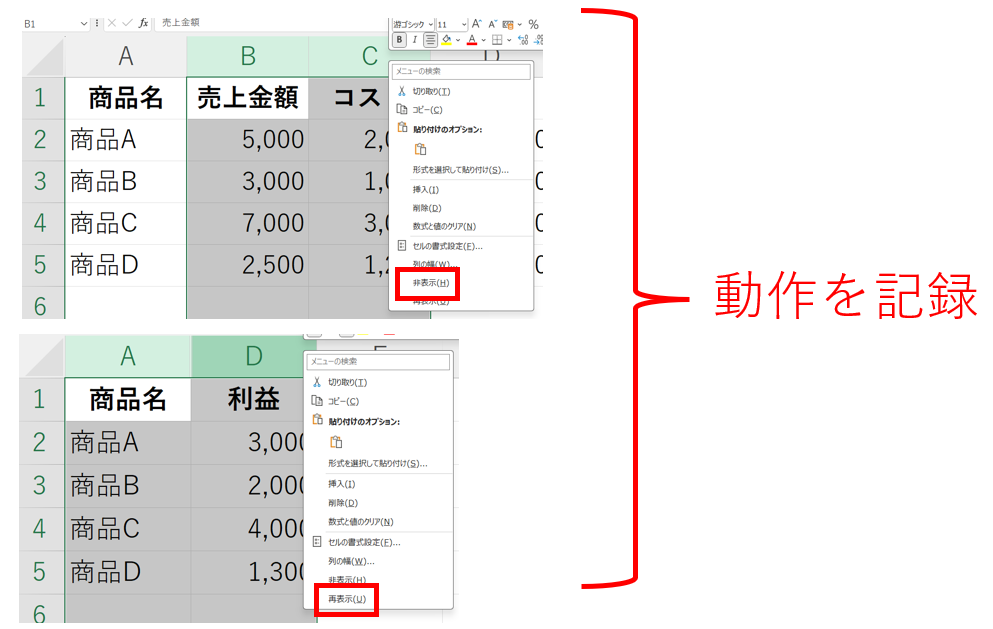
5.操作が終わったら、「開発」タブの「記録停止」をクリックして、マクロの記録を終了します。
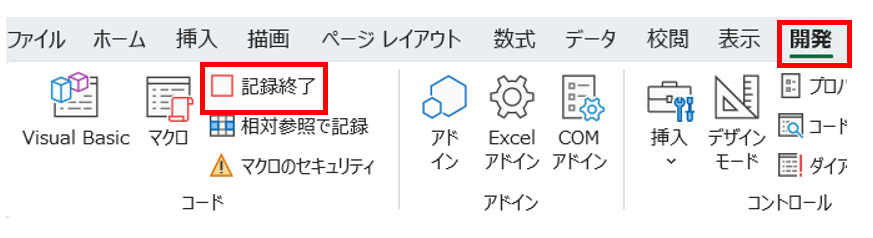
これで、エクセル内で行った操作がマクロとして記録されました。記録されたマクロは自動的にVBAコードになっており、後で編集することも可能です。
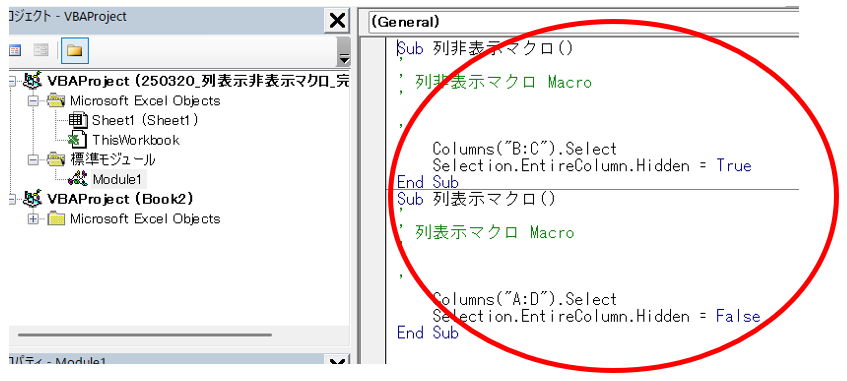
2.2 マクロをVBAエディターで編集
記録したマクロをさらにカスタマイズするためには、VBAエディターを使います。
1.「開発」タブから「Visual Basic」をクリックしてVBAエディターを開きます。
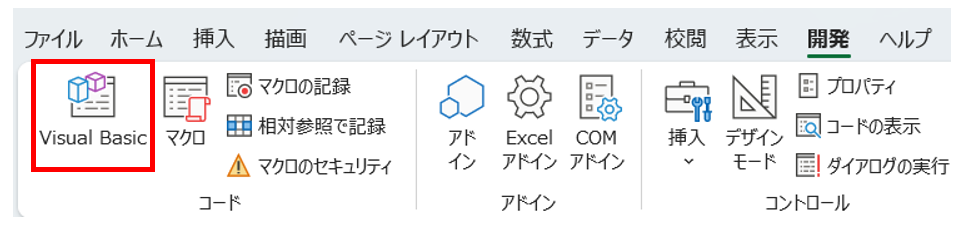
2.左側の「プロジェクトウィンドウ」からマクロを含むブックを選び、右側のコードウィンドウでVBAコードを編集します。
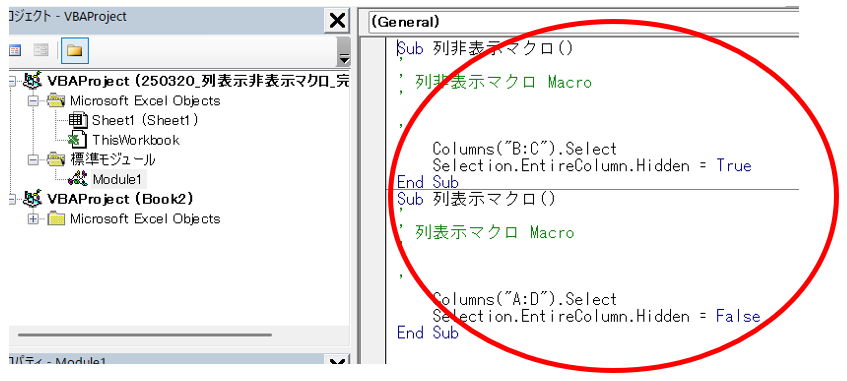
これで、記録したマクロに手を加えて、より高度な操作を実行できるようになります。
3. マクロにボタンを追加する
エクセルで作成したマクロをボタンで実行できるようにするためには、ボタンを作成し、そのボタンにマクロを割り当てる必要があります。以下の手順でボタンを追加します。
3.1 ボタンの挿入
1.「開発」タブをクリックし、「挿入」を選択します。
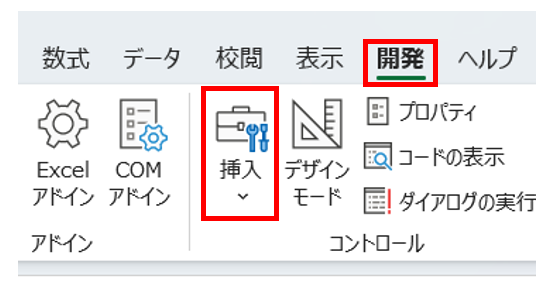
2.「フォームコントロール」の中から「ボタン(フォームコントロール)」を選択します。
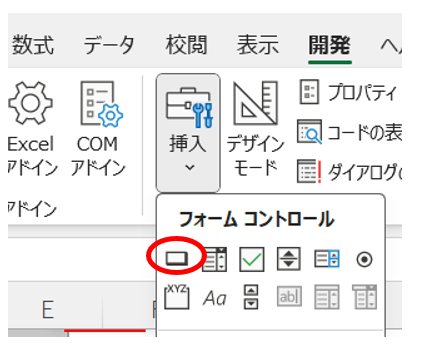
3.シート上でボタンを配置したい場所にドラッグしてボタンを作成します。
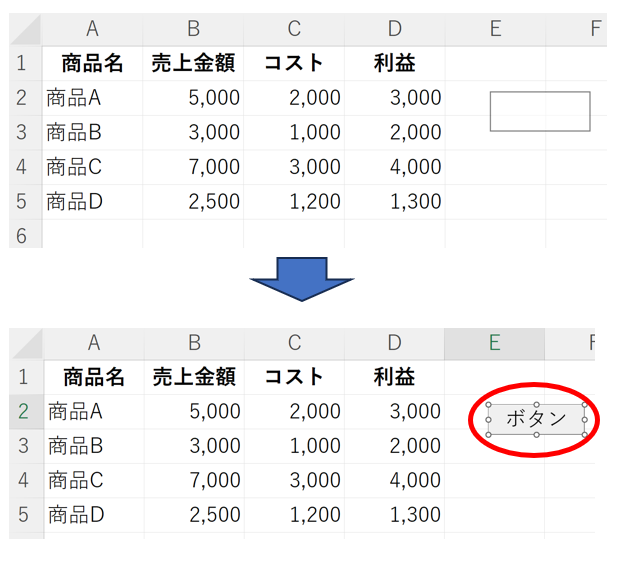
3.2 マクロをボタンに割り当てる
ボタンを配置した後、以下の手順でマクロを割り当てます。
1.ボタンを右クリックし、「マクロの登録」をクリックします
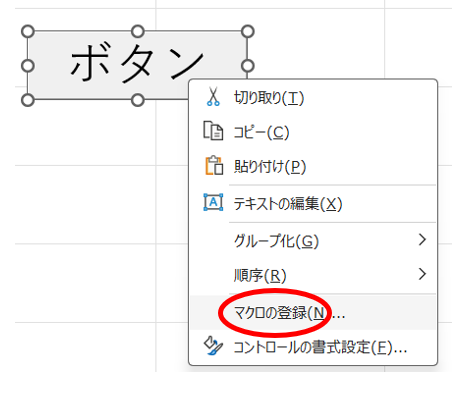
2.登録したいマクロをリストから選び、OKをクリックします
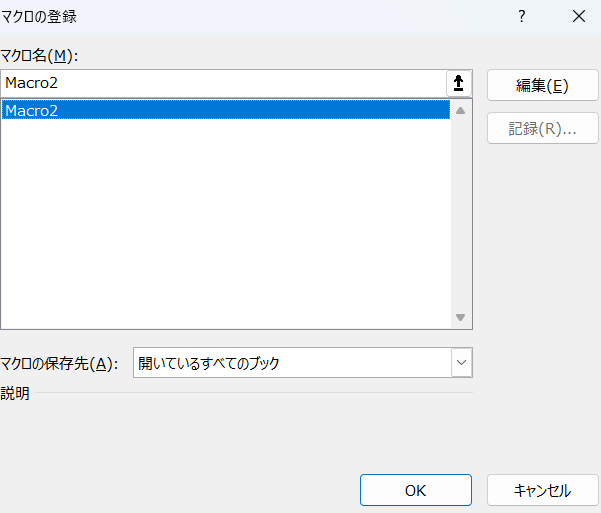
これで、ボタンをクリックすると、指定したマクロが実行されるようになります。
4. ボタンのデザインをカスタマイズする
作成したボタンは、デザインを変更して見た目をカスタマイズすることもできます。
4.1 ボタンのテキストを変更
1.ボタンを右クリックし、「テキストの編集」を選択します。
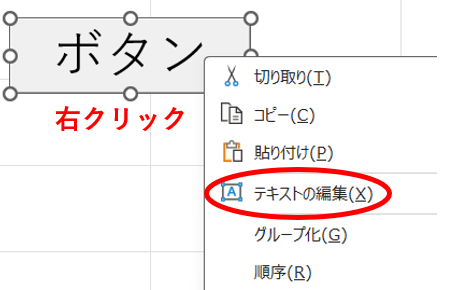
2.好きな表示に編集します
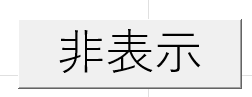
4.2 ボタンのサイズや色を変更
1.ボタンを右クリックし「コントロールの書式設定」を選択します
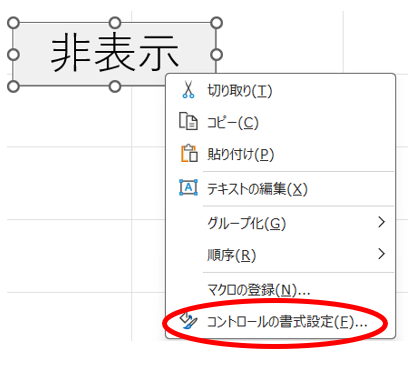
2.フォントを変更したり、塗りつぶしを使ってボタンの色を変えることができます。
- ボタンを右クリックし、「サイズとプロパティ」を選択します。
- 「フォント」を変更したり、「塗りつぶし」を使ってボタンの色を変えることができます。
このようにして、ボタンの外観を自由にカスタマイズできます。

5. マクロボタンを活用した業務効率化の事例
マクロとボタンを活用することで、業務の効率化が図れます。以下にいくつかの具体例を紹介します。
5.1 売上の集計
売上データや顧客データなどを集計する場合、数式を毎回手動で入力するのは時間がかかります。マクロを使えば、集計作業を自動化でき、ボタンをクリックするだけで、最新の集計結果が得られます。
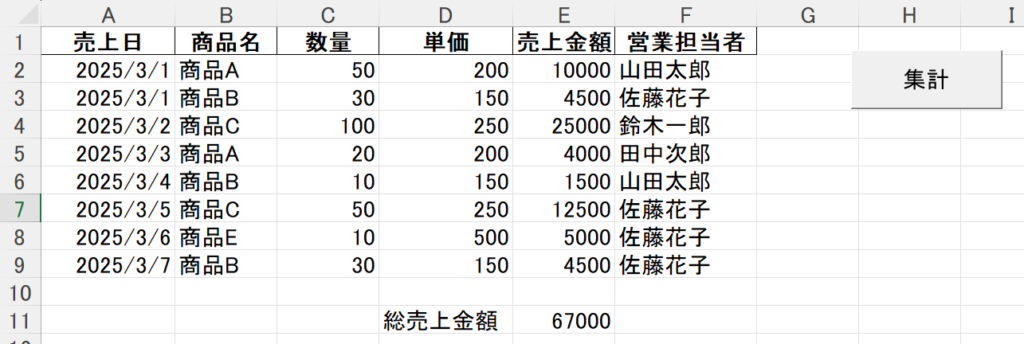
5.2 報告書の作成
決まった報告書を作成するのも、なかなか面倒な繰り返し作業です。マクロを作ってボタン化することで、元データさえあれば、1クリックで決まった形に出力することが可能です。
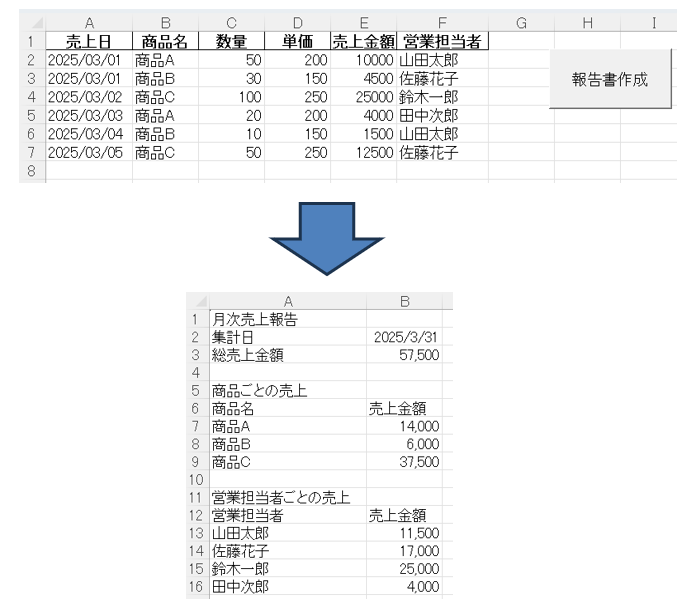
6. まとめ
エクセルマクロをボタンと組み合わせることで、日々の業務を効率化し、時間を大幅に節約することができます。マクロの基本的な作成方法から、ボタンにマクロを割り当てる方法まで、エクセルの便利な機能を駆使することで、あなたの作業も驚くほど簡単になります。
業務の自動化に興味がある方や、日々の繰り返し作業を効率化したい方は、是非「ボタンを使ったエクセルマクロ」を活用してみてください。



