Excelで日々の業務を効率化するのに強力な武器になるのが 「エクセルマクロ」 です。
この記事では、初心者の方でも理解しやすいように、マクロとは何か、どんなことができるのか、どのように使い始めればいいのかを丁寧に解説します。
「マクロ?プログラミングでしょ?プログラミングなんてムリ・・・」と思っている方も大丈夫です!実はエクセルマクロはコードを書かなくても始められるので安心して下さい!
1. マクロとは何か?エクセルで使う理由
そもそもマクロって何?というところからですが、マクロとは、操作を自動で繰り返すための機能です。「マクロ」というとワードやアクセスなど、マイクロソフトのオフィス製品何でも使える機能なので、この記事ではあえて「エクセルマクロ」という言葉を使いたいと思います。「エクセルマクロ」はエクセルでの操作を自動で繰り返すための機能のことです。いくつかの作業を1固まりにまとめたものというイメージが分かりやすいかと思います。
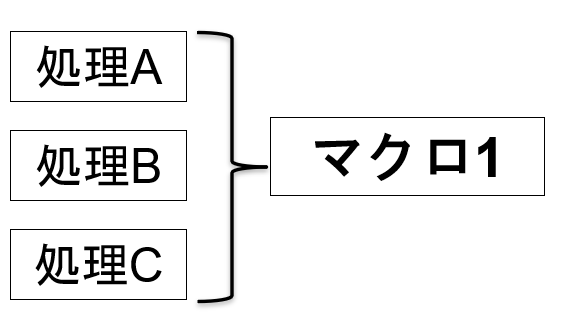
例えば、「コピーして、貼り付けて、フィルターして、印刷する」など、あなたが手でやっている作業を、ボタン一つで一気に処理できるようにするのがマクロです。
エクセルでは 「VBA(Visual Basic for Applications)」 というプログラミング言語でマクロを作成できますが、最初はコードを書かずに使える「マクロの記録」機能 から始めるのがオススメです。コードが全く分からなくてもエクセルマクロを使うことができます。
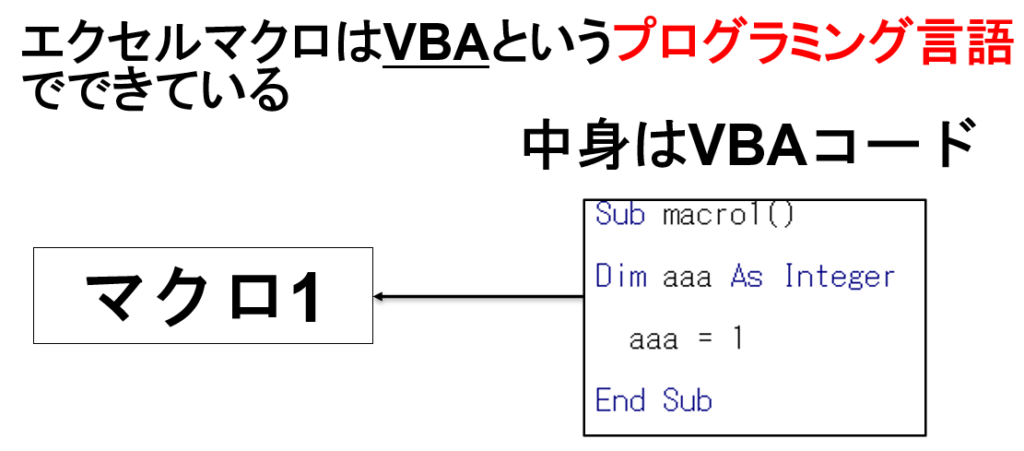
2. マクロでできること|活用シーン3選
「マクロって実際、何が便利なの?」という点が一番気になりますよね。ほんの1例ですが、こんな活用例があります。
① 毎日のデータ入力の自動化
例えば、請求書や売上表でよく使う「定型フォーム」への入力。例えば売上データを定期的にグラフ化しなければならない場合にマクロでテンプレートを作っておけば、繰り返しの入力が一発で完了します。
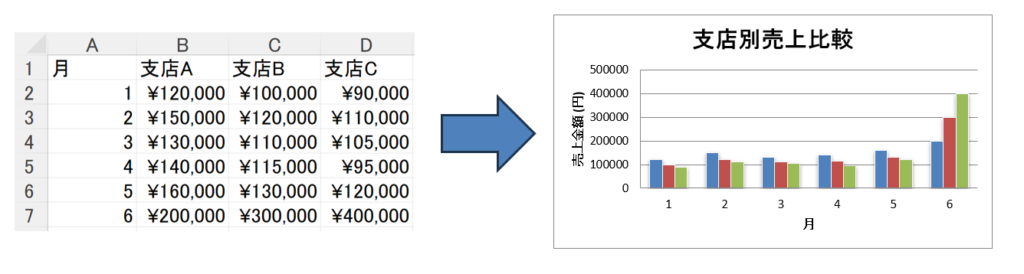
② フォームによる入力
エクセルマクロを使えば、フォームを準備して入力させるということもできます。入力された値が自動でデータベースとして蓄積されていけば、とても便利ですよね。
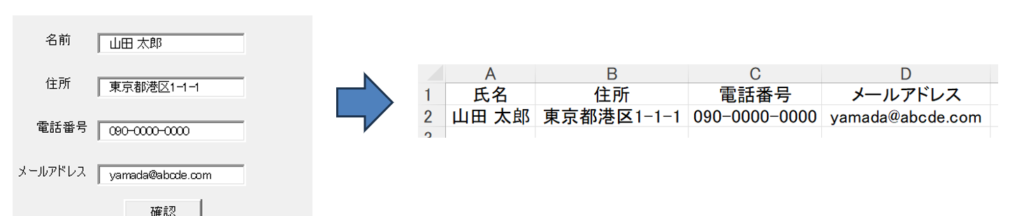
③ 印刷処理の一括実行
複数シートを一括で印刷するなど、ワンクリックで実行可能です。
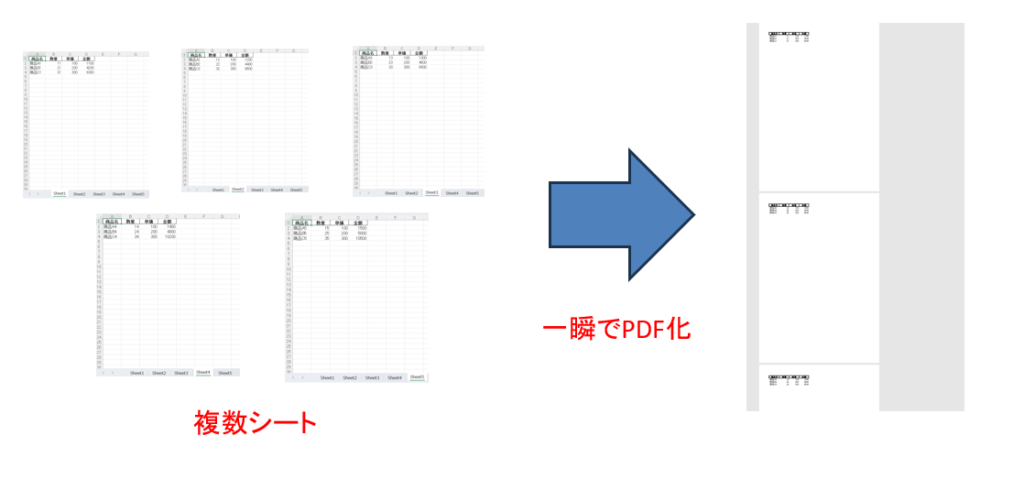
3. 実際にマクロを動かしてみよう|記録機能の使い方
ここからは実践です!初心者でもできる「マクロの記録機能」で、自動化の第一歩を踏み出してみましょう。
【手順①】開発タブを表示する
- Excelを開き、[ファイル] → [オプション] → [リボンのユーザー設定] をクリック
- 右側の「開発」にチェックを入れて「OK」
下記の記事で詳しく手順を解説していますので、ご参考下さい。
【手順②】マクロを記録する
1・[開発] タブ → [マクロの記録] をクリック
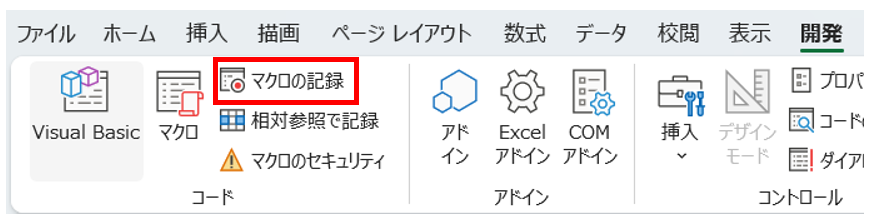
2.任意の名前をつけて「OK」※最終的には英語が望ましいが、日本語でもOK
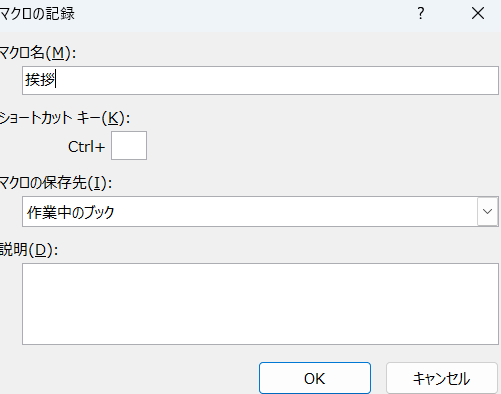
3.Excel上で操作(例:A1セルに「こんにちは」と入力)
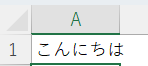
4.記録終了をクリック
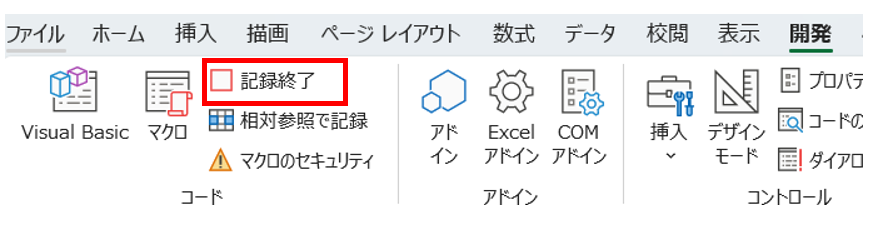
【手順③】マクロを実行してみる
- [開発] → [マクロ] を選択
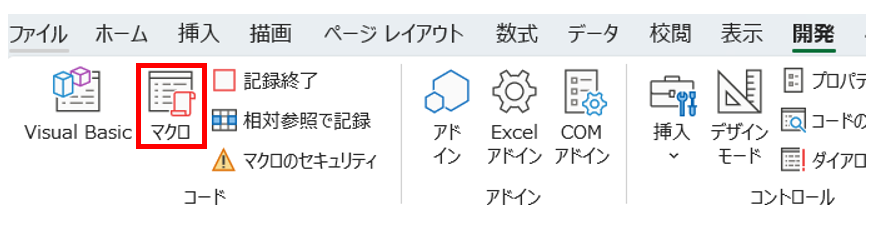
2. 先ほど作ったマクロ名を選び、「実行」
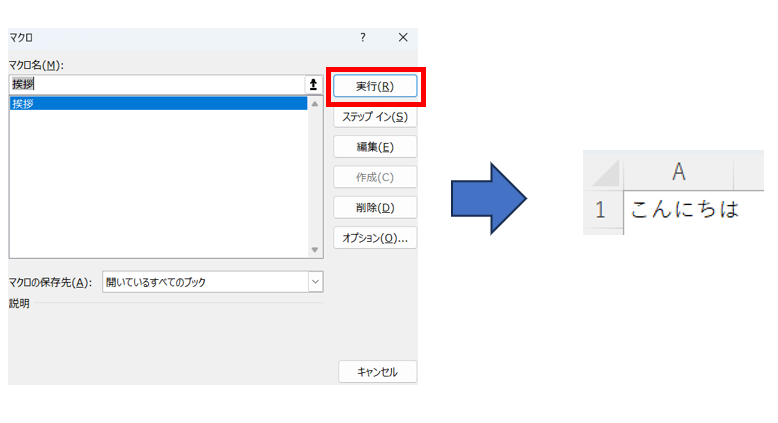
これだけで、先ほど記録した操作が再現されます!
4. マクロを使うための事前設定
マクロはセキュリティの関係上、デフォルトでは無効になっていることが多く、そのままだとせっかくマクロを記録しても実行することができません。
マクロの設定がうまくいってなさそうなときは、以下の辺りを確認しておきましょう。
・マクロ付きのファイル(.xlsm形式)で保存する
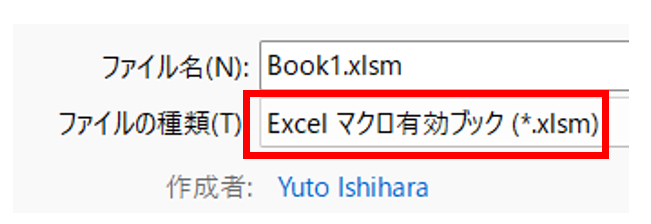
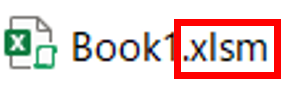
・ファイルを右クリック → [プロパティ] → 「全般」タブで「許可する」にチェック
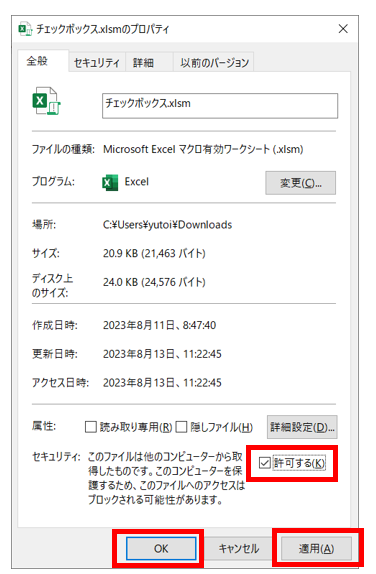
・Excelでファイルを開いた後、「コンテンツの有効化」をクリック
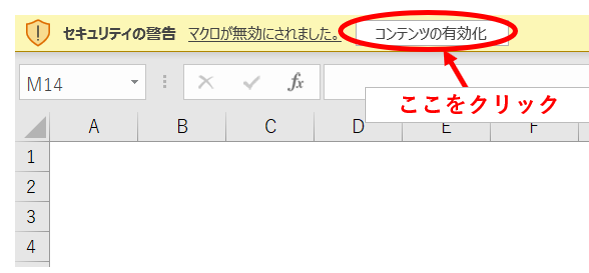
「マクロが使えない!」というトラブルの多くはこの設定で解決します。マクロが使えないときの対策については、下記の記事で詳しく解説していますので、ご参考下さい。
【関連記事】エクセルマクロを有効にする方法&有効にならないときの対策
5. よくある疑問と注意点
Q1. マクロはVBAを覚えないとダメ?
→ いいえ、最初は「マクロの記録」を使えば簡単にマクロを作ることができます。最終的にはVBAのコードを書けないと不便なので、慣れてきたら、少しずつコードの修正を覚えていけばOKです。
Q2. マクロは職場で使っても大丈夫?
社内のセキュリティポリシーによりますが、多くの企業では使用可能です。不安があれば必ず、システム部門に相談するようにしましょう。
Q3. 間違ったマクロを実行したらどうなる?
マクロの実行はCtrl + Zなどの「元に戻す」機能で取り消すことができません。そのため、データの上書きや削除を伴う処理は注意が必要です。必ずバックアップを取りましょう。
6. まとめ:最初の一歩を踏み出そう!
マクロは、Excelの操作を劇的に効率化してくれる、まさに「業務の救世主」です。
難しそうに見えますが、最初の一歩はとても簡単。
まずは「開発タブを出して、マクロの記録をしてみる」だけでOK!
特別な知識やスキルがなくても、繰り返しの作業を自動化できる感動を味わうことができます。
ぜひ、あなたも今日からエクセルマクロによる自動化を実践してみてください!


