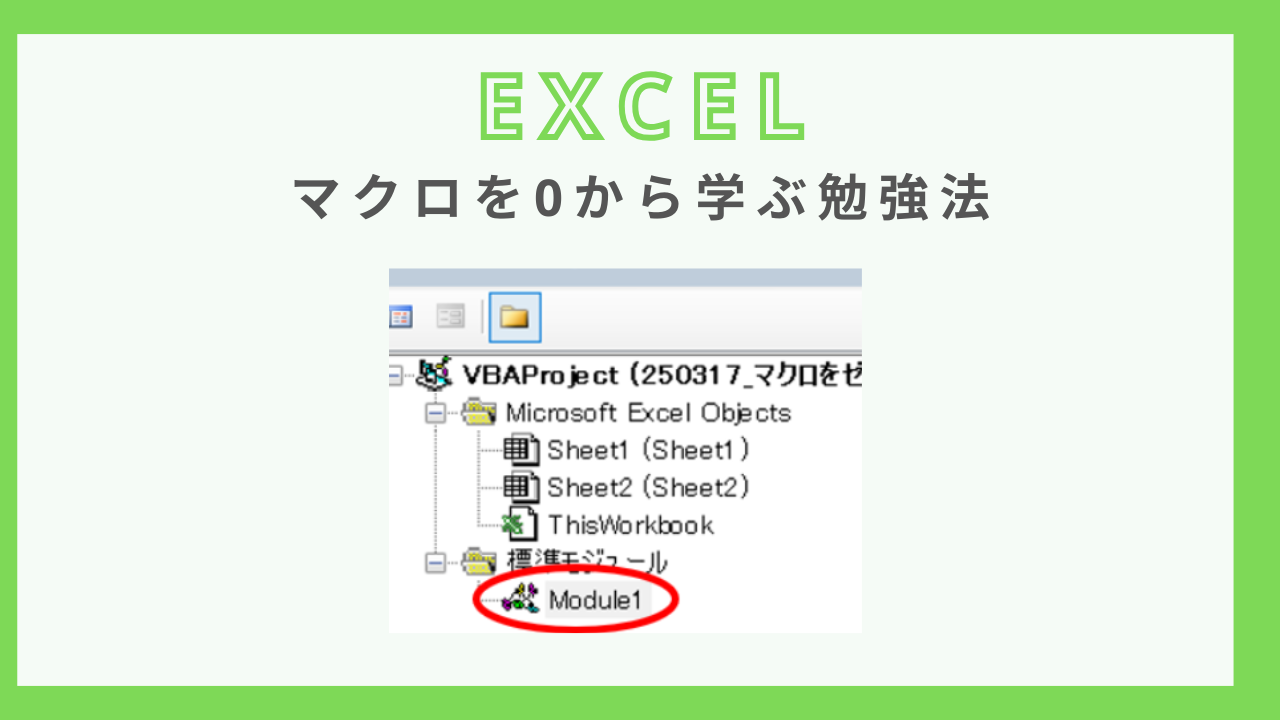「エクセルマクロを使ってみたいけど、何から始めればいいかわからない…」
「マクロってプログラミングでしょ?難しそう…」
こんな悩みを抱えている方も多いのではないでしょうか?
マクロはエクセル作業を自動化する強力な機能ですが、実はコツさえつかめば初心者でも短期間で習得可能です!
この記事では、エクセルマクロをゼロから学ぶための勉強法をわかりやすく解説します。
最短で習得するためのポイントやコツも紹介するので、ぜひ最後まで読んでみてください!
エクセルマクロとは?基本を理解しよう!
まず、「マクロ」が何なのかを明確にしましょう。
マクロとは?
エクセルマクロとは、エクセルの作業を自動化する機能です。
「同じ作業を毎回手動でやっている…」
「大量のデータを手作業で処理している…」
こんな状況を、マクロで一瞬にして自動化できます。
例えば、
- データの並び替えを自動化
- 重複データの削除
- 複雑な集計やピボットテーブルの自動作成
- セルの色や書式を一括変更
といったことを実現することができます。
マクロの仕組み
マクロは「VBA(Visual Basic for Applications)」というプログラミング言語で書かれています。
ただし、「マクロの記録」という機能があるので初心者がVBAコードを書く必要はありません。
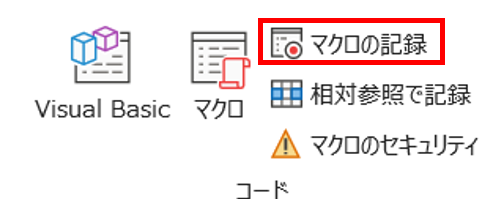
- 「マクロの記録」を使えば、自分でコードを書かなくてもマクロを作成可能
- 記録したコードを編集して、さらに高度な自動化も可能
「マクロ記録」→「VBA編集」→「自動化」 の順番でステップアップしてしくイメージが良いです。最終的に、コードはChatGTPなどのAIに任せれば書くことができますので、理解さえできればVBAのコーディングも自動化することができます。
エクセルマクロをゼロから学ぶ勉強法
最短でマクロを習得するためには、基本→応用→実践の順番で学ぶのがポイントです。
ステップ1:「マクロ記録」機能で基本をつかむ
最初は「マクロの記録」機能を使って、VBAを意識せずにマクロ作成に慣れましょう。
まずは、エクセルの上のタブ部分に「開発」というタブが存在するかを確認しましょう。
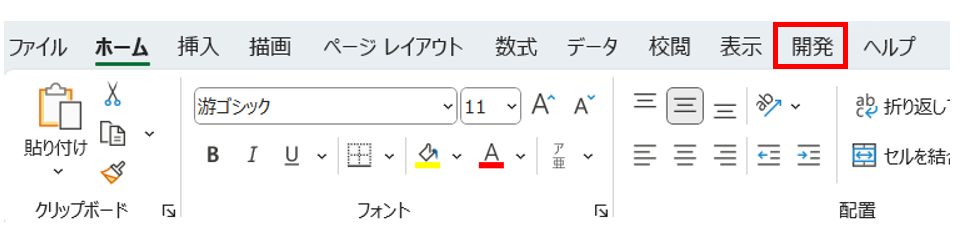
「開発」タブが存在しない場合
エクセルに「開発」タブが存在しない場合、下記の操作を行いましょう。
「ファイル」タブ→「オプション」をクリック
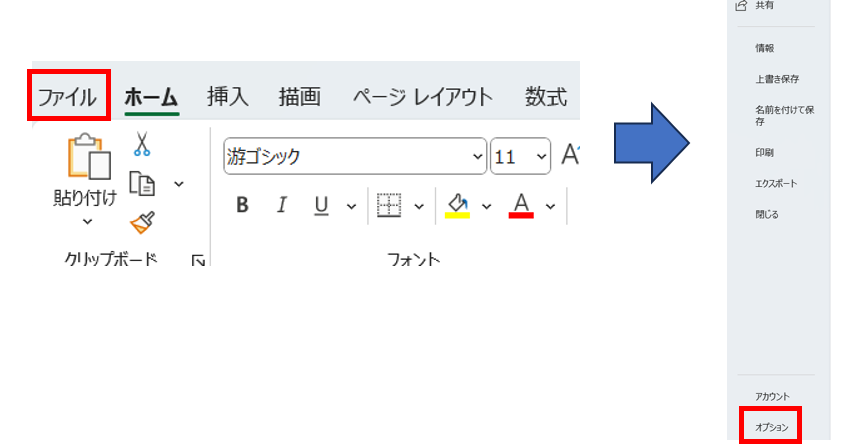
「リボンのユーザ設定」をクリックすると右側にボックスが出てきますので、「開発」というところに注目しましょう。
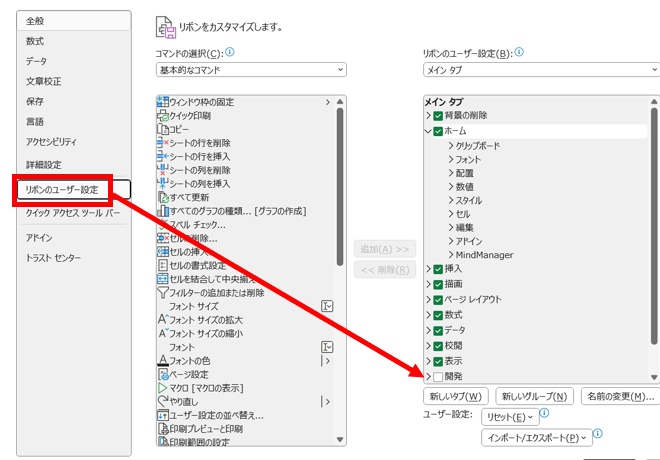
開発タブが無い場合、この「開発」の項目にチェックが入っていないはずですので、チェックを入れましょう。
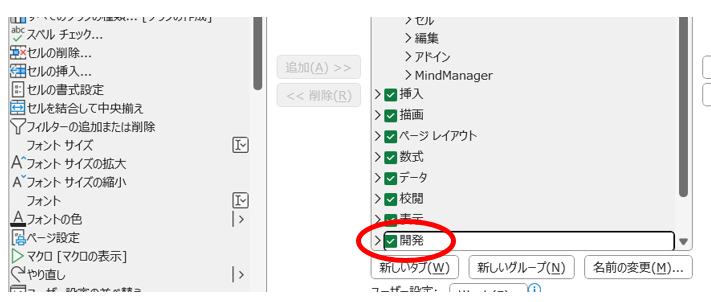
これでエクセルに「開発」のタブを表示することができます。
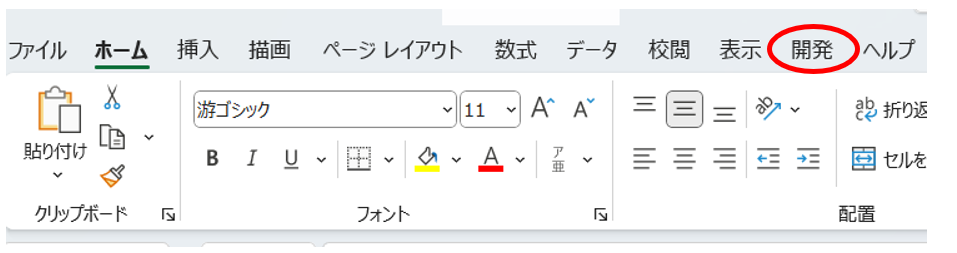
ここまでの準備が終われば、下記の手順で「マクロの記録」を行うことができます。
<「マクロの記録」のやり方>
- [開発] タブ → [マクロの記録] をクリック
- 実際にエクセルで操作してみる(例:データの並び替えや色付け)
- [記録終了] をクリック
- 記録したマクロを[開発] タブ → [マクロ] から実行
このやり方であれば、プログラミングの知識が無くてもマクロを作成することができます。
詳しい手順については、下記のショート動画を参考にしてみてください。
下記の記事でも詳しく解説しています。
【参考記事】「マクロの記録」機能で簡単マクロ作成!プログラミングなしで自動化しよう
ステップ2:VBAコードを理解する
マクロの記録を実行したら、自動的に作成されたVBAコードを見てみましょう。
「どういうコードが生成されるのか」を確認することで、VBAの構造が理解できます。
例えば、今回は敢えて超簡単な例として、A1セルに「こんにちは」という文字を入力するマクロをマクロの記録で作成し、その中身を見る場合について考えます。
<VBAコードの確認方法>
- マクロを記録する
- 「開発」タブ→「Visual Basic」をクリック
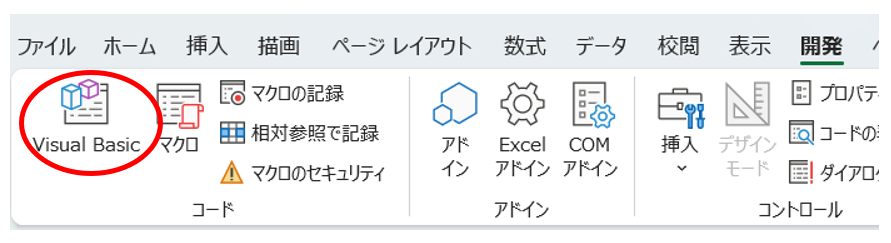
3. 「Moduel1」をダブルクリック
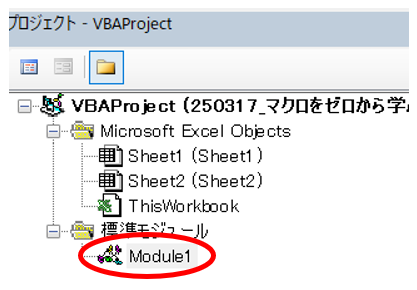
記録したマクロのVBAコードが右側に表示されます。
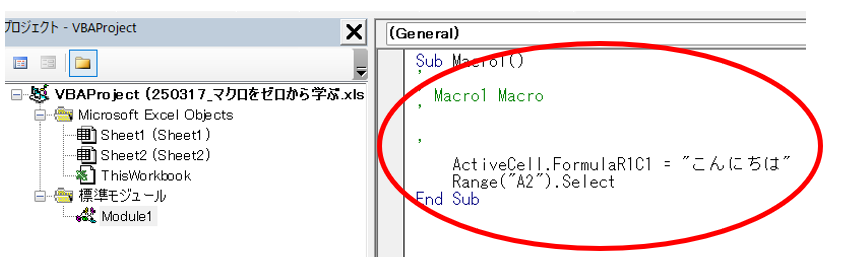
このコードを転記すると、下記のようになっています。
Sub Macro1()
'
' Macro1 Macro
'
'
ActiveCell.FormulaR1C1 = "こんにちは"
Range("A2").Select
End Sub
少し解説をすると、「Sub~End Sub」というのは、このマクロの始めと終わりを表します。
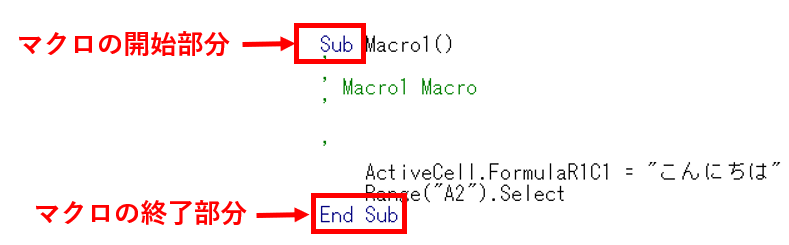
「ActiveCell.FomulaR1C1 = "こんにちは"」の部分がA1セルに「こんにちは」を入力している箇所です。
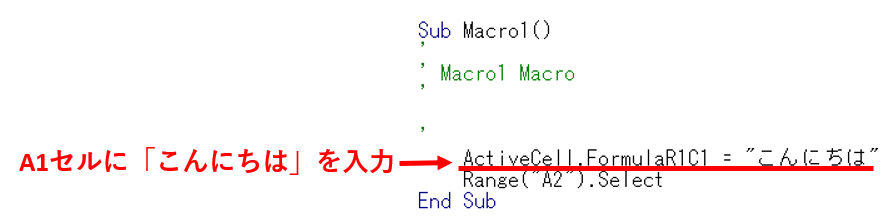
「Range("A2").Select」の部分はA1セルにこんにちはを入力した後A2セルに移動した動きが記録されているだけなので、重要な部分ではありません。
ステップ3:基本的なVBAコードを覚える
先ほど解説した、「マクロ記録」→「VBA編集」ということを繰り返しながら、基本的なVBAコードも覚えましょう。
特に以下の基本コードを押さえておくと、応用が効きやすくなります。
| 操作内容 | コード例 | 説明 |
|---|---|---|
| セルに値を入力 | Range("A1").Value = "テスト" | A1セルに「テスト」と入力 |
| セルの色を変更 | Range("A1").Interior.Color = RGB(255,0,0) | A1セルの背景色を赤に変更 |
| 並び替え | Range("A1:A10").Sort Key1:=Range("A1"), Order1:=xlAscending | A列を昇順で並び替え |
| 重複削除 | Range("A1:A10").RemoveDuplicates Columns:=1, Header:=xlYes | A列の重複データを削除 |
まずは細かいことは分からなくても、何となく覚えるイメージが良い思います。
ステップ4:応用的なVBAコードに挑戦
基本操作に慣れてきたら、少しずつ応用的なマクロの作成にチャレンジしましょう。例えば以下のようなコードです。
<例:複数シートのデータを1つのシートに集約するマクロ>
Sub 複数シート集約()
Dim ws As Worksheet
Dim destSheet As Worksheet
Dim lastRow As Long
Dim destRow As Long
' すでに「集約データ」シートがあれば削除
On Error Resume Next
Application.DisplayAlerts = False
Worksheets("集約データ").Delete
Application.DisplayAlerts = True
On Error GoTo 0
' 新しい集約先のシートを作成
Set destSheet = Worksheets.Add
destSheet.Name = "集約データ"
destRow = 1
' すべてのワークシートをループ
For Each ws In Worksheets
If ws.Name <> destSheet.Name Then
lastRow = ws.Cells(ws.Rows.Count, 1).End(xlUp).Row
' データを集約先にコピー(タイトル行を除く)
If lastRow > 1 Then
ws.Range("A2:F" & lastRow).Copy
destSheet.Cells(destRow, 1).PasteSpecial Paste:=xlPasteValues
destRow = destSheet.Cells(destSheet.Rows.Count, 1).End(xlUp).Row + 1
End If
End If
Next ws
Application.CutCopyMode = False
MsgBox "データの集約が完了しました"
End Sub
このマクロを実行すると、複数シートのデータを1つのシートに集約することができます。
変数によるセルの指定やループ処理も入っており、実務でも使えるので、まずはチャレンジするのに良い例かと思います。
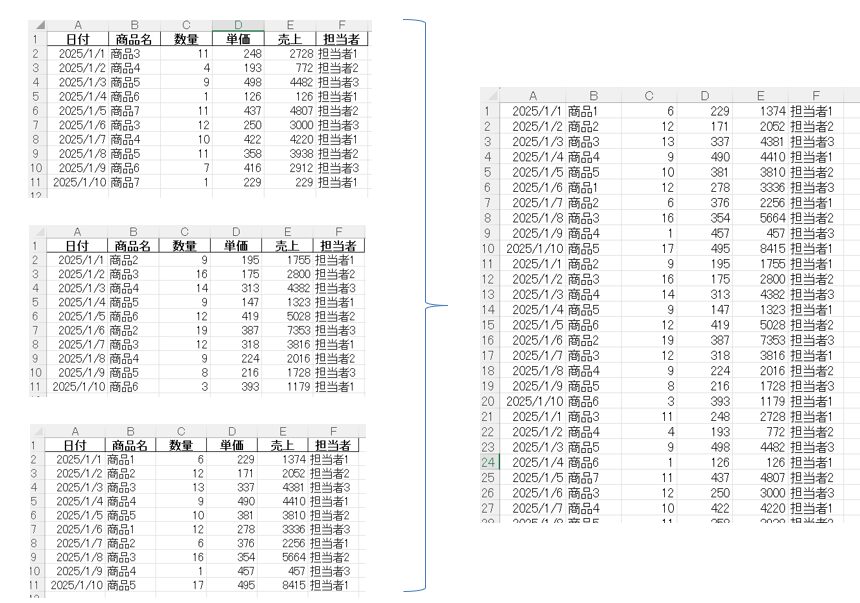
まとめ:マクロを使いこなして作業効率をアップしよう!
エクセルマクロは、「記録」→「VBA編集」→「応用」のステップで習得していくと分かりやすいです。
まずは「マクロの記録」機能をフル活用し、少しずつVBAを理解していきましょう。
とりあえずやってみて確認する、という姿勢が非常に大切なので、是非やってみてください。