この記事では、エクセルにパスワードを設定する方法を解説しています。
エクセルにパスワードを設定する意味としては大きく2つあり、
- ブックを保護するためにパスワードを設定する
- シートを保護するためにパスワードを設定する
という形で分かれます。そもそも「ブックの保護」・「シートの保護」が何なのか?という所から設定する手順まで説明していきます。
ブックの保護について
ブックの保護1:エクセルを開くのにパスワードが必要
「ブックの保護」についても、種類として「ブックを開けないようにする」ことと「ブック構成を保護する」ことの2つがあります。
まずは、「ブックを開けないようにする」つまりエクセルファイルそのものを開くのにパスワードを必要とさせる、ということについてです。
通常、エクセルファイルをダブルクリックすれば普通に開くことができますね。
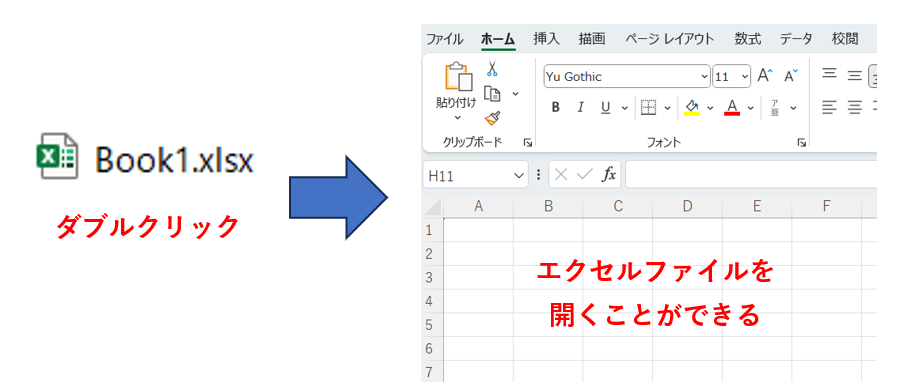
パスワードを使ってブックを保護すると、ダブルクリックをしてもエクセルファイルが開かず、パスワードを求められます。
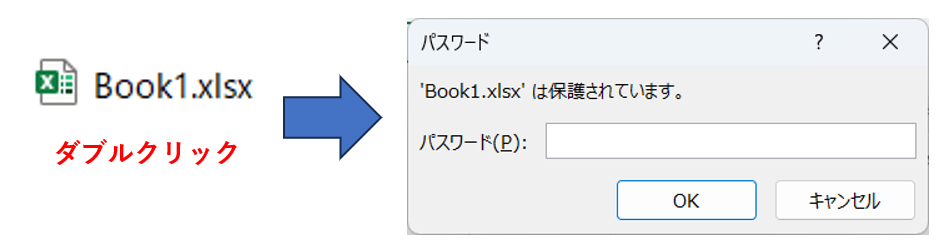
エクセルブックにパスワードをかける方法
ブックを開くためにパスワードをかけるには、保護したいエクセルファイルを開き、「ファイル」タブから「情報」→「ブックの保護」をクリックします。
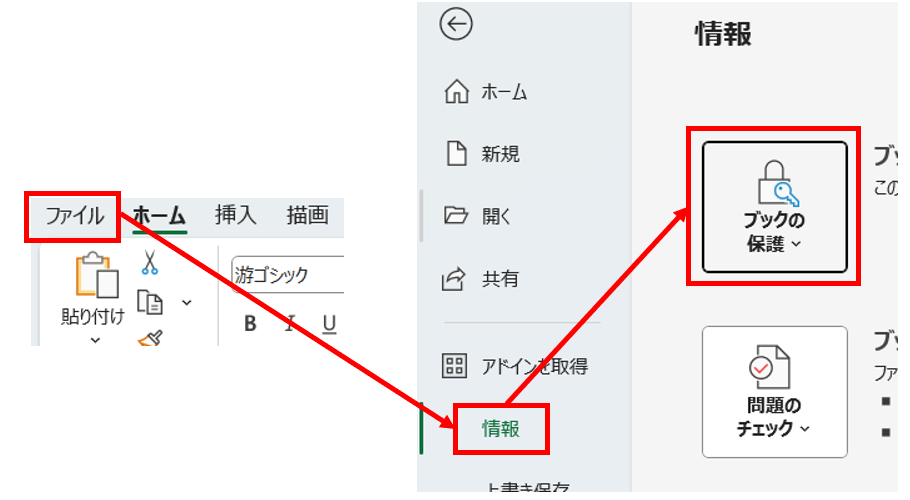
「ブックの保護」の中にある「パスワードを使用して暗号化」をクリックするとパスワードを入れるボックスが出てきますので、パスワードを2回入力すれば設定完了です。
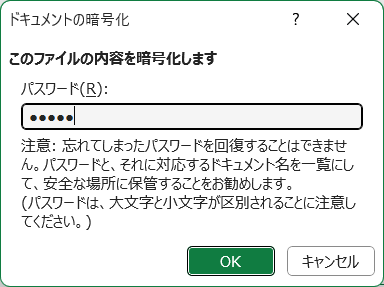
設定したパスワードを忘れてしまうとファイルが開けなくなるので、パスワードの管理には十分ご注意ください。
ブックの保護2:シートの追加などができないようにする
次に「ブックの構成を保護する」ということについてです。
ブックの構成を保護しても普通にエクセルファイルを開くこともできますし、シートの内容を編集することはできます。
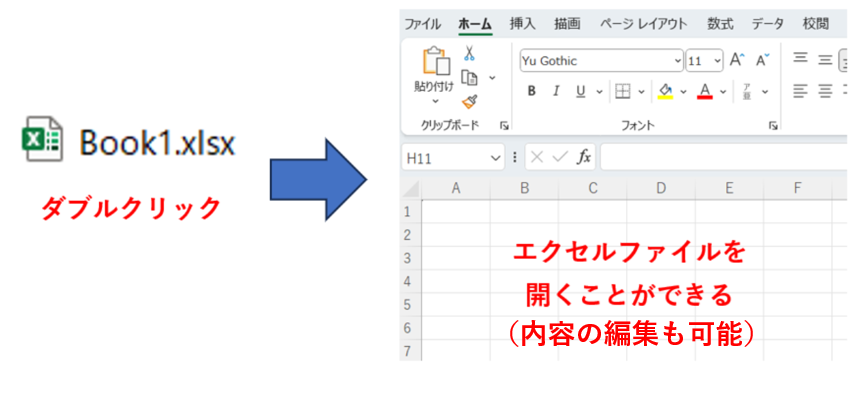
一方、シートの追加や削除をしたり、シートの名前を変えたりすることができなくなります。
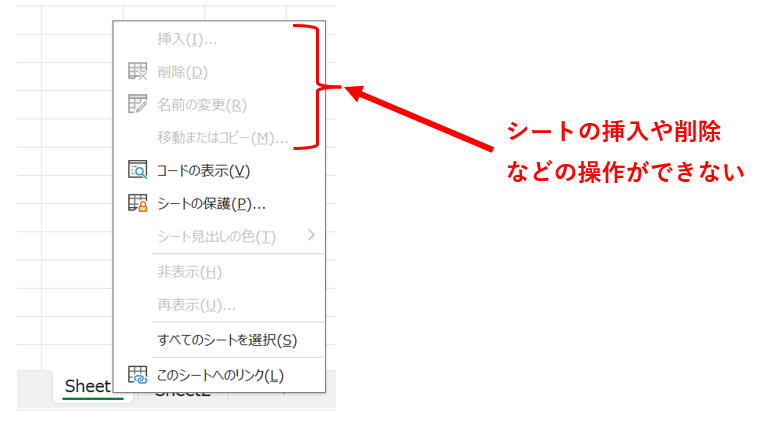
「ブックの構成を保護」という表現が示すように、シート構成を勝手に変更できなくなっています。
ブックの構成を保護する方法
このような保護をかける方法を2つご紹介します。
1つは、「校閲」タブの「ブックの保護」から設定するやり方です。
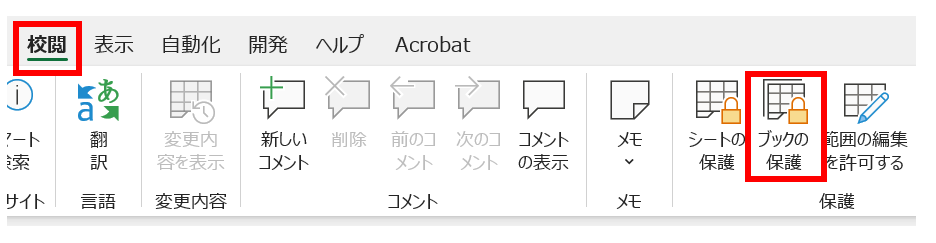
「ブックの保護」をクリックするとパスワードを入力するボックスが2回出てきますので、同じパスワードを入力し設定します。
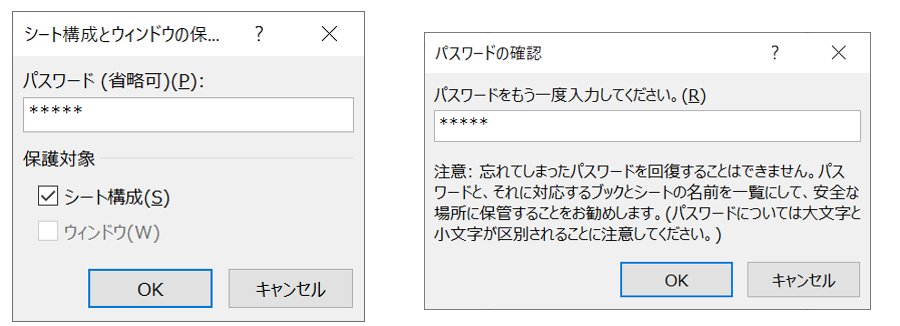
例えば、「シートを追加するボタンを押すことができない」なんてときは、この「ブックの構成保護」がかかっている可能性があります。
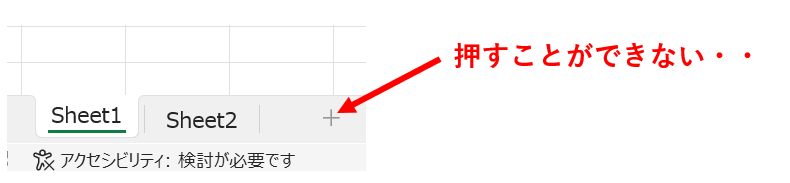
その場合、下記のように「校閲」の「ブックの保護」のところが「選択されているような状態」になっているので、確認してみましょう。
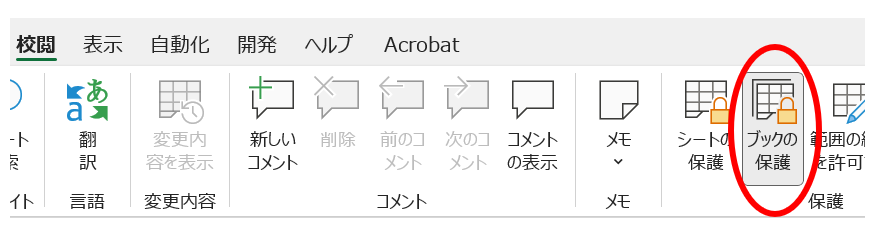
シートの保護について
シートの保護:内容を勝手に編集できないようにする
「シートの保護」とはエクセルファイルは開くことができますが、シートの中身を勝手に編集できないようにするという機能です。
保護のかかったシートを編集しようとすると、下記のような表示がでます。このような表示は見たことある方も多いかと思います。

シートを保護する方法
シートを保護するには、「校閲」タブから「シートの保護」をクリックします。
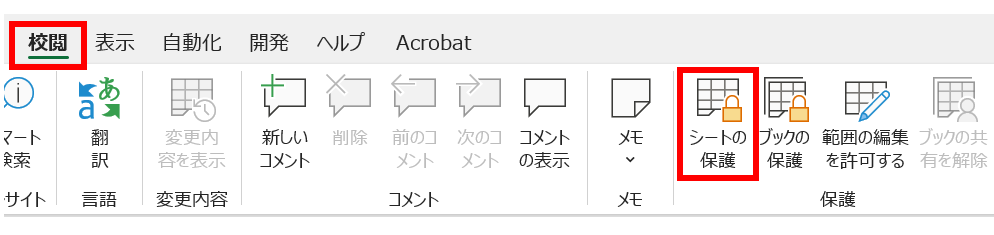
ボックスが出てくるので、パスワードを2回入力して設定すれば完了です。
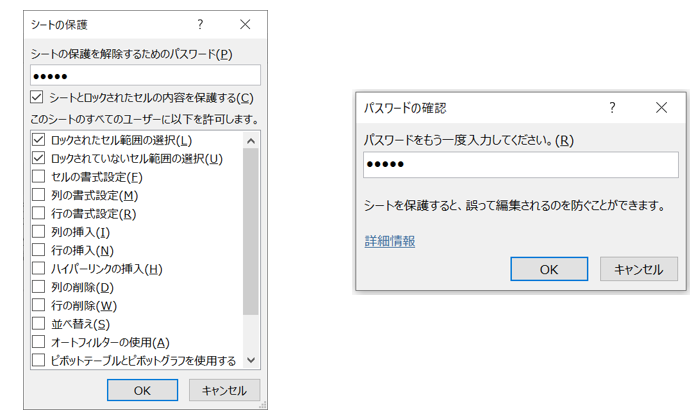
または、「ファイル」タブから「情報」→「ブックの保護」をクリックした中にある「現在のシートの保護」からも設定できます。
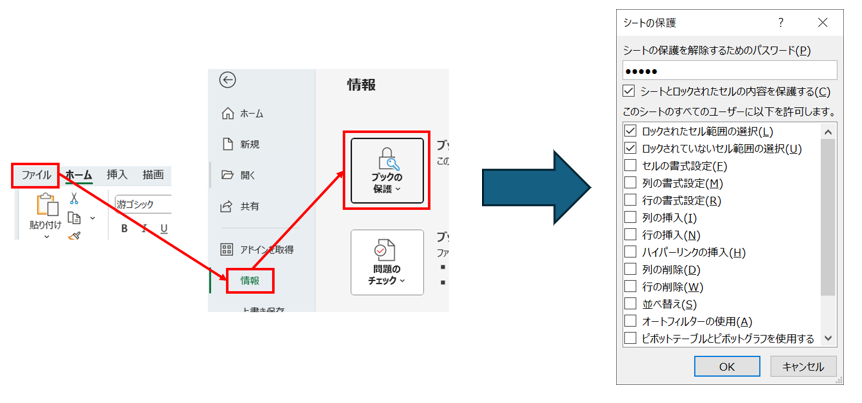
まとめ




