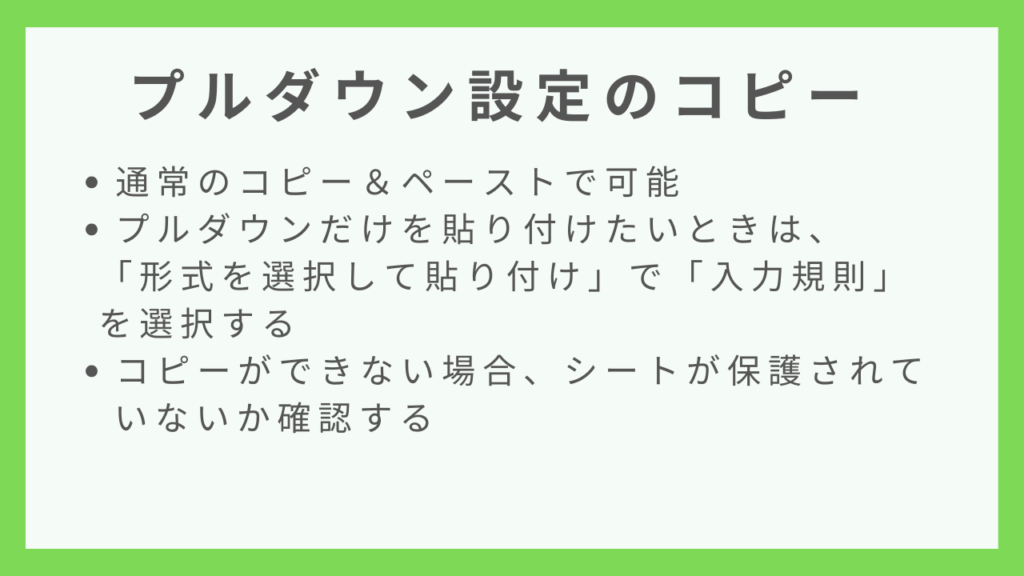- エクセルのプルダウン設定ってコピーできるのかな?
- 普通にコピーしようとしたらできないのだけれど・・・
そんな疑問にお答えできるようこの記事では、
- エクセルのプルダウン設定コピー方法
- プルダウン設定がコピーできないときの確認項目
について解説しています。
プルダウンの様々な機能について知りたい方は、下記の記事で徹底解説しています!
【設定から解除までまとめ】エクセルプルダウンの設定を徹底解説!
エクセルのプルダウン設定のコピー方法
エクセルのプルダウンとは?
エクセルのプルダウンのコピーについて解説する前に、そもそもプルダウンとはどういった機能なのかを簡単に説明します。
プルダウンとは、ドロップダウンリストともよばれ、リストから選択ができるような機能です。
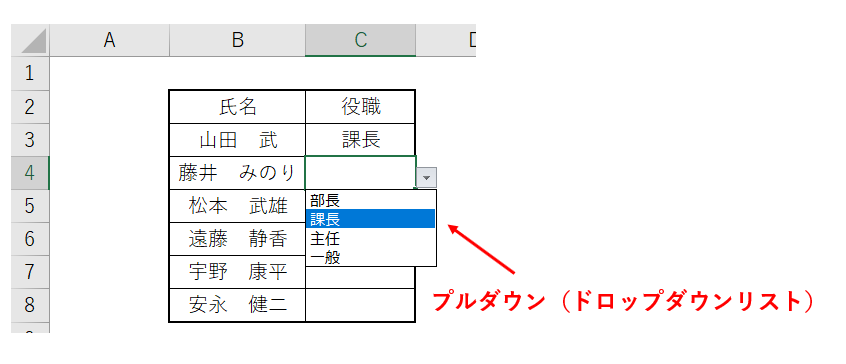
プルダウンを使うとリストから選択して入力することができる
例えば役職を入力する場合、
- 部長
- 課長
- 主任
- 一般
の4種だと決まっているのなら手で入力するより選択できる方が便利な場合があると思います。
そんなとき、プルダウンを使うと便利です。
エクセルのプルダウンについては5分で解説している動画がありますので、是非参考にしてみてください。
エクセルプルダウンの設定をコピーする方法
「通常のコピー貼り付け」を使う
プルダウンが追加されているセルは、通常と同様右クリックしてコピー・貼り付けやCrtl + Cでコピーした後、Ctrl + Vで他のセルに貼り付けすることができます。
最もシンプルな方法ですね。
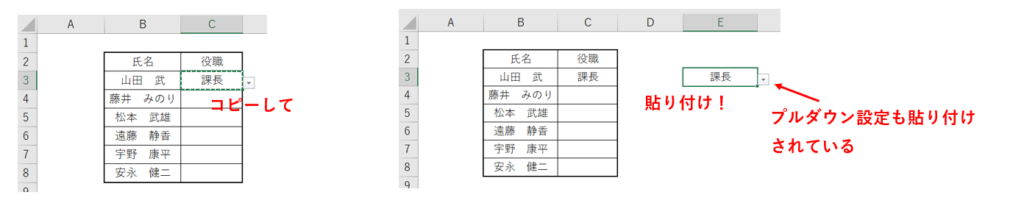
ただし、この方法だともともとセルに入っている値や他の書式など含めてコピーされるため、プルダウンの設定のみコピーというわけにはいきません。
「形式を選択して貼り付け」を使う
プルダウンだけをコピーしたいときは、「形式を選択して貼り付け」を使用しましょう。
プルダウンは「入力規則」というところで設定することになるのですが、コピーしたセルに対してこの「入力規則」の設定だけを貼り付けすることができるのです。
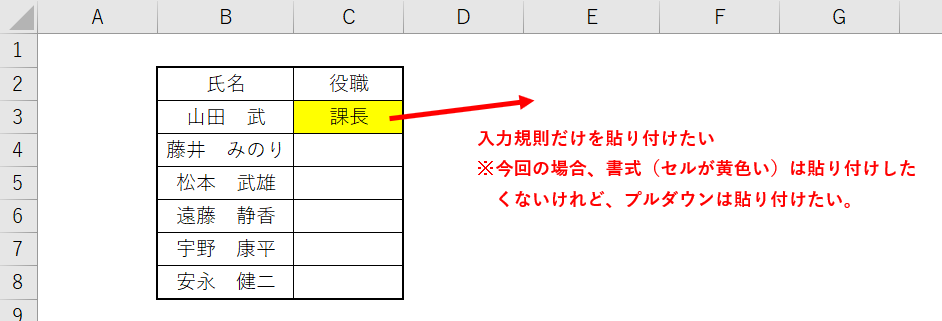
1.プルダウンの含まれるセルをコピーする
まずはCtrl + Cなどを使って、コピーします。
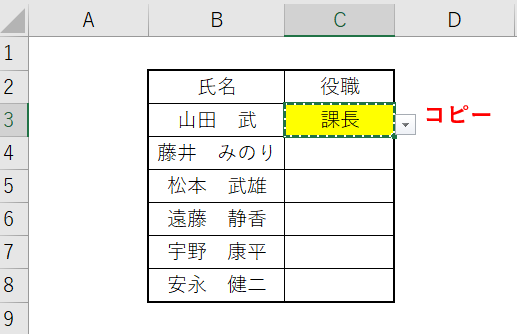
2.貼り付けするときに「形式を選択して貼り付け」をクリックする
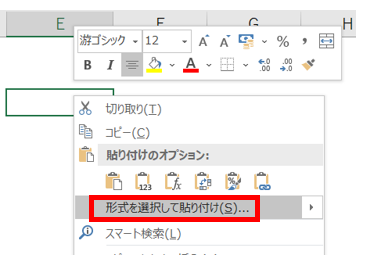
こうすることで、元々セルに入っている値や書式などはコピーされずプルダウンの設定だけを別のセルに反映することができます。(プルダウンの他に入力規則が設定されている場合はそちらの設定はコピーされます)
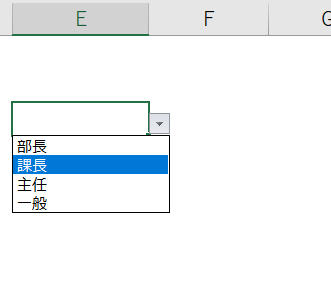
オートフィルを使ったプルダウン設定のコピー
オートフィルを使っても、プルダウンの設定をコピーすることができます。
通常だと書式も含めてコピーされますので、書式のコピーが不要な場合は「書式無しコピー」を使うなどしましょう。
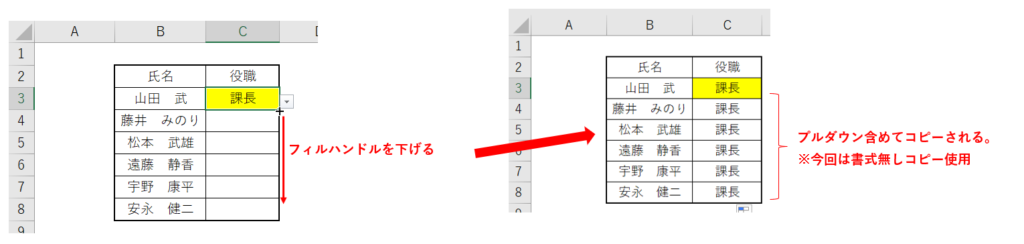
エクセルプルダウンの設定がコピーできないときは?
プルダウンの設定がコピーできない場合は、エクセルのシート保護がされていないかを確認しましょう。
シートに保護がかかっているとコピーしようしたときに、下記のような表示が出てしまいます。
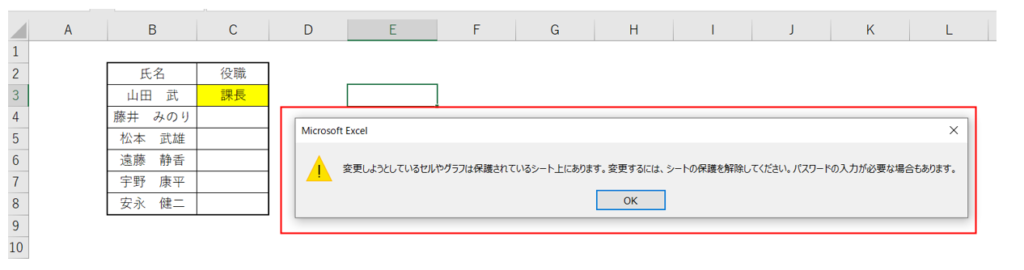
シートに保護がかかっている場合は、「校閲」タブの「シート保護の解除」から保護を解除しましょう。
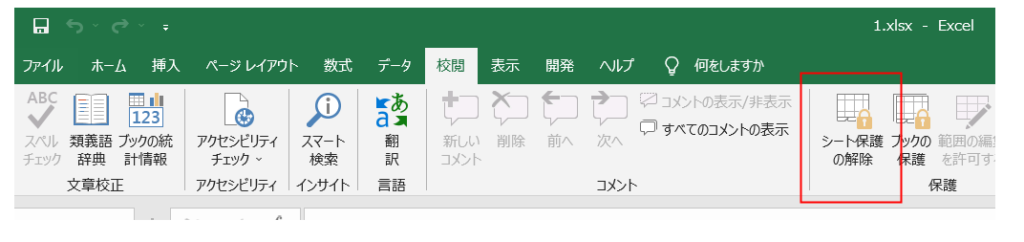
シート保護にパスワードがかかっている場合はパスワードが必要です。不明な場合はファイルの管理者に確認しましょう。
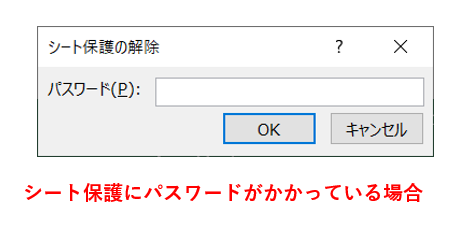
まとめ