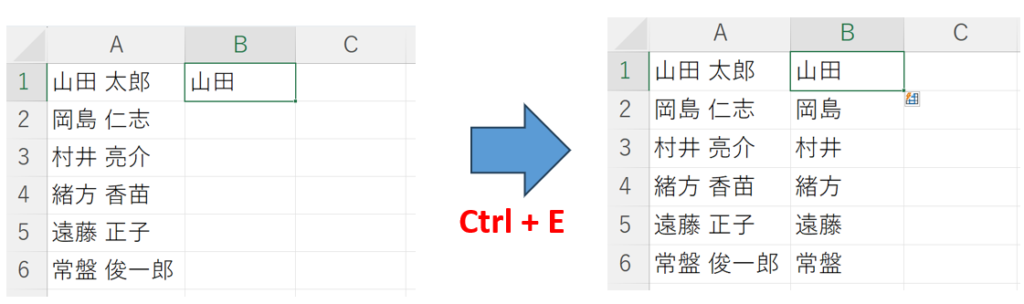この記事では、エクセルで使える文字や書式に関するショートカットキーをまとめています。
1つ1つを参考に覚えて頂いても良いですし、必要に応じて参考頂く辞書のような使い方など、便利に使って頂ければと思います。
ショートカットキーは、キーを同時に押すパターンと順番に押していくパターンがありますので、下記のように表記しています。
表記のルール
- キーを同時に押す場合:プラスのマークを使用します(例:Ctrl + B CtrlキーとBキーを同時押し)
- キーを順番に押す場合:矢印のマークを使用します(例:Alt→H→A→L Altキー・Hキー・Aキー・Lキーを順番に押す)
データを切り取りするショートカットキー
セルのデータを切り取りするためのショートカットとしては、「Ctrl + X」です。
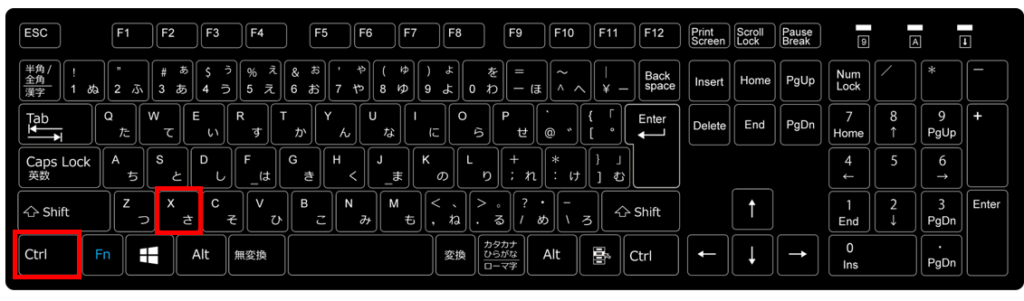
「Ctrl + X」→「Ctrl + V」でデータを切り取り&貼り付けすることができます。
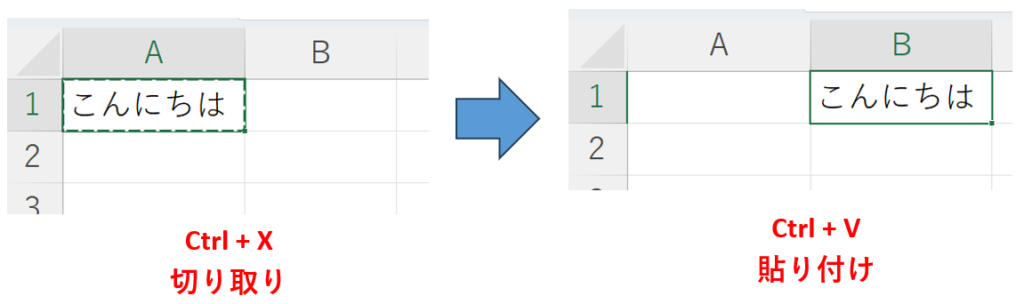
データを貼り付けするショートカットキー
セルにデータを貼り付けするためのショートカットキーは「Ctrl + V」です。
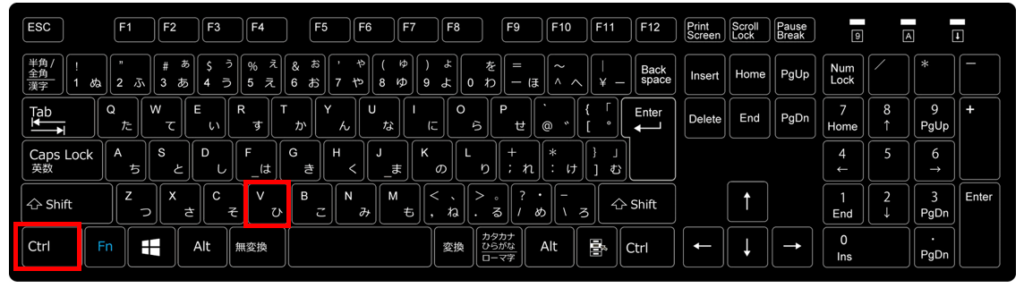
データをコピーや切り取りをした状態で、「Ctrl + V」を押すとデータを貼り付けすることができます。
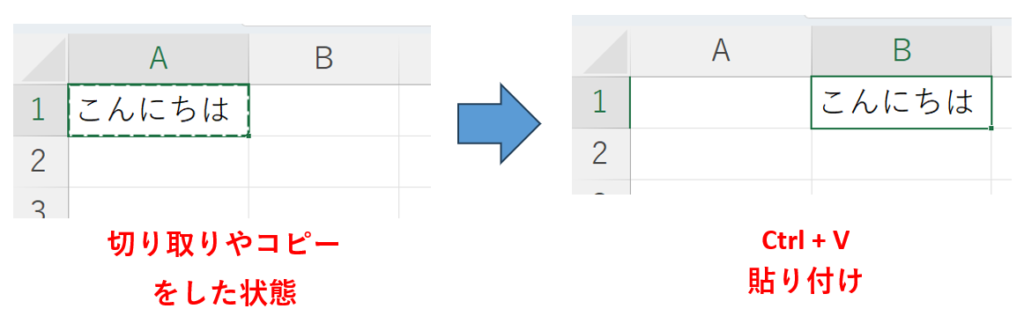
セル背景を塗りつぶすショートカットキー
セルの背景色の塗りつぶしにも、ショートカットキーを使用することができます。
「Alt→H→H」を順番に押すと、セルの背景色を塗りつぶすメニューを表示することができます。
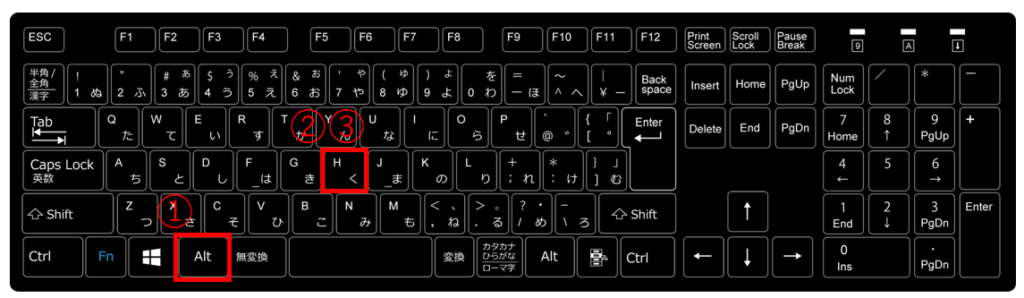
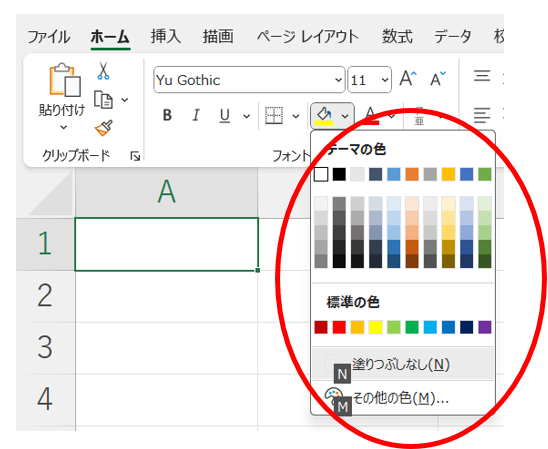
このメニューから色を選べば、アクティブセルの背景を塗りつぶすことができます。
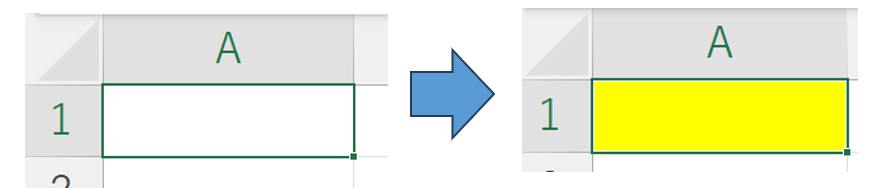
取り消し線のショートカットキー
文字に取り消し線を表示するためにショートカットキーは、「Ctrl + 5」です。
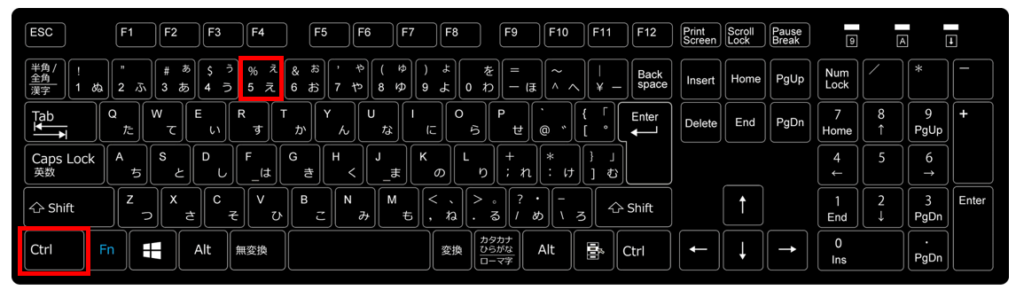
取り消し線を表示したい値が入っているセルをアクティブセルにして「Ctrl + 5」を押すと取り消し線を表示させることができます。
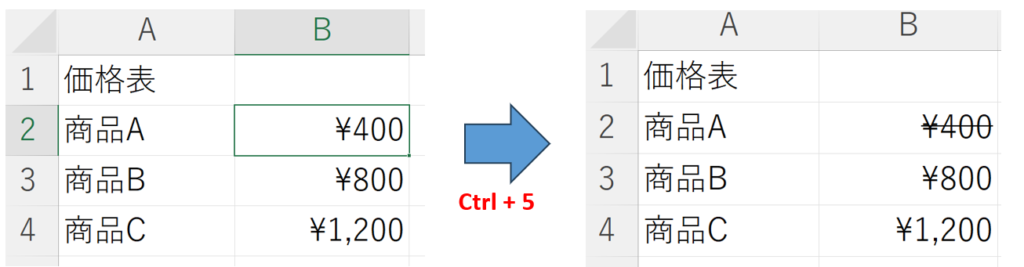
アンダーバーのショートカットキー
文字にアンダーバー(アンダーライン)を表示するためにショートカットキーは、「Ctrl + U」です。
英語でUnderlineを思い浮かべると、覚えやすいですね。
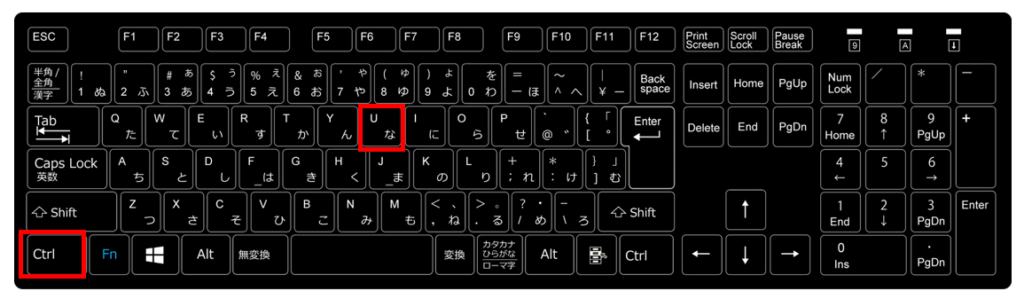
アンダーバーを表示したい値が入っているセルをアクティブセルにして「Ctrl + U」を押すとアンダーバーを表示させることができます。
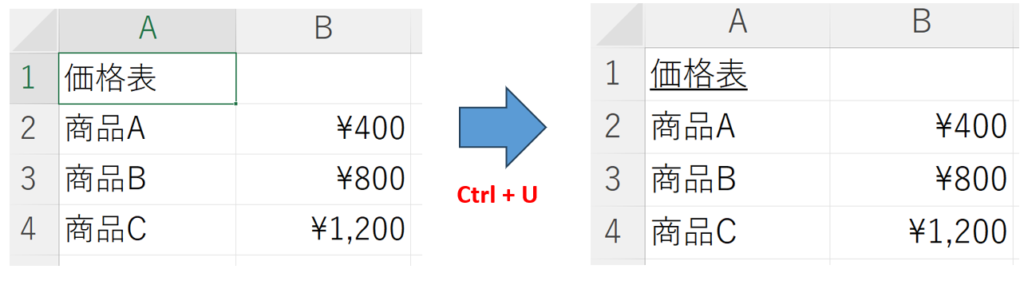
文字配置のショートカットキー
文字の配置を変更するショートカットキーは、下記の通りです。
文字の配置
- Alt→H→A→L:左揃え
- Alt→H→A→C:中央揃え
- Alt→H→A→R:右揃え
文字を左揃えにする
左揃えにしたいセルで「Alt→H→A→L」の順番にキーを押していくと、セルの中で文字が左揃えになります。
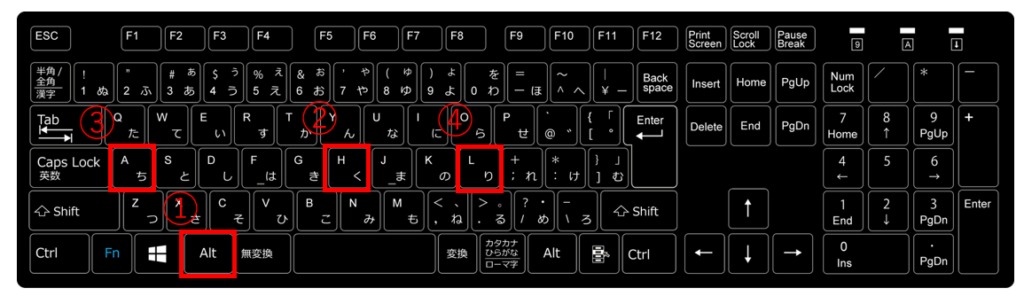
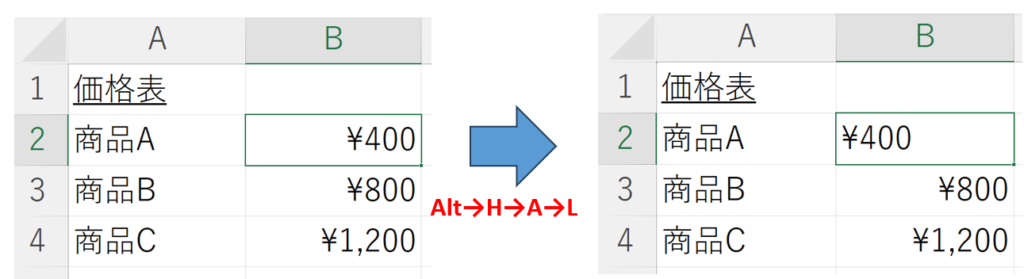
文字を中央揃えにする
中央揃えにしたいセルで「Alt→H→A→C」の順番にキーを押していくと、セルの中で文字が中央揃えになります。
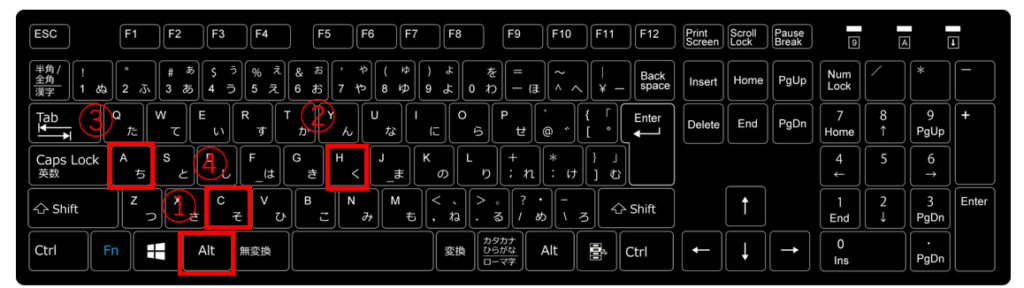
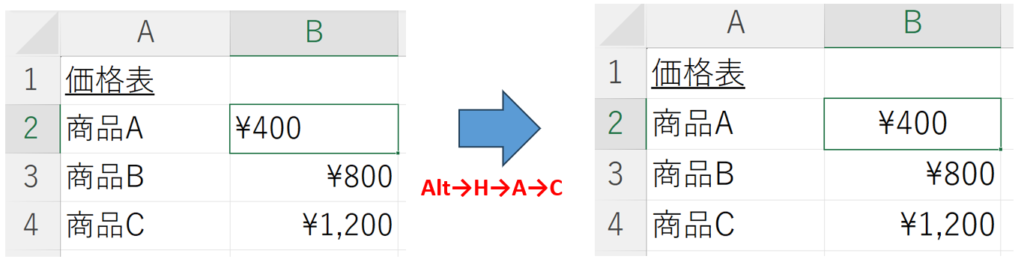
文字を右揃えにする
右揃えにしたいセルで「Alt→H→A→R」の順番にキーを押していくと、セルの中で文字が右揃えになります。
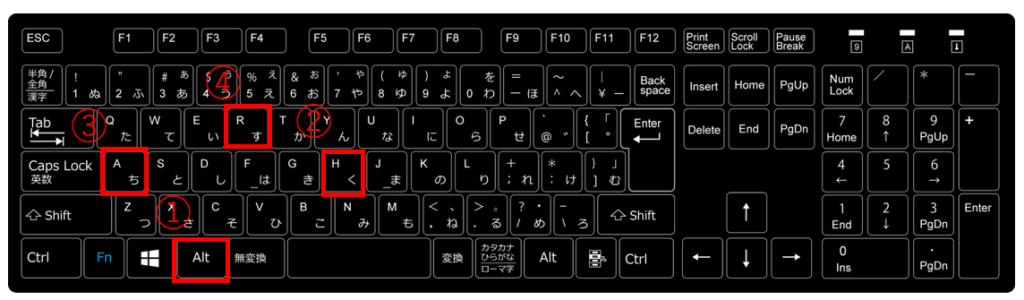
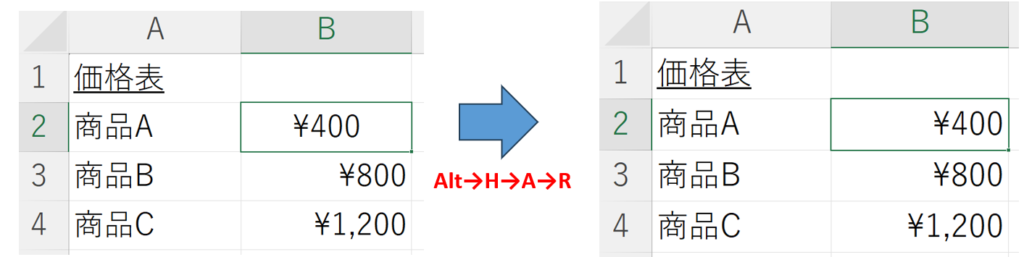
全選択するショートカットキー
全選択をするためのショートカットキーは、「Ctrl + A」です。
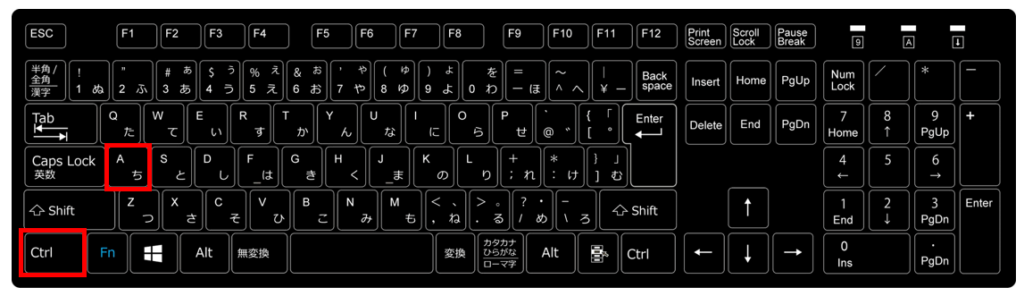
Ctrl + Aを押すとシートを全て選択することができます。
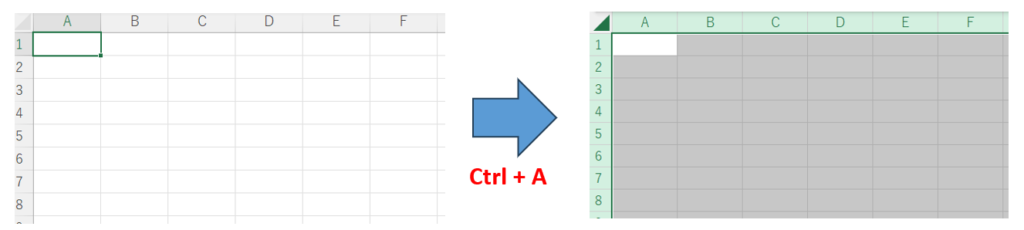
エクセルのシート左上部分をクリックしても、全体を選択することができます。
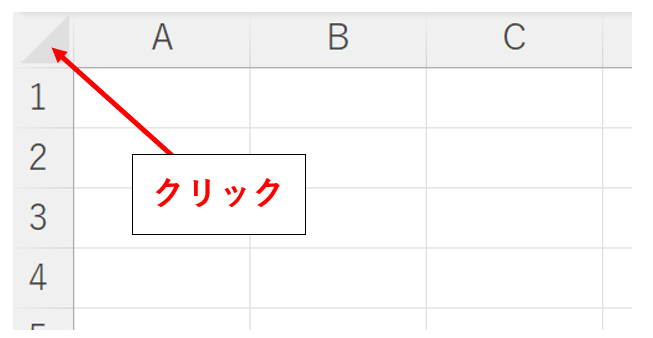
文字の色を変えるショートカットキー
文字のフォント色を変更する場合も、ショートカットキーを使用することができます。
「Alt→H→F→C」を順番に押すと、文字のフォント色を変更するメニューを表示することができます。
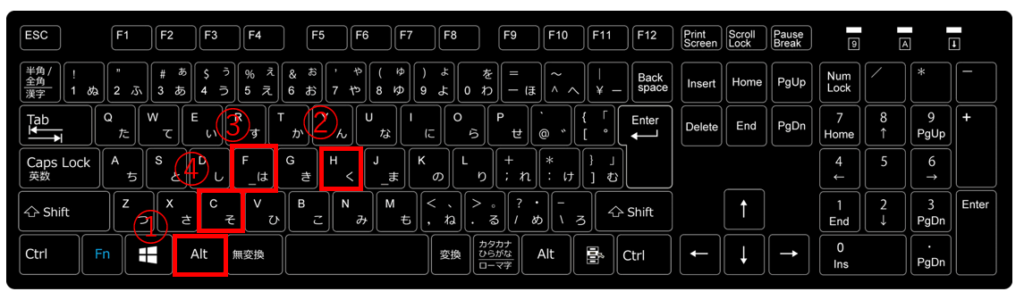
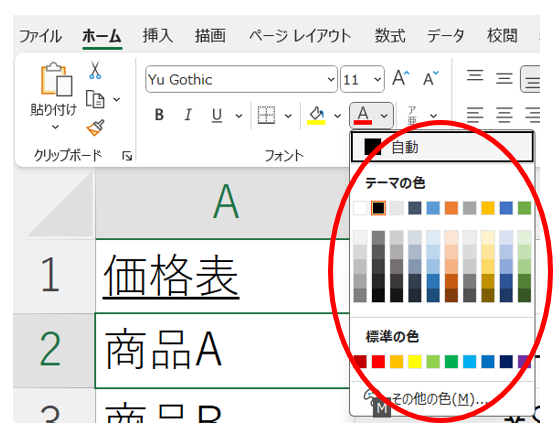
色をつけたい文字を選択して、メニューから色を選べば、色を変更することができます。
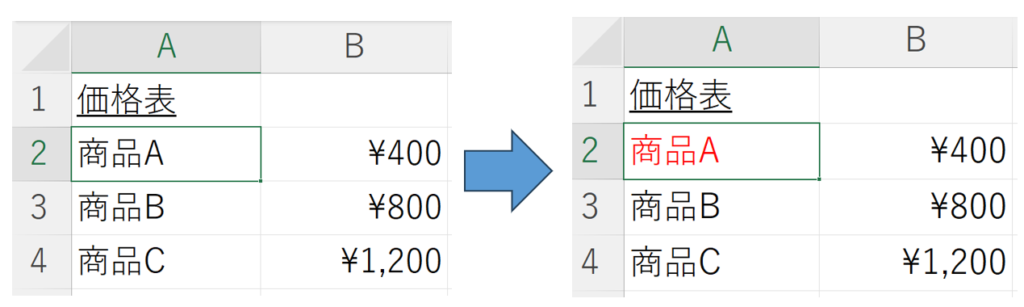
文字列を置き換えするショートカットキー
「Ctrl + H」のショートカットキーを使えば、文字列の置き換えを行うことのできるボックスを表示させることができます。
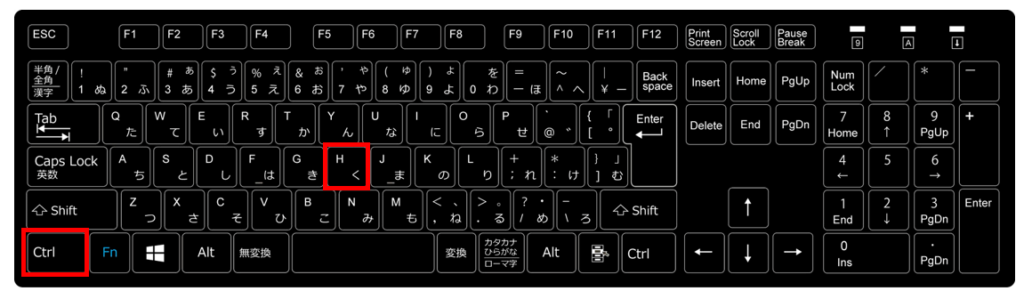
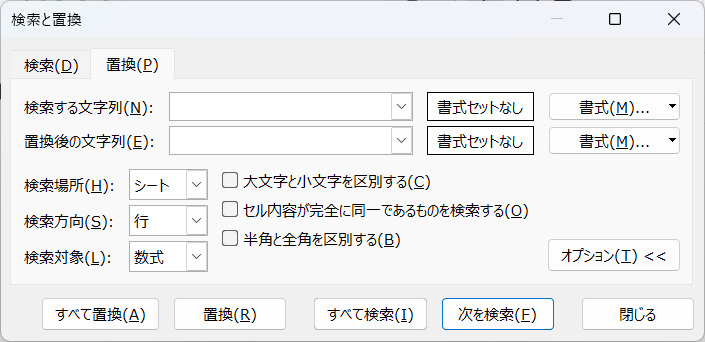
拡大・縮小するショートカットキー
エクセルのシートを拡大したり縮小したりするのもショートカットキーを使うことができます。
シートの拡大
通常、エクセルシート右下のプラスマークを押すとシートが拡大されます。
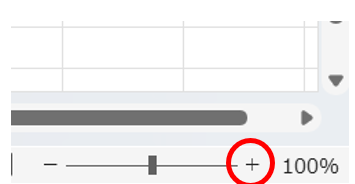
もしくはマウスをお持ちの場合、Ctrlキーを押しながらマウスのホイールを上側に操作しても拡大することができます。
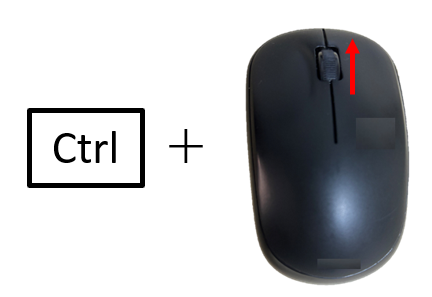
ショートカットキーとしては、「Ctrl + Shift + Alt + =」です。
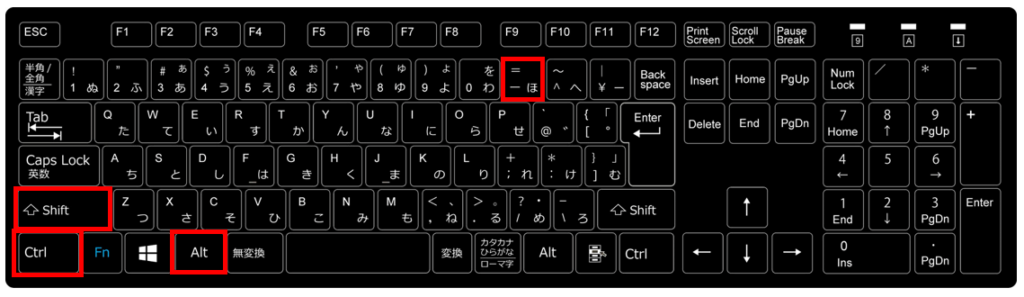
シートの縮小
通常、エクセルシート右下のマイナスマークを押すとシートが縮小されます。
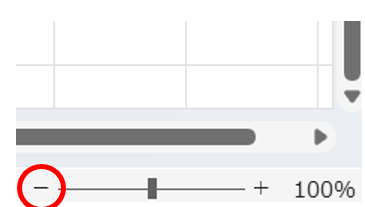
マウスをお持ちの場合、Ctrlキーを押しながらマウスのホイールを下側に操作しても拡大することができます。
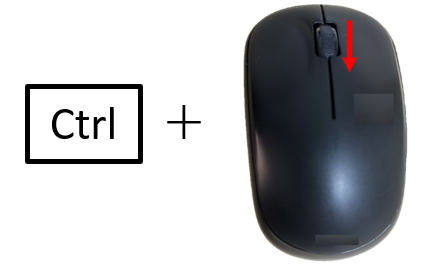
ショートカットキーとしては、「Ctrl + Alt + =」です。
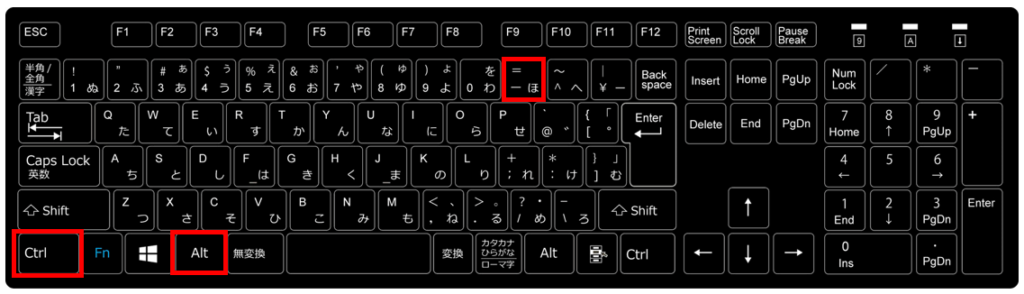
操作を繰り返すショートカットキー
「Ctrl + Y」のショートカットキーを使えば、直前の操作を繰り返すことができます。
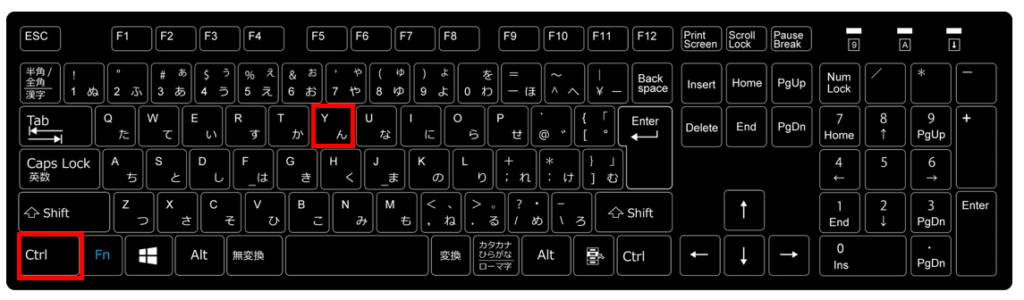
「直前の操作」といっても何でも繰り返すことができるわけではなく、背景や文字に色をつけたりセルを挿入したりといった操作です。
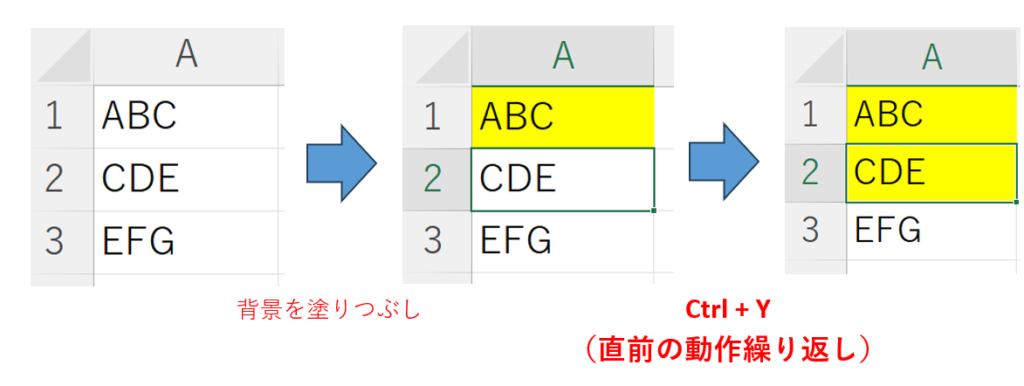
「Ctrl + Y」ではなく「F4キー」を使うことでも同様に、動作を繰り返すことができます。
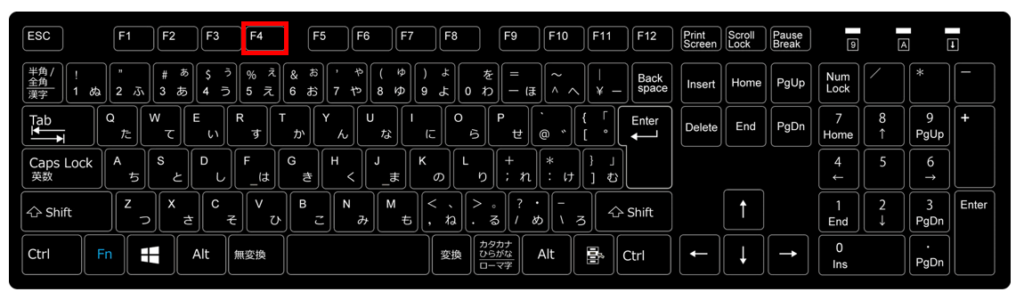
罫線を削除するショートカットキー
罫線を削除するショートカットキーは「Ctrl + Shift + _」です。
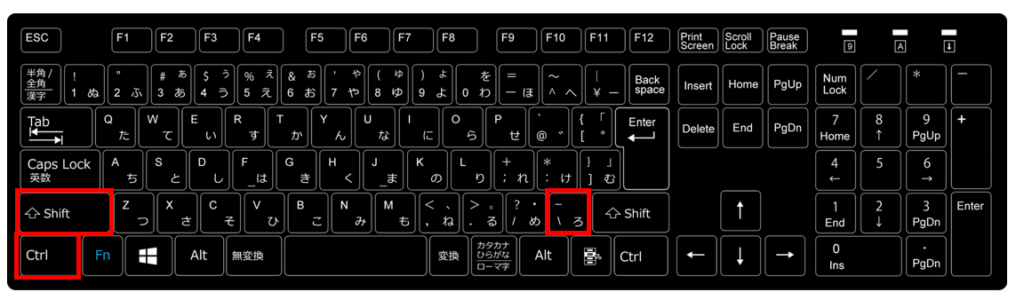
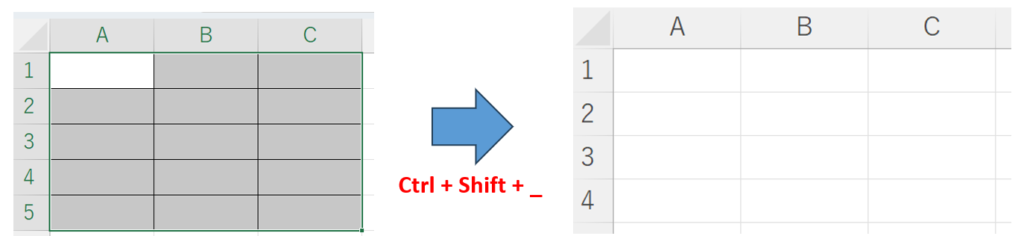
セルを書式設定するショートカットキー
「Ctrl + 1」のショートカットーキーを使えば、セルの書式設定のボックスを表示させることができます。
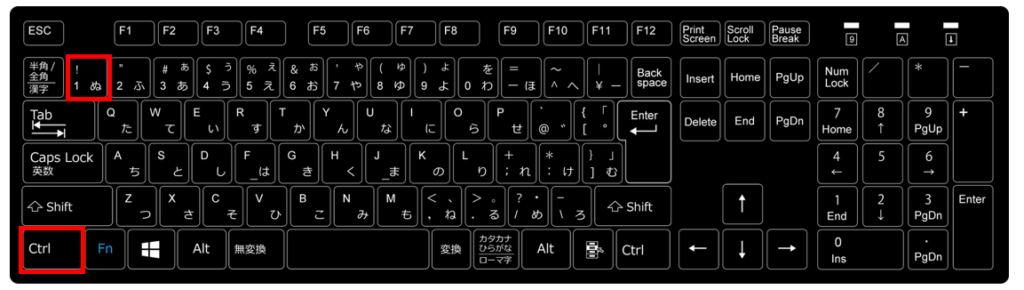
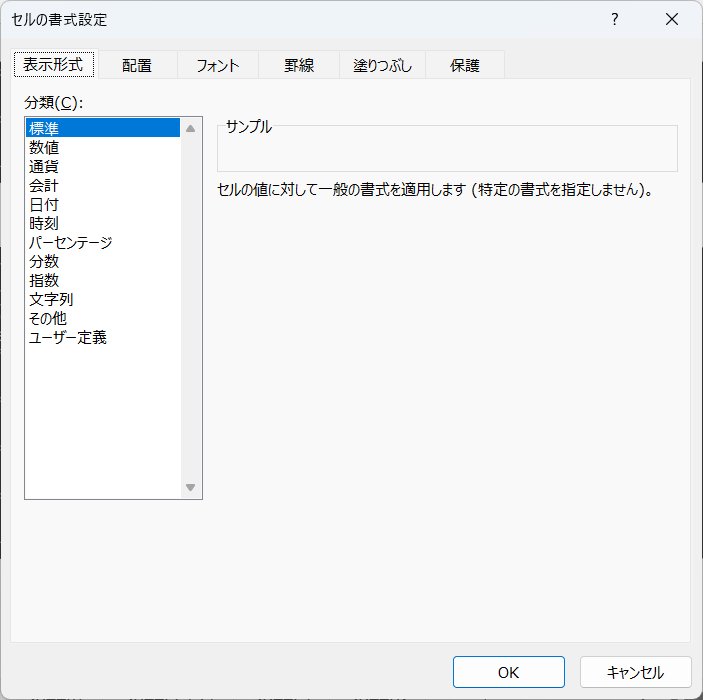
値貼り付けするショートカットキー
値貼り付けをしたい場合は、「Ctrl + V」で貼り付けをした後に「Ctrl→V」の順にキーボードを押すと値貼り付けすることができます。
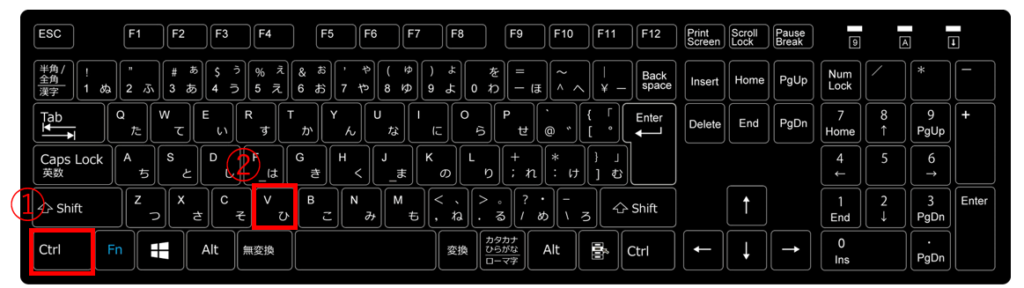
1.コピーをする
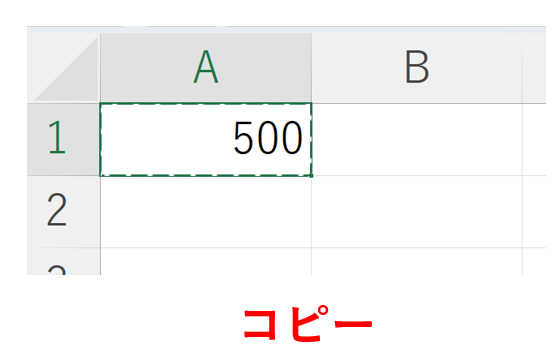
2.Ctrl + Vで貼り付け
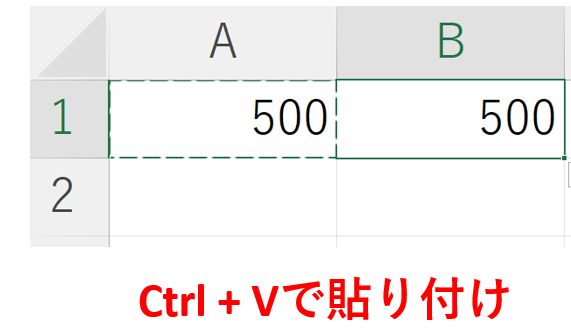
3.Ctrlキーを押す
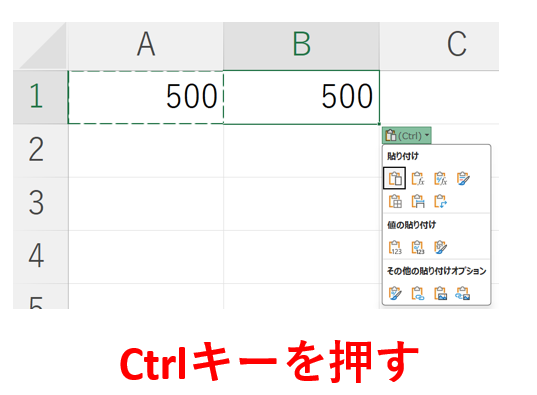
4.Vキーを押す
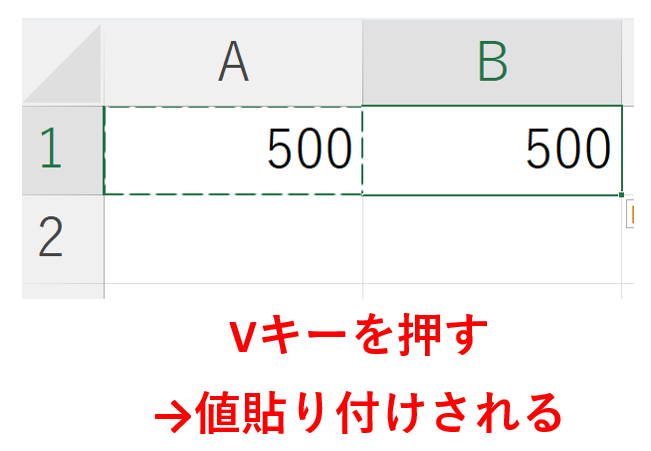
パーセント表示するショートカットキー
値をパーセント表示するショートカットキーは「Ctrl + Shift + 5」です。
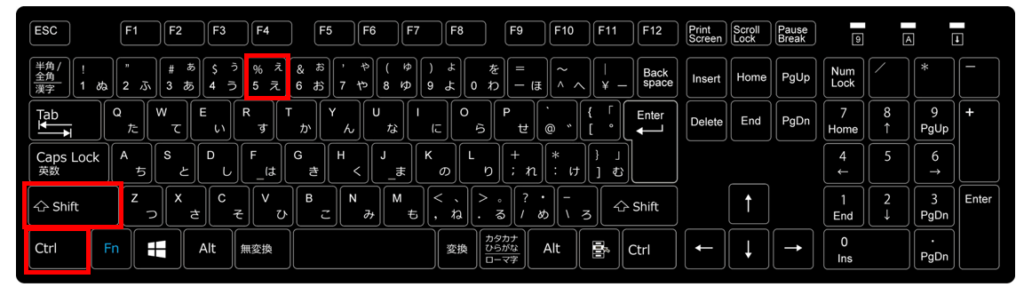
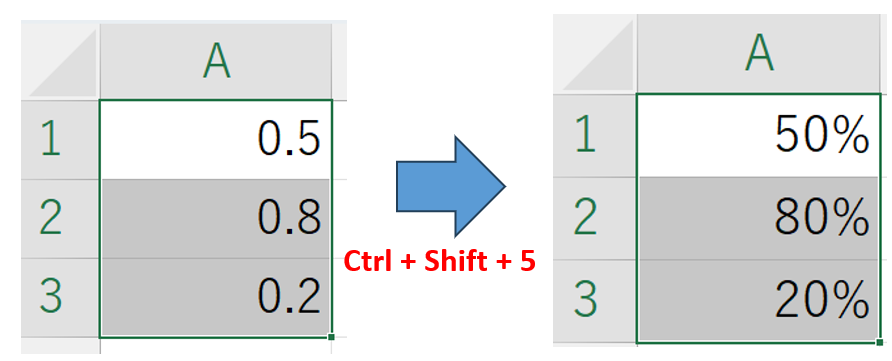
形式を選択して貼り付けするショートカットキー
値をコピーした後に「Ctrl + Alt + V」のキーを押すと「形式を選択して貼り付け」のボックスを表示させることができます。
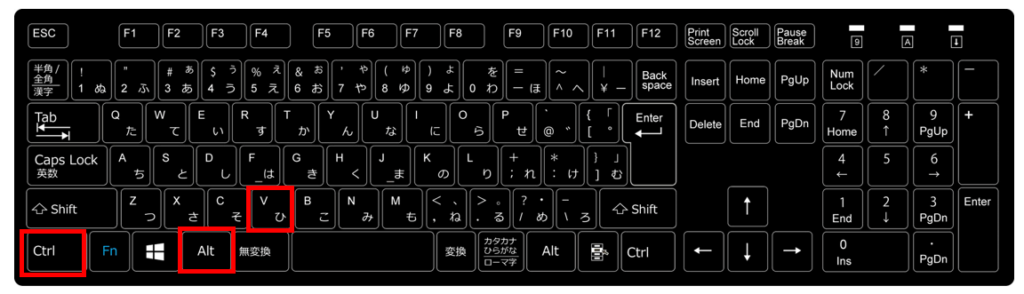
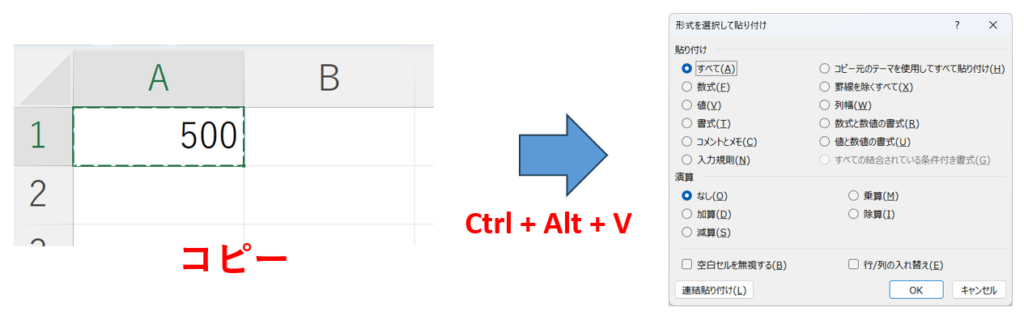
文字を太字にするショートカットキー
「Ctrl + B」のショートカットキーで、文字を太字にすることができます。
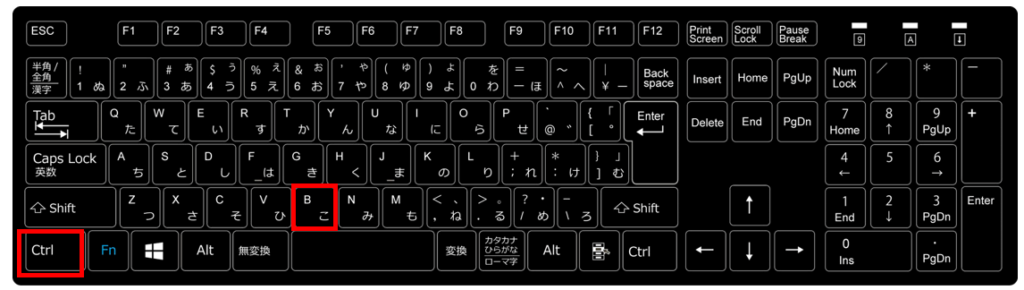
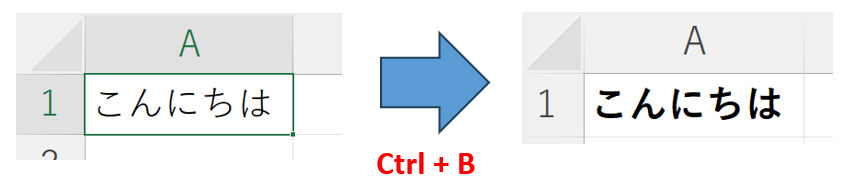
姓名を分けるショートカットキー
姓と名を分けるショートカットキー自体は存在しませんが、「フラッシュフィル」というエクセルの機能を使えば入力されている氏名から姓と名を分けることができます。
ショートカットキーとしては「Ctrl + E」となります。
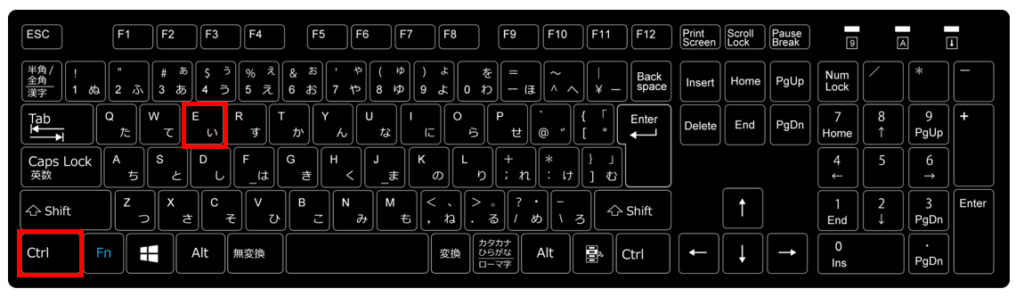
フラッシュフィル
フラッシュフィル・・・入力されている値から規則性を見出して、自動入力してくれる機能
例えば、氏名の入力された下記のような表があるとします。
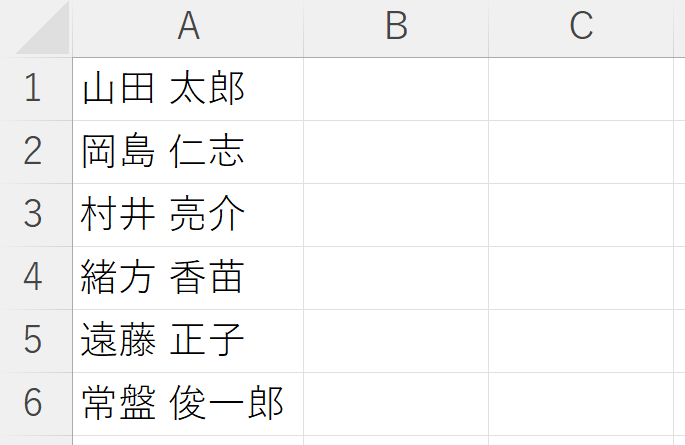
B1セルに「山田」と入力します。
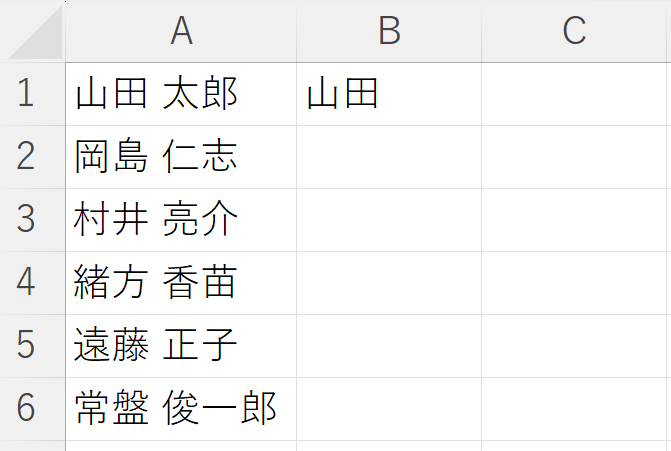
B1セルで「Ctrl + E」を押すと、下のセル(他の人の苗字)が自動入力されます。