- VLOOKUP関数って1つの値しか抽出できないのかなあ?
そんな疑問にお応えできるようこの記事では、
- VLOOKUP関数の基本
- VLOOKUP関数で条件に合うものを全て抽出する方法
- より便利な方法(ピボットテーブル)
について解説しています。
複数の値を抽出できる方法をマスターして、どんどん仕事を効率化していきましょう!
VLOOKUP関数については、【基本から応用まで】エクセルVLOOKUP関数の超まとめ!で基本から応用な使い方までまとめているので、こちらの記事も是非ご参考下さい。
VLOOKUP関数でできること
VLOOKUP関数は複数の値抽出に対応していない
VLOOKUP関数を使うと、検索値に一致した場合に指定した列の値を返してくれます。
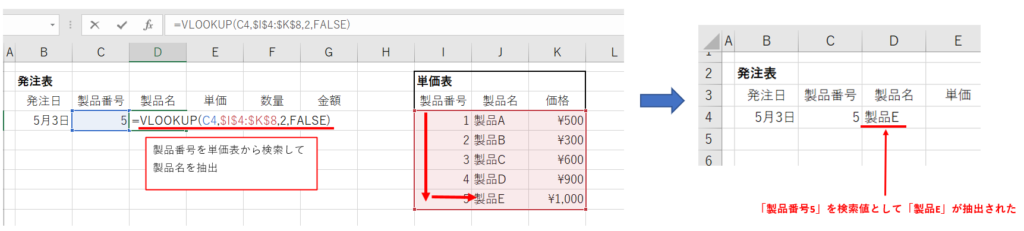
しかし、あくまで返してくれる値は1つです。
例えば下記のように、検索値にあてはまるものが複数あったとしても取得できる値は1つとなります。
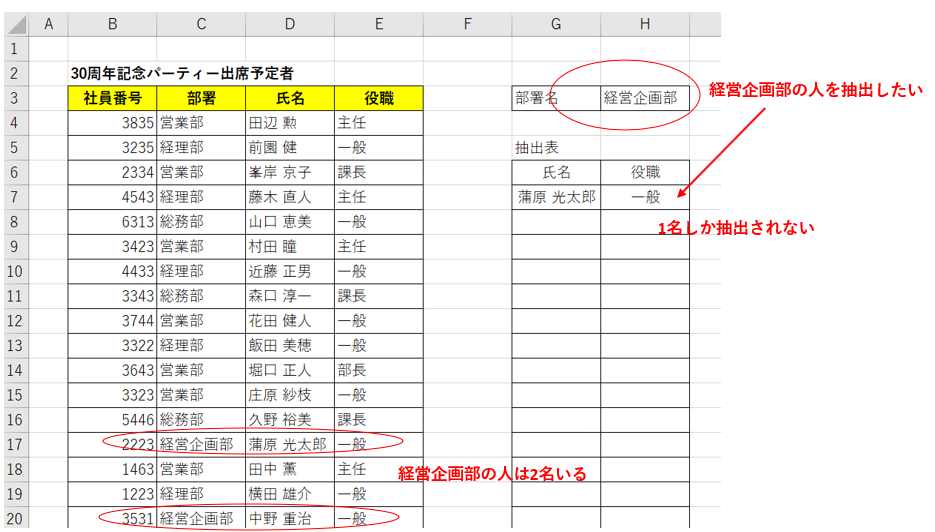
このような場合に、VLOOKUP関数を使って複数の値を抽出する方法について解説します。
VLOOKUP関数で条件に合うものをすべて抽出する方法
COUNTIF関数との組み合わせで実現可能
VLOOKUP関数で複数の値を抽出するには少し工夫が必要です。
抽出元、抽出先それぞれの表がそのままでは複数抽出できないのでまずはそれぞれに「連番」の列を追加します。
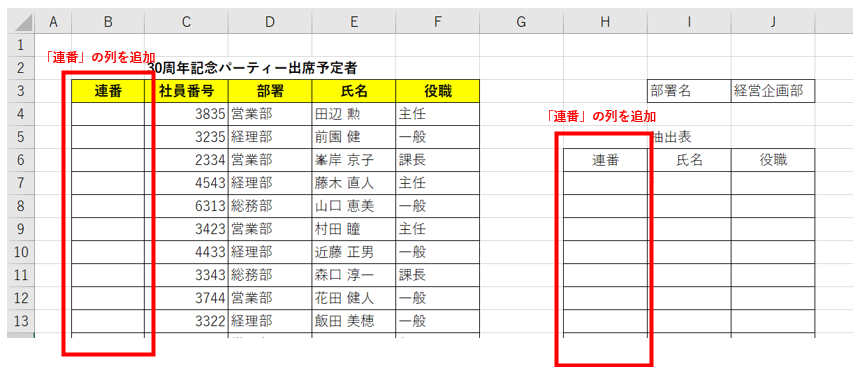
まずは抽出元の表の連番ですが、COUNTIF関数を使って指定した部署名と一致した場合のみ連番が振られるようにします。
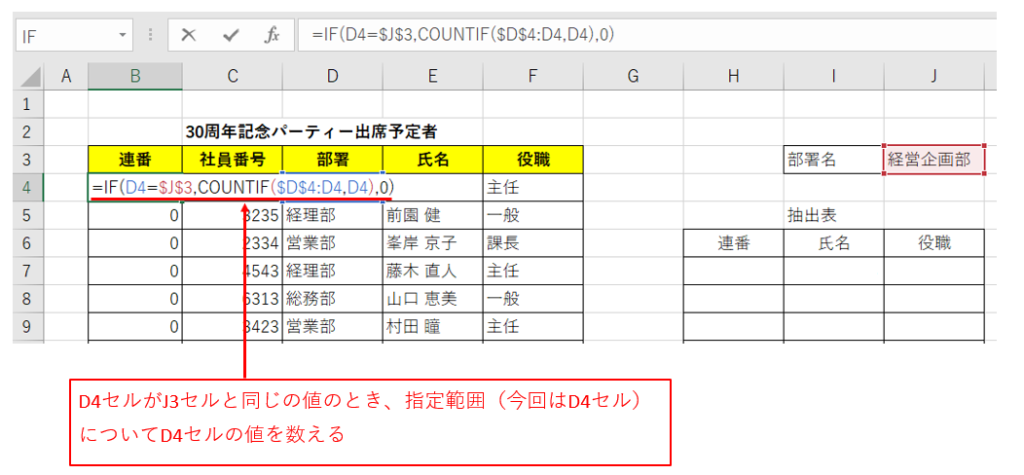
COUNTIF関数の範囲指定で、最初の部分だけ絶対参照にしているのがポイントです。
今回指定している「経営企画部」と一致する場合のみ連番が割り振られている状態です。
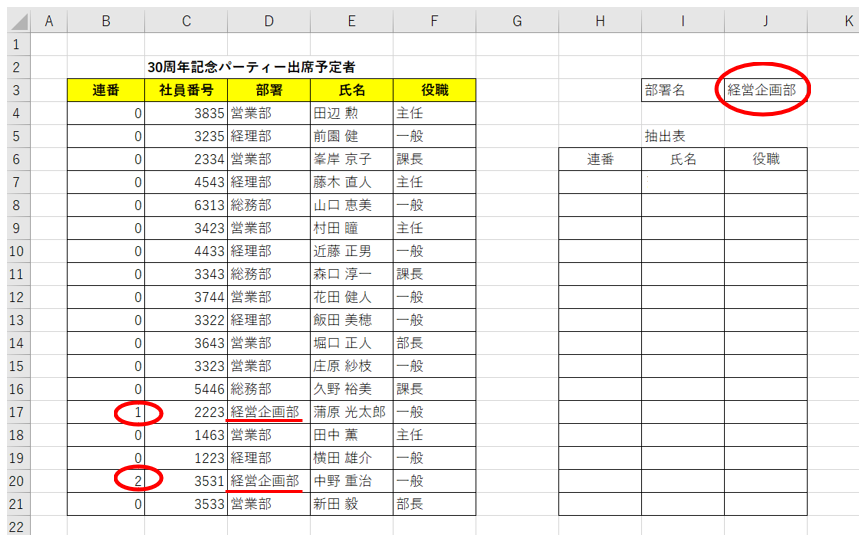
抽出先の表には単純に1から連番を振ります。
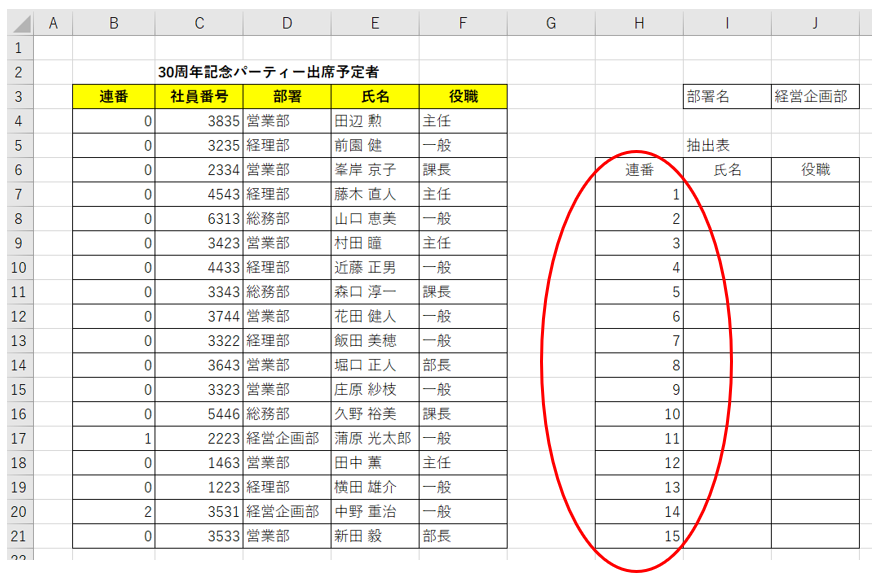
あとは、VLOOKUP関数で連番を検索値とすれば抽出することができます。
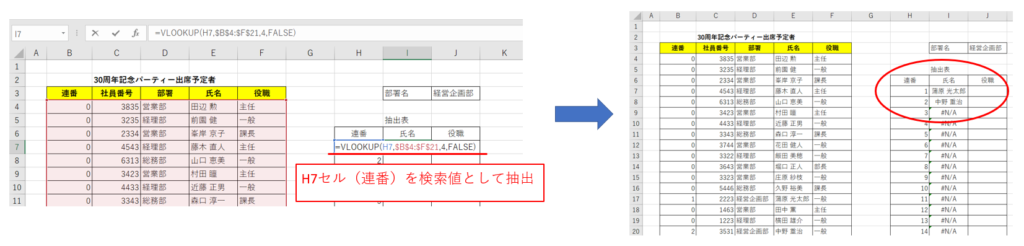
IFERROR関数を使うと#N/Aの表示が消えて、より見やすい表にできます。
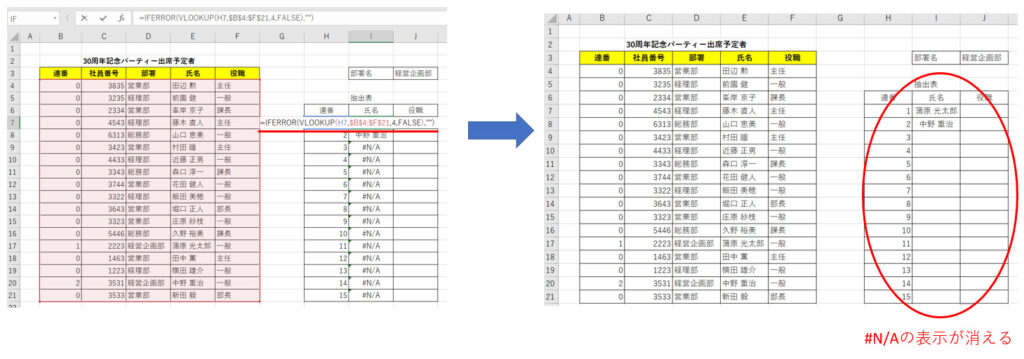
さらに、連番の列を非表示にするとより見やすい表となります。
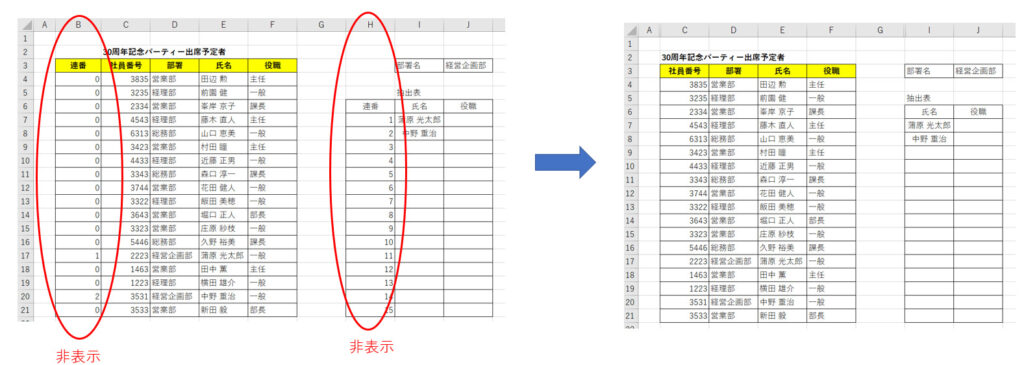
J3セルに指定した部署の人が抽出される表になりました。
「営業部」など他の部署も入力して試してみましょう。
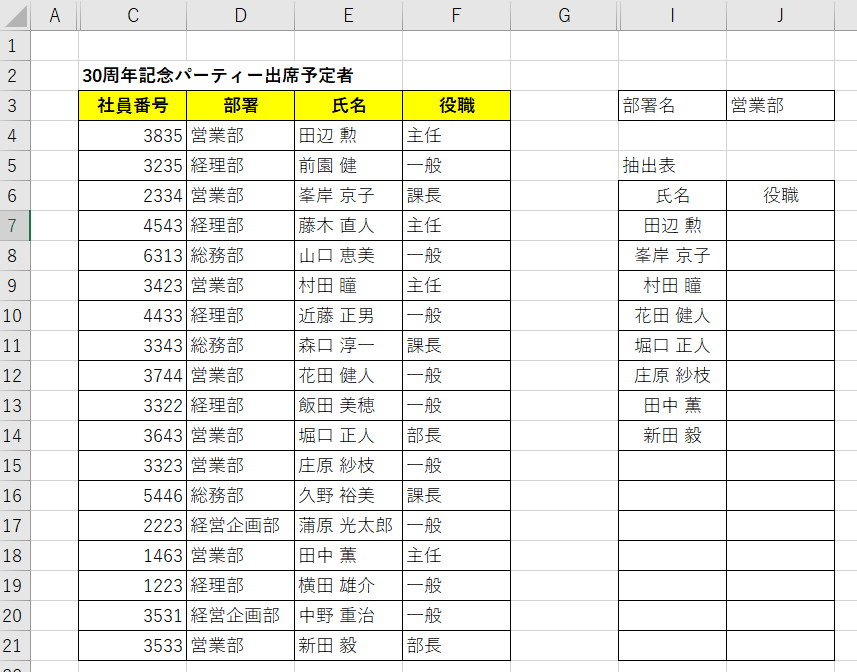
ピボットテーブルを使用すればより簡単
VLOOKUP関数で複数条件を抽出する方法を解説してきましたが、連番が必要など表が複雑になるため、実務で使う場面は多くありません。
実は同じことはピボットテーブルを使用すれば簡単に実現することができます。
今回は「おすすめピボットテーブル」という機能で作成する方法方法をご紹介します。
1.抽出したい表を対象に、「挿入」タブの「おすすめピボットテーブル」をクリックする
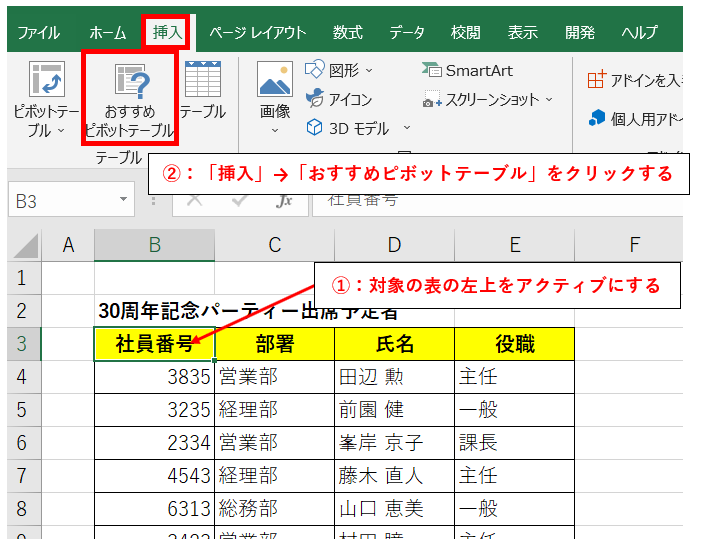
2.適切と思われるピボットテーブルを選択する
※エクセルが自動的に提案してくれるので非常に便利です!
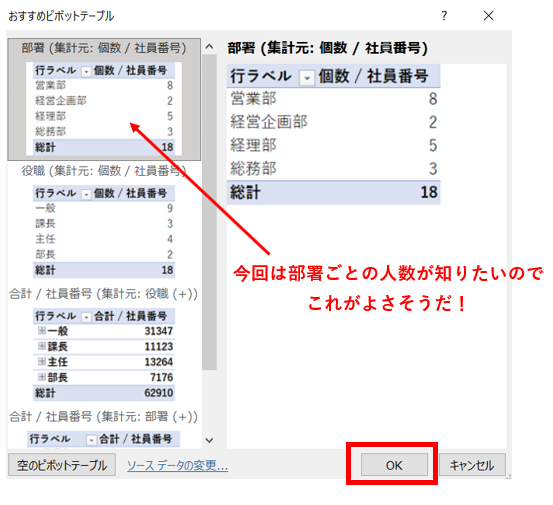
3.部署ごとの人数が確認できる
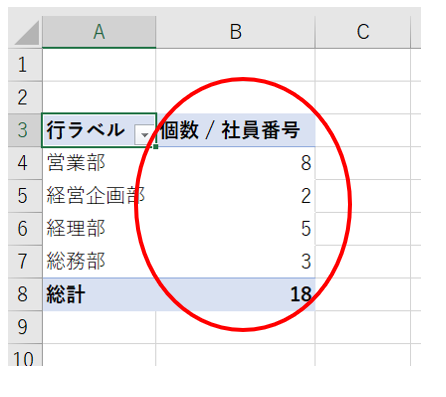
一目で全ての部署の人数を把握できるようになりました。VLOOKUP関数とCOUNTIF関数を使って確認するより簡単ですね。
この記事の内容は下記の動画でも解説しているのでご参考下さい。
まとめ
VLOOKUP関数はとても便利な関数ですが、普通に使うと複数の値を抽出することはできないので、工夫が必要になります。
具体的な方法は、この記事のやり方をを参考にしてみてください。さらにピボットテーブルを使えると、より便利です。


