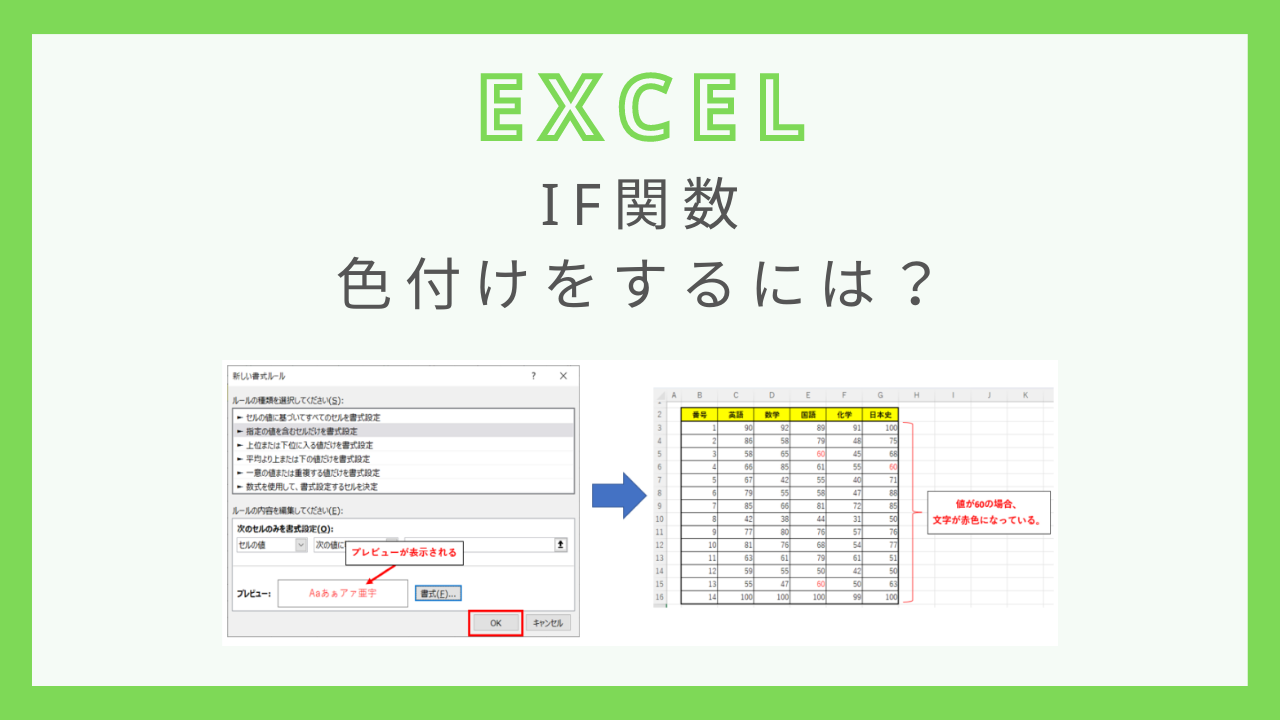- マIF関数を使ってセルや文字を色分けする方法が知りたい
- 特特定の値のときに色をつける、それってどうやるのだろう?
そんな思いにお応えできるようこの記事では、
- IF関数を使って色分けをできるのかどうか(結論:IF関数だけではできません)
- IF関数と条件付き書式と組み合わせて色分けをする方法
- 条件付き書式だけで色分けする方法
について解説しています。
IF関数については、【エクセル】IF関数のまとめ!基本から応用まで解説の記事で使い方をまとめているので、こちらの記事も是非ご参考下さい。
IF関数を使ってセルや文字を色分けできるのか?
IF関数を使えば下記のような複数の場合分けも行うことができるので、セルや文字を色分けすることもできるのでは?
という疑問は当然生じるかと思います。
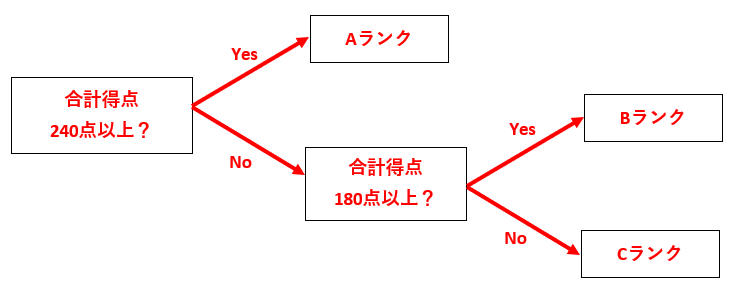
しかし、残念ながらIF関数だけで色分けは実現できません。
「条件付き書式」という機能と組み合わせることで実現することができますし、条件付き書式を使えばIF関数無しでも色分けすることが可能です。
具体的に解説していきます。
IF関数と条件付き書式を組み合わせる方法
下記の表で、70点以上の部分に色をつけたい場合について考えます。
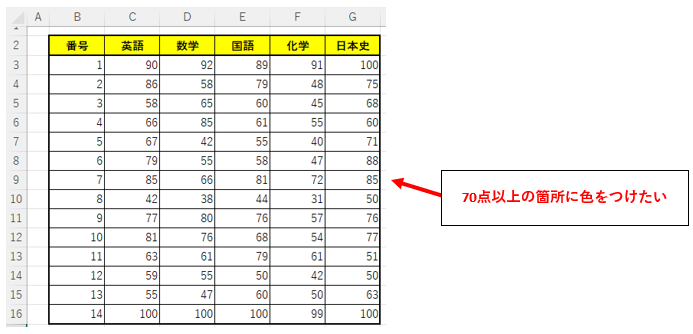
まずは条件を設定したいセルを選択します。今回だとC3~G16の範囲ですね。
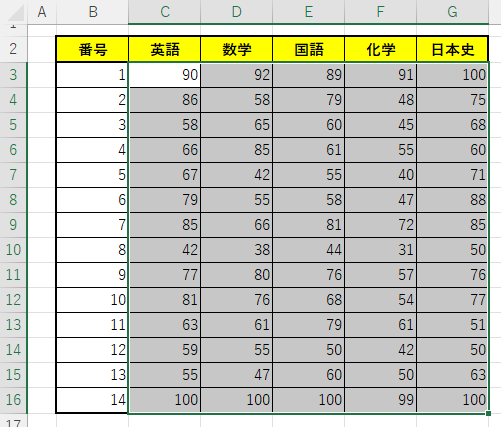
次に、「ホーム」タブにある「条件付き書式」をクリックします。
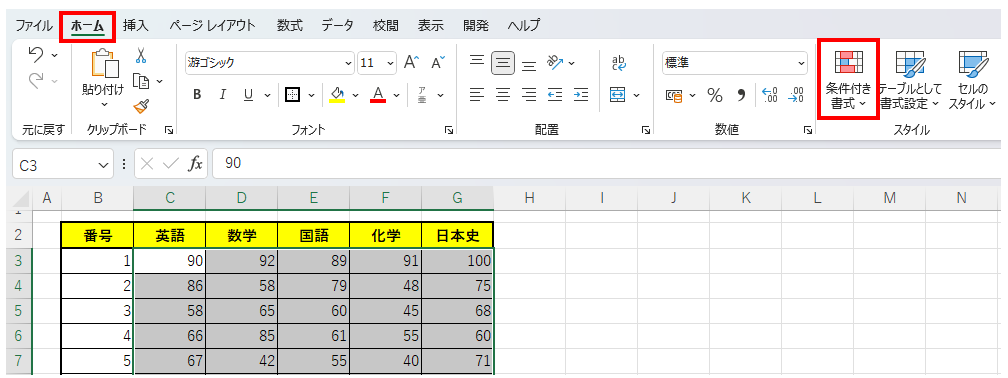
次に「新しいルール」をクリックします。
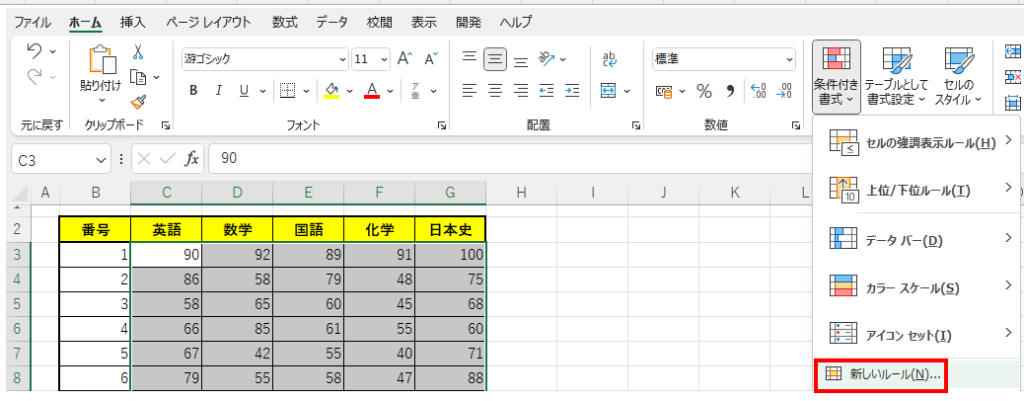
「数式を使用して、書式設定するセルを決定」を選択し下のボックスに「値が70以上なら条件を満たす、そうでない場合は満たさない」というIF関数を入力します。
数式は、
=IF(C3>=70,TRUE,FALSE)
となります。
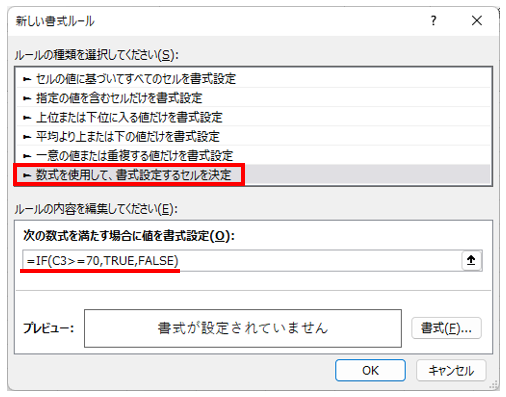
次に、書式を設定します。
まずは「書式」ボタンをクリックしましょう。
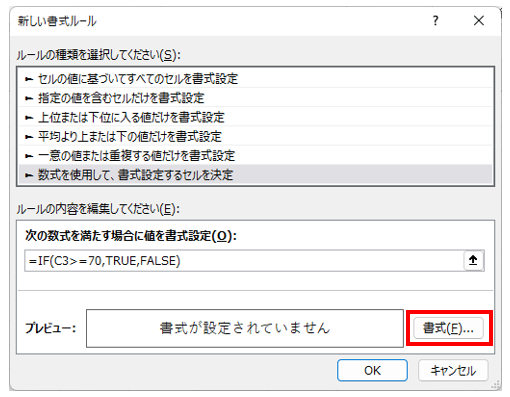
今回、水色の塗りつぶしをしたいとすると下記の通りの設定となります。
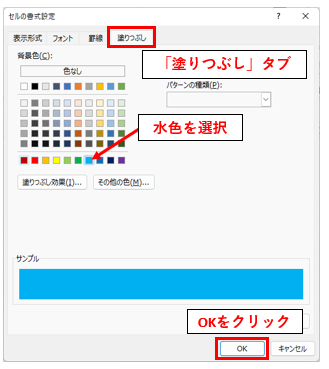
プレビューを確認して、OKをクリックします。
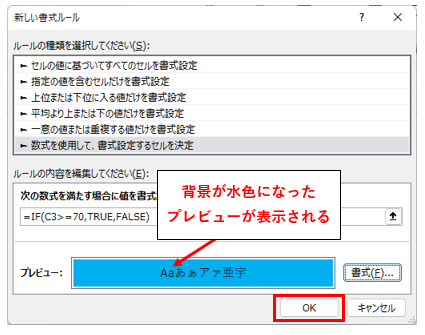
値が70以上のセルが水色で塗りつぶされたのを確認できます。
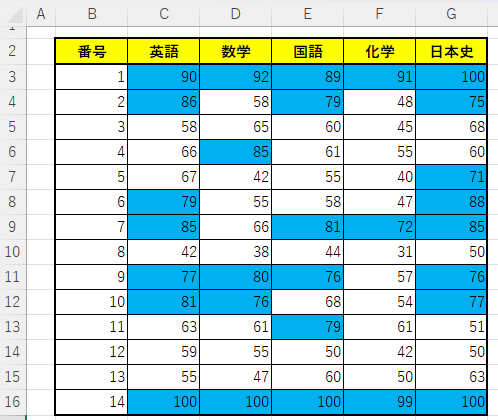
条件付き書式のみで色分けする方法
IF関数と条件付き書式を組み合わせる方法について解説しましたが、条件付き書式は非常に便利で、IF関数を使わなくとも同じことを実現することができますのでその方法について解説します。
まず、対象セルを選択して「条件付き書式」の「新しいルール」をクリックするところまでは同じです。
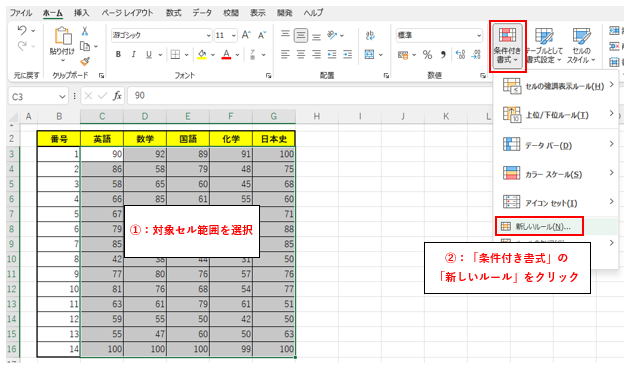
この次のところで、今回は「指定の値を含むセルだけを書式設定」を選択し、下のボックスに条件を入れます。
ボックスは、「セルの値」「次の値以上」を選択し最後に「70」を入力します。
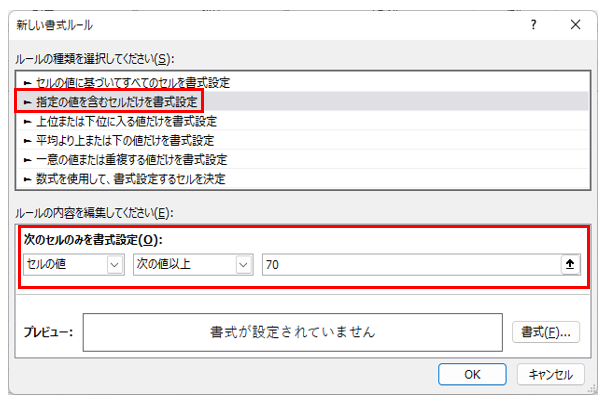
完了したら「書式」をクリックして先ほどと同じように水色の塗りつぶしを設定します。
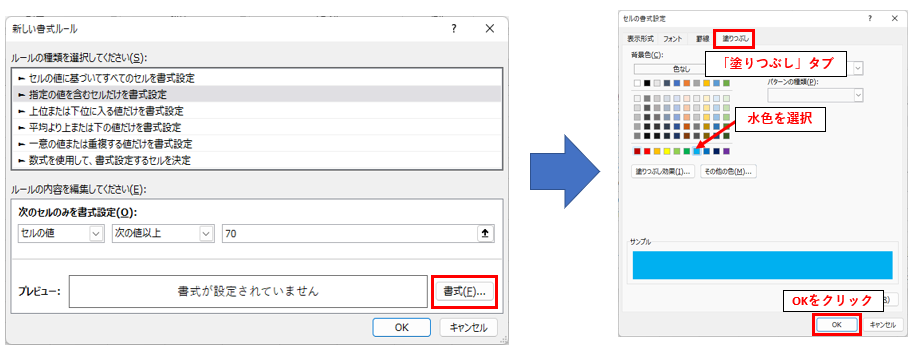
結果はIF関数と組み合わせたときと同じになります。
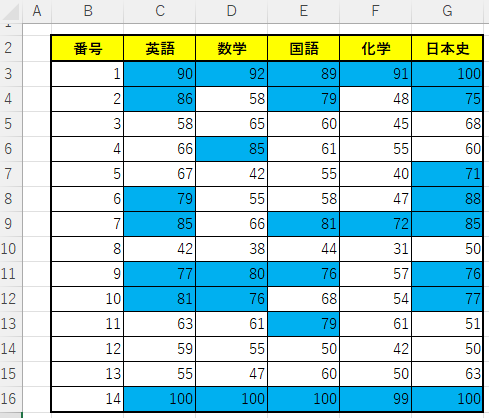
条件付き書式だけの方が簡単ではないでしょうか?実務でもこのような場合は条件付き書式だけで設定する方が多いです。
~以上というだけでなく、
- セルの値が~と等しければ
- セルの値が~と・・・の間であれば
など様々な条件設定も簡単にできます。
せっかくなので、同じ表を使って「セルの値が60と等しい場合水色に塗りつぶす」というパターンも解説したいと思います。
条件付き書式を使った色分けの具体例
まず、対象の範囲を選択し「条件付き書式」の「新しいルール」を選択します。
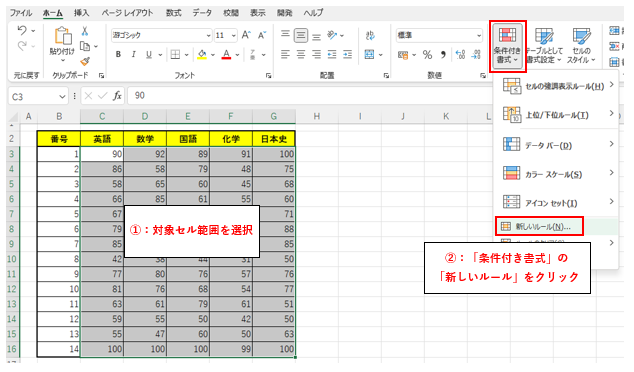
「指定の値を含むセルだけを書式設定」を選択し、下のボックスで「60と等しければ」となるよう条件を選択し値を入力します。
今回は、2番目のボックスについて「次の値に等しい」を選択しています。
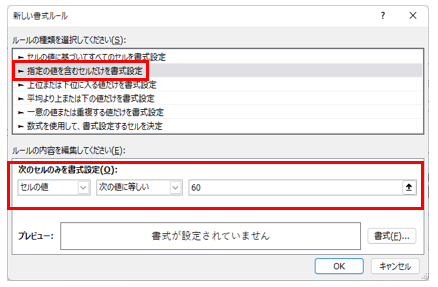
書式をクリックして色付けを設定します。今回は文字を赤くするように設定してみます。
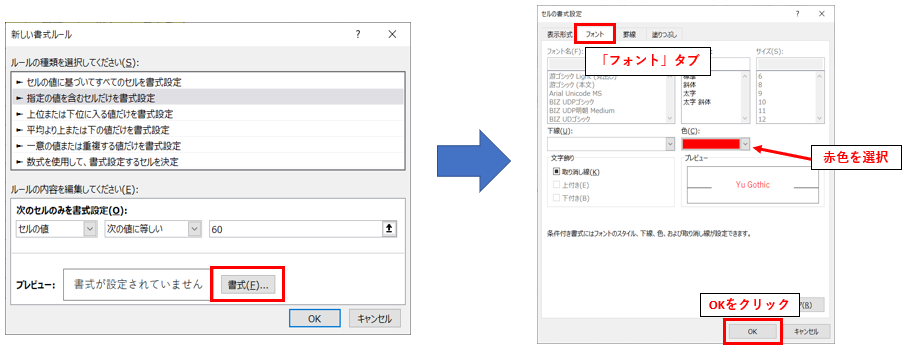
設定するとプレビューが表示され、OKをクリックすると期待通りの色付けになっていることが分かります。
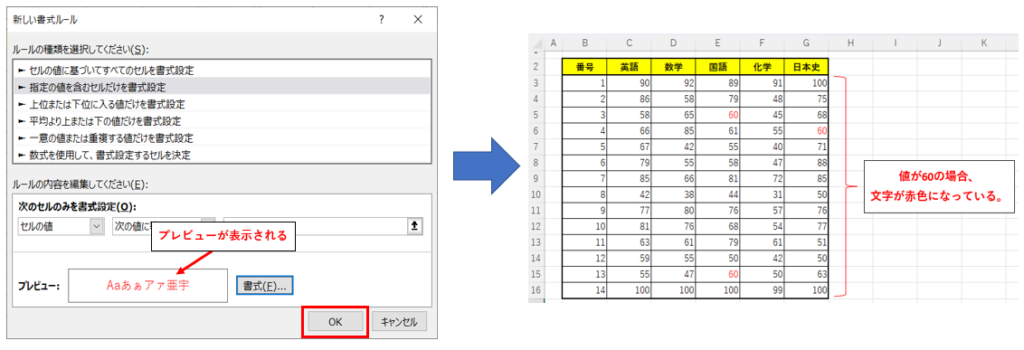
条件を指定してセルを塗りつぶしたり、文字に色をつけたりと非常に便利な条件付き書式です。
まとめ
条件によってセルを色付けする方法は分かりましたでしょうか?
解説した通り、IF関数だけでは難しいため条件付き書式と組み合わせることで実現することができます。